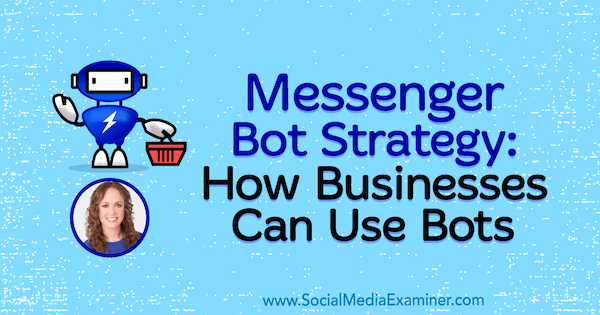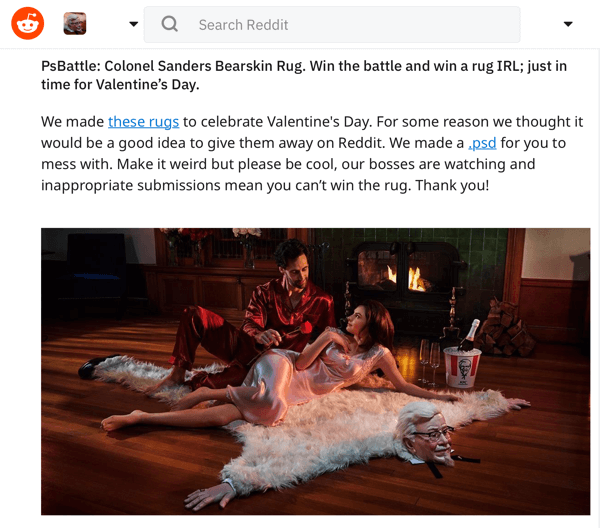Come inserire una casella di controllo in una tabella di PowerPoint
Microsoft Powerpoint / / October 14, 2023

Pubblicato

Se vuoi rendere la tua presentazione più interattiva, aggiungi caselle di controllo selezionabili. Scopri come inserire una casella di controllo in una tabella di PowerPoint.
Abbiamo tutti assistito a noiose presentazioni PowerPoint che sono solo una successione di diapositive piene di muri di testo. Il relatore procede quindi alla lettura del testo, anche se tutti possiamo leggerlo da soli.
Le buone presentazioni fanno le cose in modo diverso. Con una pianificazione e un buon design, puoi rendere la tua presentazione davvero interessante. Una cosa che può aiutare è rendendo la tua presentazione più interattiva. Avere oggetti con cui puoi interagire durante la presentazione, come caselle di controllo selezionabili, può aiutarti a elevarla dal banale. Se vuoi rendere la tua presentazione più interattiva, ecco come inserire una casella di controllo in una tabella di PowerPoint.
Come inserire una tabella in PowerPoint
Prima di poter inserire una casella di controllo nella tabella di PowerPoint, è necessario inserire la tabella stessa. Puoi velocemente
Per inserire una tabella in PowerPoint:
- Apri la presentazione nella diapositiva appropriata e fai clic su Inserire menù.
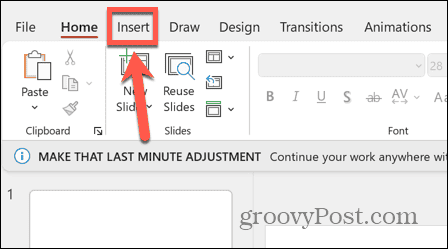
- Clicca il Tavolo pulsante.
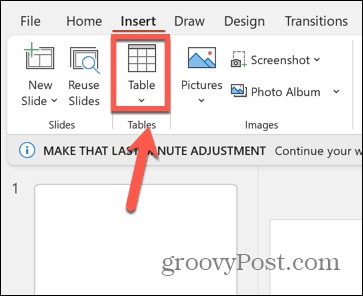
- Trascina il numero di righe e colonne che desideri. Ad esempio, se desideri cinque righe e due colonne nella tabella, trascina cinque quadrati verso il basso e due quadrati.
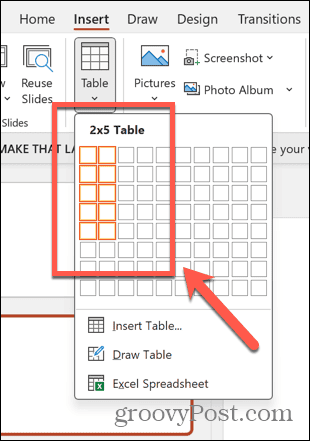
- La tua tabella sarà simile all'esempio seguente.
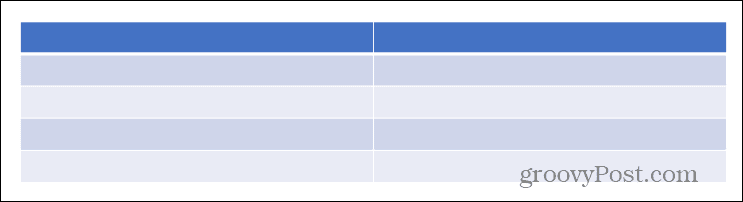
- In alternativa, fare clic su Inserisci tabella.
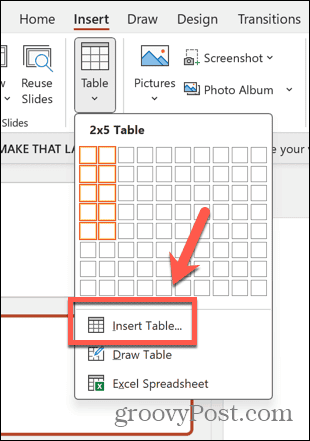
- Inserisci il numero di righe e colonne che desideri nella tabella.
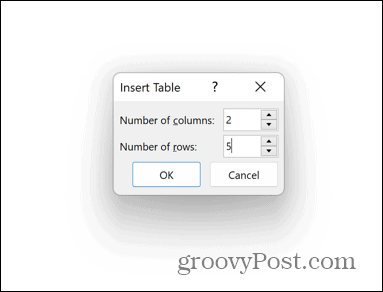
- Clic OK e PowerPoint creerà la tua tabella.
Come aggiungere la scheda Sviluppatore alla barra multifunzione di PowerPoint
Una volta che hai una tabella, puoi inserire la casella di controllo. Questo è un ottimo modo per trasformare una presentazione potenzialmente noiosa che utilizza PowerPoint come un teleprompter in qualcosa di più coinvolgente e interattivo.
Per impostazione predefinita non è disponibile alcuna opzione di casella di controllo. Pertanto, dovrai aggiungere manualmente il file Sviluppatore scheda sul nastro.
Per aggiungere la scheda Sviluppatore alla barra multifunzione di PowerPoint:
- Clicca il File menù.
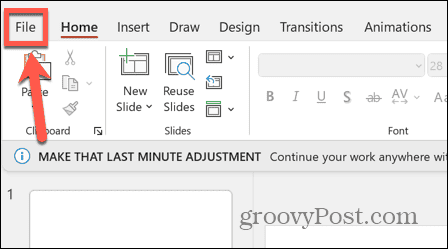
- Nella parte inferiore del menu della barra laterale sinistra, fare clic su Opzioni.
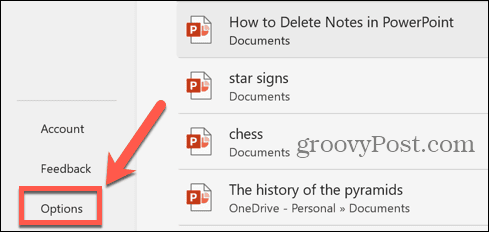
- Selezionare Personalizza il nastro.
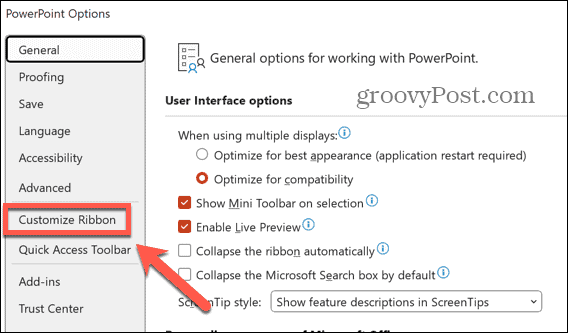
- Sotto Schede principali, controllo Sviluppatore e quindi fare clic OK.
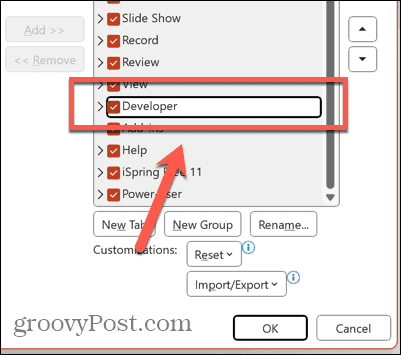
Come inserire una casella di controllo in una tabella di PowerPoint
Una volta che Sviluppatore è disponibile, puoi aggiungere caselle di controllo alle diapositive.
Per inserire una casella di controllo in una tabella di PowerPoint:
- Fai clic nella cella della tabella in cui desideri che venga visualizzata la casella di controllo.
- Clicca il Sviluppatore menù.
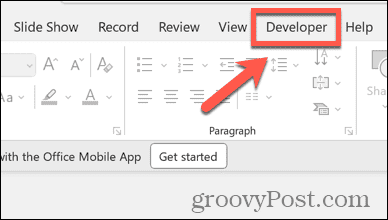
- Nel Controlli sezione, selezionare il Casella di controllo icona.
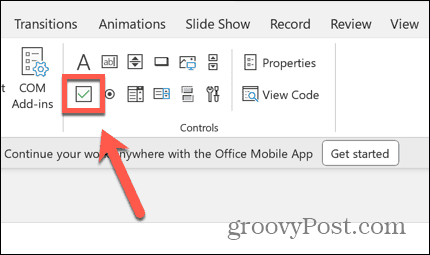
- Trascina la casella di controllo finché non raggiunge la dimensione desiderata.
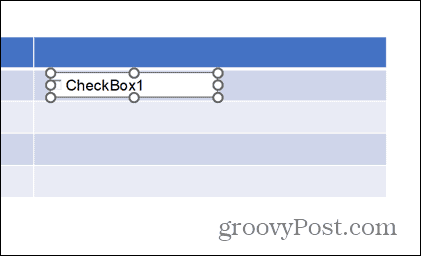
- Fare clic con il pulsante destro del mouse sulla casella di controllo e selezionare Oggetto CheckBox > Modifica.
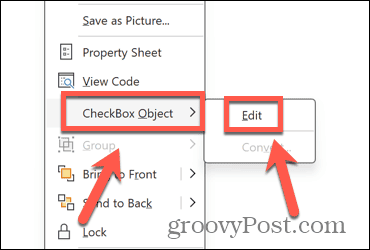
- Modifica o elimina il testo della casella di controllo.
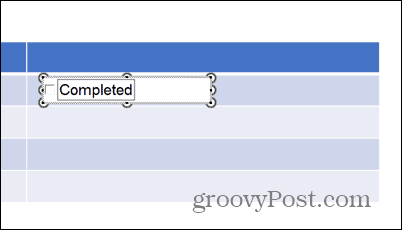
- Fai clic all'esterno della casella di controllo per salvare le modifiche.
- Per modificare l'aspetto della casella di controllo, selezionala nella diapositiva e fai clic Proprietà.
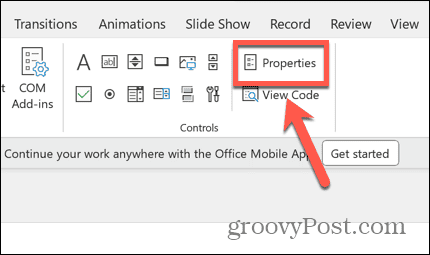
- Puoi modificare il carattere, il colore, lo sfondo e altro per personalizzare la casella di controllo.
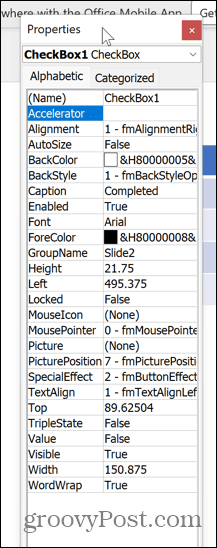
- Quando hai finito, chiudi il Proprietà finestra.
- La tua casella di controllo ora è una parte selezionabile della presentazione quando esegui la presentazione.
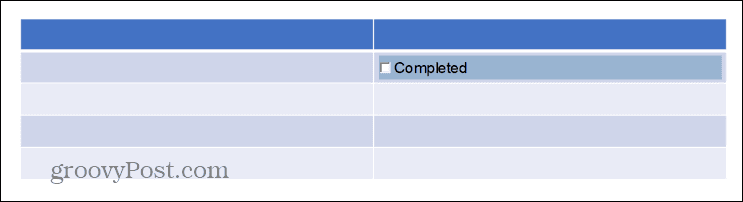
Sprigiona la potenza di PowerPoint
Imparare come inserire una casella di controllo in una tabella di PowerPoint ti consente di rendere la tua presentazione più interattiva. Puoi spuntare gli elementi dalle tabelle mentre lavori alla presentazione, fornendo una rappresentazione visiva dei tuoi progressi. Ciò rende le tue presentazioni più interessanti e di impatto.
C'è molta potenza sotto il cofano di PowerPoint, con alcune funzionalità incredibili che non sono immediatamente evidenti. Questi possono aiutarti a creare presentazioni davvero straordinarie. Un esempio è il Strumento di transizione Morph in PowerPoint. Questo strumento può aiutarti a presentare eleganti transizioni animate nelle tue presentazioni per stupire davvero il tuo pubblico.