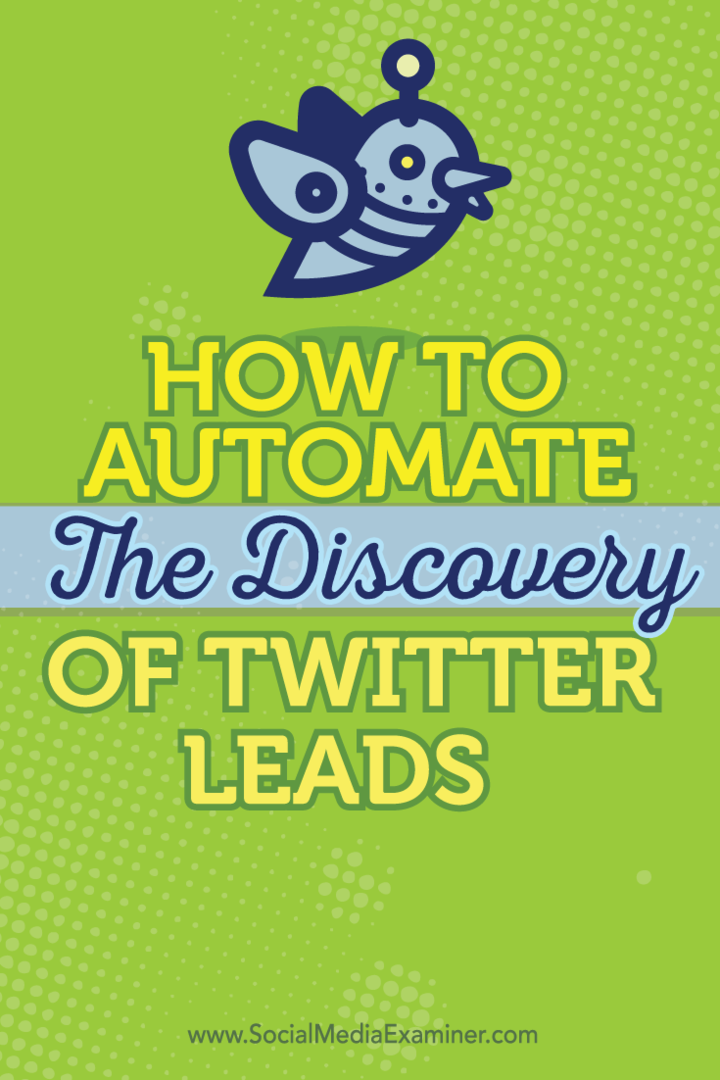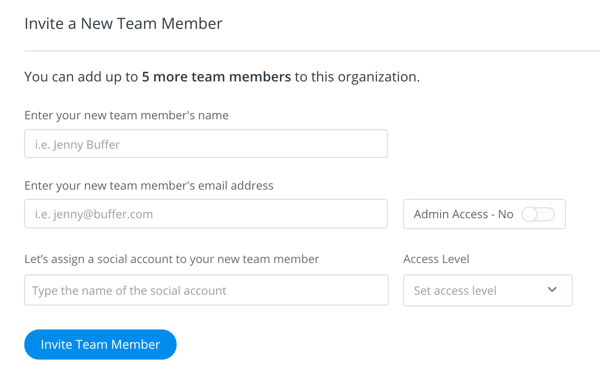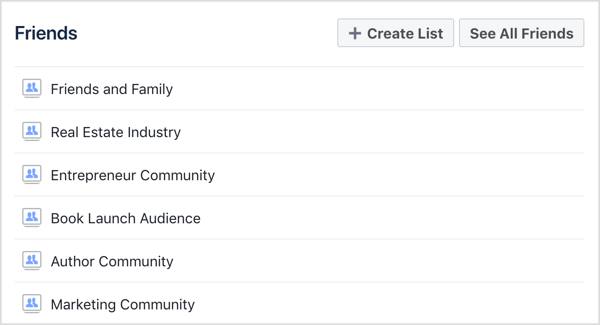Come utilizzare la verifica dell'accessibilità di Microsoft Office
Microsoft Office Microsoft Presa Della Corrente Prospettiva Eroe Eccellere Parola / / March 22, 2021
Ultimo aggiornamento il

Quando utilizzi le applicazioni Office Word, Excel, PowerPoint e Outlook pensi all'accessibilità? Ad esempio, e se lo fossi condivisione di un documento con qualcuno che usa uno screen reader? Adotti ulteriori passaggi per assicurarti che il tuo documento sia accessibile?
Se questo è qualcosa che non hai fatto ma vuoi o devi anche iniziare, sarai felice di sapere che c'è una funzione per aiutarti. Qui ti mostreremo come verificare la presenza di problemi di accessibilità nelle applicazioni di Microsoft Office in modo che i tuoi documenti siano sempre accessibili ad altri.
Informazioni su Controllo accessibilità di Office
La funzione Verifica accessibilità è disponibile in Applicazioni di Office su Windows e Mac e funziona allo stesso modo su tutta la linea. Ai fini di questo tutorial, continueremo a utilizzare un'unica applicazione e piattaforma, Microsoft Word su Windows. Ma puoi applicare gli stessi passaggi e principi con le altre applicazioni e su Mac.
Puoi utilizzare la funzione Verifica accessibilità mentre lavori sul documento o quando lo finisci. C'è un'impostazione pratica che ti mostreremo di seguito che consentirà alla funzione di controllare continuamente il documento mentre lavori su di esso. Quindi sei coperto in entrambi i casi.
Ora, se sei pronto per iniziare a controllare l'accessibilità dei tuoi documenti, proviamoci!
Usa la funzione Verifica accessibilità
Quando vuoi controllare il tuo documento, seleziona il file Revisione scheda e fare clic su Controlla l'accessibilità pulsante sulla barra degli strumenti. Su Mac, seleziona Utensili > Controlla l'accessibilità dalla barra dei menu.
Al termine dell'ispettore, verrà visualizzata una barra laterale sulla destra con i risultati. Se non vengono rilevati problemi, vedrai quel messaggio. Ma se l'ispettore trova errori, questi verranno visualizzati nella parte superiore della barra laterale.
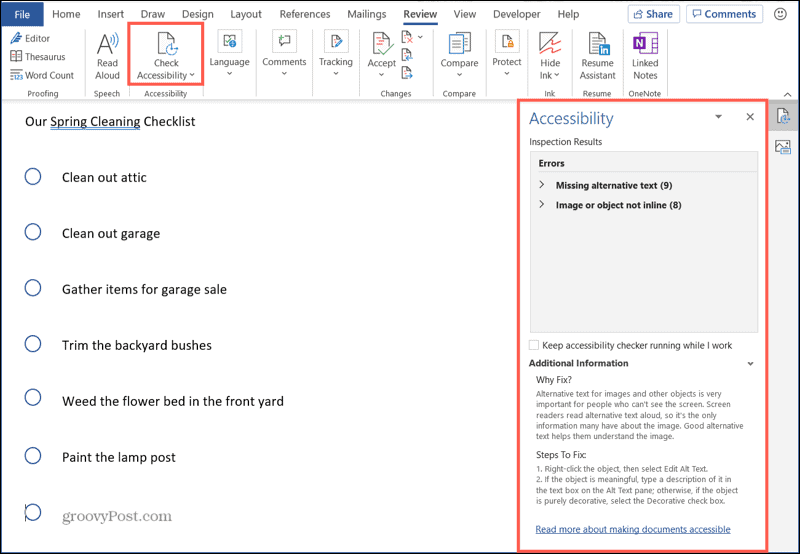
Risultati e aggiustamenti per l'accessibilità
La cosa bella della funzione è che non ti dice solo cosa c'è che non va. Fornisce dettagli sul motivo per cui è necessario risolverlo, su come correggerlo e un modo semplice per apportare le modifiche. Ecco come funziona.
Quando ricevi i risultati, vedrai cose come Errori e Avvertenze e il numero di elementi che si applicano. Fare clic su un errore o un avviso per espanderlo e visualizzare ogni elemento.
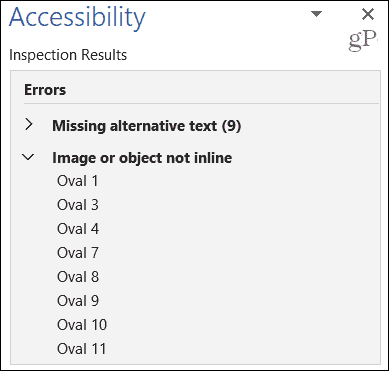
È quindi possibile selezionare un elemento nell'elenco per passare direttamente ad esso nel documento. Ma prima, vedrai anche dettagli utili sotto Informazioni aggiuntive nella parte inferiore della barra laterale. Ciò comprende Perché Fix? e Passaggi per risolvere. Quindi, se ti chiedi perché l'articolo è considerato un errore, non chiederti più!
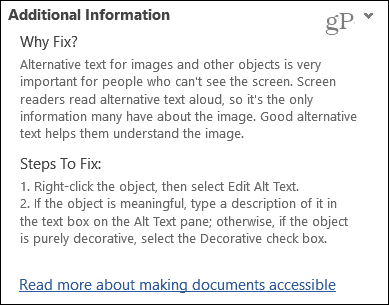
Se desideri seguire i passaggi mostrati per correggere l'errore, puoi farlo, ma esiste un modo più semplice. Fare clic sulla casella a discesa accanto a un elemento nell'elenco dei risultati. Quindi scegli uno dei file Azioni consigliate. Ecco un esempio.
Abbiamo due immagini nel nostro documento senza testo alternativo. Se facciamo clic sulla casella a discesa accanto all'immagine 1, possiamo selezionare Aggiungere una descrizione. Quando viene visualizzata la casella, aggiungiamo la nostra descrizione, viene applicata all'immagine e l'errore viene corretto.
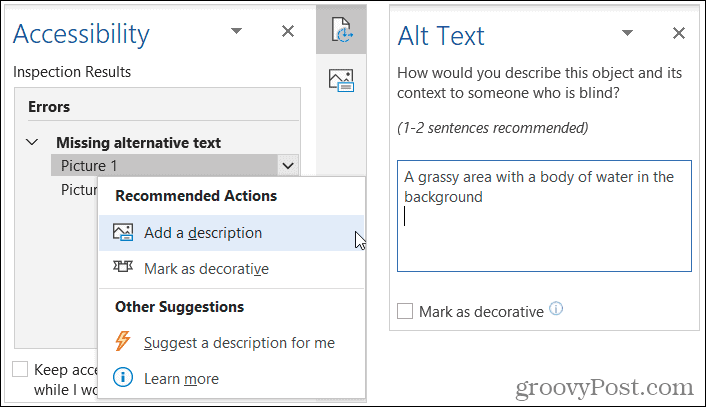
Potresti vedere anche altre azioni che puoi intraprendere. Ad esempio, possiamo selezionare Suggeriscimi una descrizione. Lo strumento creerà il testo alternativo, lo applicherà all'immagine e l'errore verrà corretto. È quindi possibile verificare l'accuratezza della descrizione.
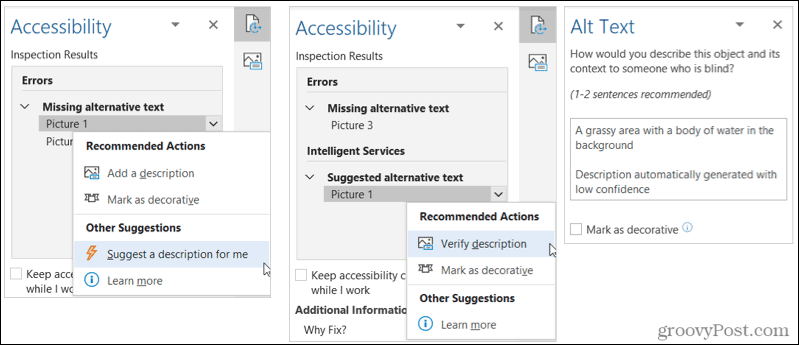
Quando lavori con le immagini, hai un'altra opzione che puoi scegliere quale è Contrassegna come decorativo. Se l'immagine nel tuo documento non è significativa, ad esempio, forse è un vortice di fantasia per rendere il tuo documento carino. Puoi scegliere Contrassegna come decorativo e lo strumento si occupa di farlo e di rimuovere l'errore.
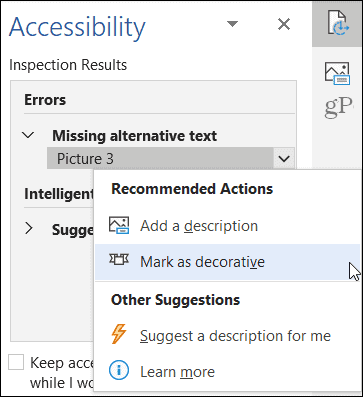
Anche se le immagini sono tra i maggiori colpevoli del controllo dell'accessibilità, potresti vedere tutti i tipi di problemi. Nell'esempio seguente, sono gli oggetti che stiamo utilizzando per la nostra lista di controllo. Di nuovo, controlla il file Perché Fix? sezione per il motivo, quindi fare clic sull'elenco a discesa accanto all'elemento per eseguire un'azione e correggerlo.
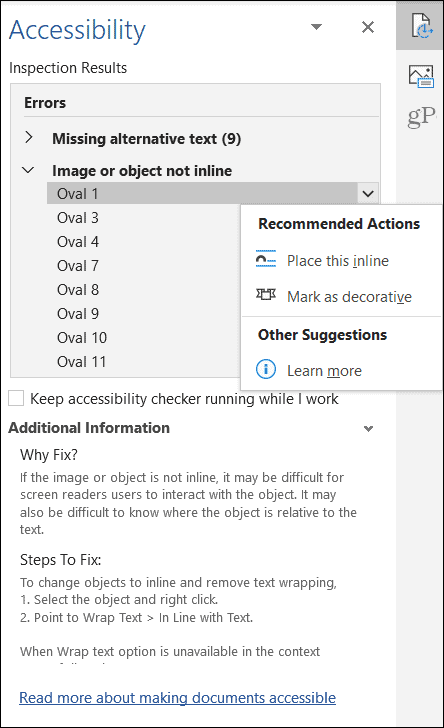
Mantieni in esecuzione Verifica accessibilità
Come accennato in precedenza, è possibile utilizzare la funzione Verifica accessibilità durante il processo di creazione del documento. Con l'ispettore aperto nella barra laterale, guarda sotto l'elenco dei risultati. Quindi, seleziona la casella per Mantieni attivo il controllo dell'accessibilità mentre lavoro.
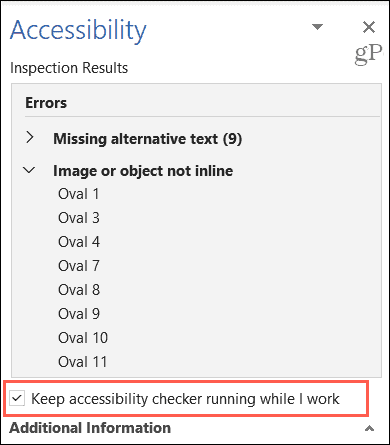
Questo ti offre un modo conveniente per apportare modifiche all'accessibilità mentre aggiungi immagini in Word, fogli in Excel, oggetti in PowerPoint o altri elementi.
Approfitta del controllo accessibilità di Microsoft Office
Coloro che utilizzano lettori di schermo apprezzeranno molto il tempo che dedicherai a creare il tuo file Microsoft Office documenti accessibili. Ci vogliono solo pochi minuti e dal momento che hai modi semplici e veloci per correggere i problemi, ne vale la pena.
Hai un amico, un familiare o un collega che potrebbe usare una mano? Dai un'occhiata a questo elenco di Funzionalità di accessibilità iOS e come possono aiutare.
Come cancellare la cache di Google Chrome, i cookie e la cronologia di navigazione
Chrome fa un ottimo lavoro di memorizzazione della cronologia di navigazione, della cache e dei cookie per ottimizzare le prestazioni del browser online. Ecco come ...
Corrispondenza dei prezzi in negozio: come ottenere i prezzi online durante gli acquisti in negozio
Acquistare in negozio non significa che devi pagare prezzi più alti. Grazie alle garanzie di corrispondenza dei prezzi, puoi ottenere sconti online mentre fai acquisti in ...
La tua guida alla condivisione di documenti in Documenti, Fogli e Presentazioni Google
Puoi collaborare facilmente con le app basate sul Web di Google. Ecco la tua guida alla condivisione in Documenti, Fogli e Presentazioni Google con le autorizzazioni ...