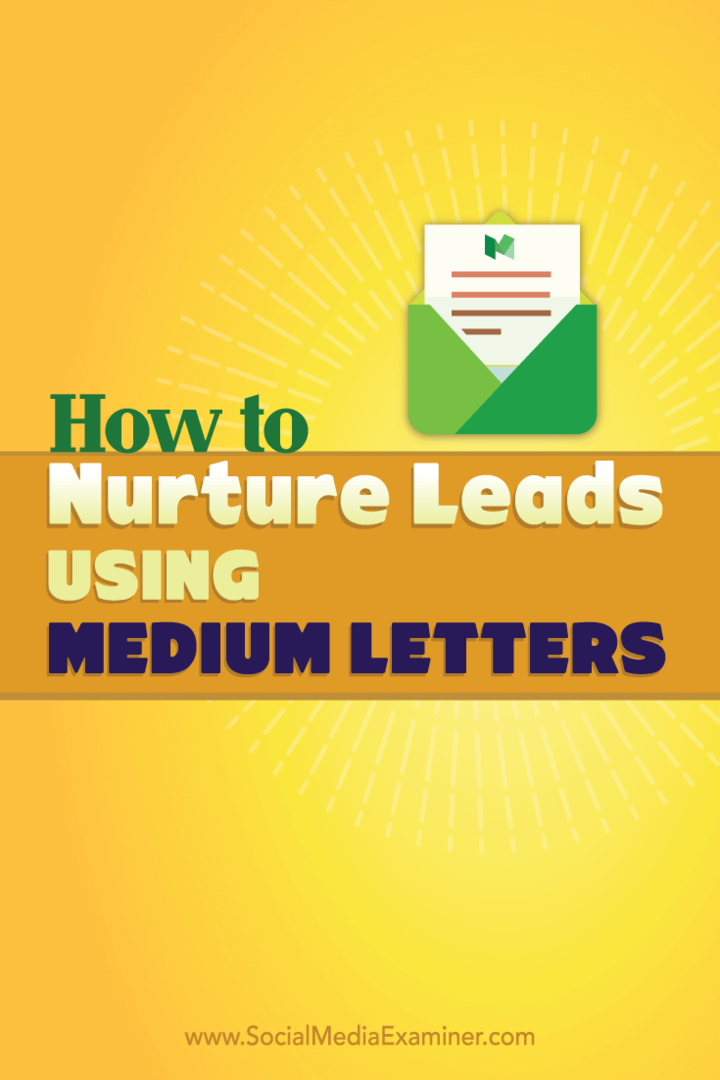Come creare file PDF multipagina in MAC OS X con Automator
Produttività Mela Mac Apple Os X / / March 17, 2020

Guest post: Isaac Philbrook, un groovyReader di vecchia data diventato collaboratore che ama trovare soluzioni per fastidiosi problemi! groovyPost ha sempre avuto un grosso buco nei nostri archivi quando si tratta di groovyPost per il MAC, quindi spero che vedremo di più da Isaac in futuro!
Di recente, mi sono imbattuto in problemi quando mi sono reso conto che la mia stampante / scanner / fax all-in-one HP non avrebbe collaborato e reso .PDF multi-paging. Questa è stata una tragedia. Ogni volta che ho scannerizzato una nuova pagina, è sufficiente creare un nuovo file .PDF. Bene, dopo anni di essere un utente Mac, ho finalmente introdotto uno degli strumenti più maneggevoli di sempre: l'Automator! Non ho mai usato l'Automator prima d'ora, credo di non aver mai avuto un motivo. Quello di cui sto per discutere è stata la mia introduzione al mondo di Automator e solo un assaggio della sua gloria.
Avevo bisogno di scansionare più documenti in un singolo file .PDF. Idealmente, vorrei che lo scanner lo facesse automaticamente mentre li scannerizzo. Ma dopo alcune ricerche, mi sono reso conto che non sarebbe successo. Ciò che ho scoperto, tuttavia, è che Automator ha una funzione immensamente utile (
Invece di tenere questo GroovyTip per me stesso, ho deciso di documentare rapidamente i passaggi e condividerlo con tutti voi! Godere!
Creazione di un flusso di lavoro di Automator per combinare i PDF in un unico documento
Primo passo
Innanzitutto, avvia Finder, Clicapplicazioni cercare Automator. È difficile da perdere: è un robot dall'aspetto accattivante con un cannone o una penna o qualcosa del genere.
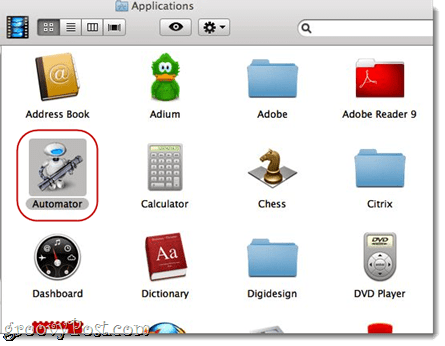
Passo 2
Avvia Automator. Automator ti chiederà di scegliere un modello per il tuo flusso di lavoro. SelezionareApplicazione e colpire Scegliere.
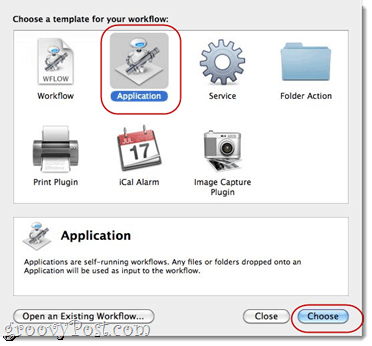
Terzo passo
EspandereBiblioteca sul lato sinistro. SelezionareFile e cartelle (ha la stessa icona del Finder). Il prossimo, SelezionareOttieni elementi del Finder selezionati nella colonna successiva. Trascinare e rilasciareOttieni elementi del Finder selezionato nella finestra di destra, dove si legge "Trascina qui le azioni o i file per creare il tuo flusso di lavoro.”
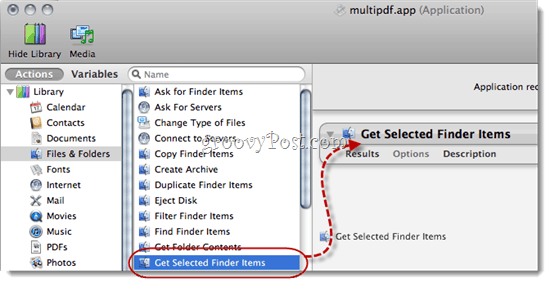
Fase quattro
Torna al Biblioteca sul lato sinistro e cercare PDF. Selezionare e cercare Combina pagine PDF.
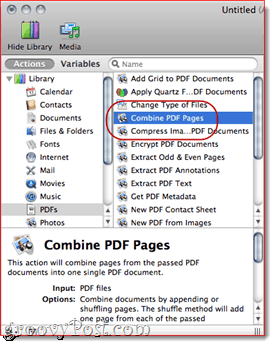
Fase cinque
Trascinare e rilasciare Combina pagine PDF nel riquadro di destra, sotto "Ottieni elementi del Finder selezionati.”
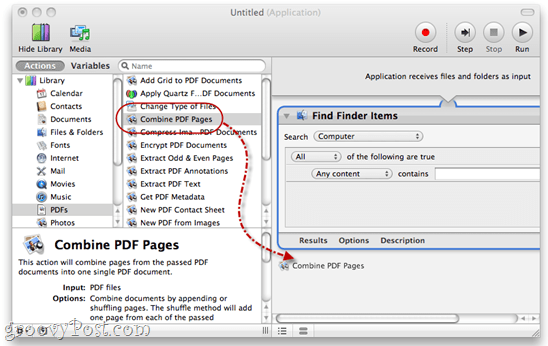
Step Six
SelezionarePagine aggiunte.
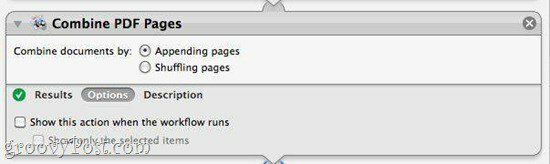
Step Seven
Torna al Biblioteca sul lato sinistro. ClicFile e cartelle e Trascinare e rilasciare “Nome Singolo elemento nel Finder Nomi degli elementi"Nel tuo flusso di lavoro.
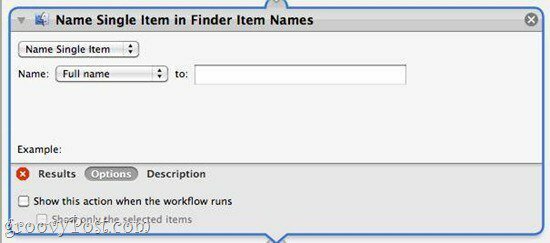
Nota: se non vedi "Nome Singolo elemento nel Finder Nomi degli elementi," cercare Rinomina elementi del Finder. Dopo averlo trascinato e rilasciato, Clic il menu a discesa e scegliere "Nome singolo elemento.”
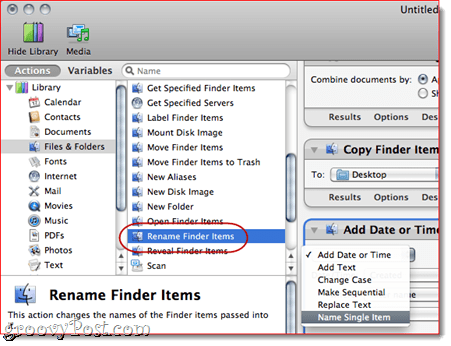
Passo otto
Nel menu a discesa accanto a "Nome, "Scegli Nome e cognome. Lasciare il "Per:"Campo vuoto.
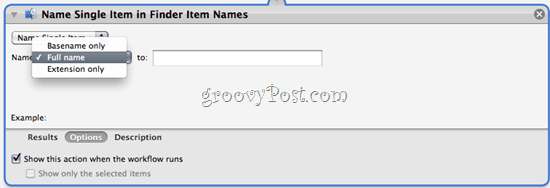
Step Nine
Clic Opzioni e Dai un'occhiataMostra azione quando viene eseguito il flusso di lavoro. Ciò ti consentirà di scegliere un nuovo nome file quando combini .PDF.
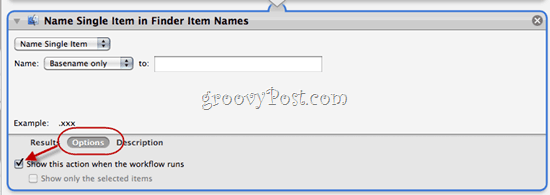
Passo dieci
Torniamo al Biblioteca sul lato sinistro. Evidenziare File e cartelle ancora. Adesso, Trascinare e rilasciareNuova cartella nel tuo flusso di lavoro.
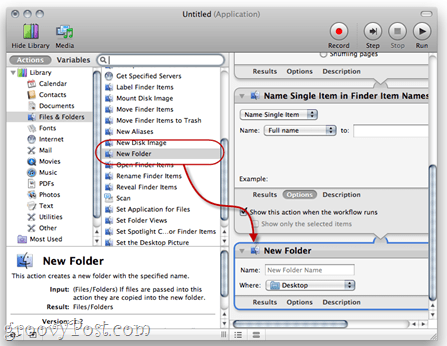
Step Eleven
ClicOpzioni e Dai un'occhiataMostra questa azione quando viene eseguito il flusso di lavoro.
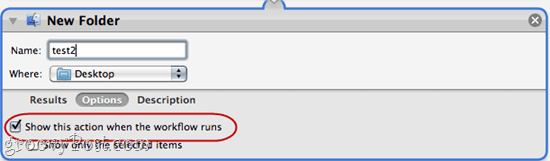
Questo ci consentirà di creare una nuova cartella alla fine del nostro flusso di lavoro. Personalmente mi piace tutto separato nel suo piccolo posto. Questo ci consente semplicemente di tenere traccia di dove stanno andando i nostri nuovi documenti. Ho aggiunto il nome della cartella "test2" solo per mostrarti come sarebbe.
Dodici passi
Clic File> Salva come ... e dai un nome alla tua nuova applicazione di creazione .PDF multipagina!
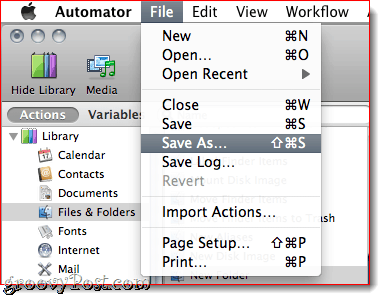
Esecuzione del flusso di lavoro di più pagine .PDF Creator
Primo passo
Per utilizzare la tua nuova applicazione .PDF multipagina, scansiona diversi documenti usando una convenzione di denominazione logica. Di solito eseguo la scansione di documenti come 001, 002, 003 e così via.
Passo due
Una volta che hai tutti i tuoi .PDF digitalizzati individualmente, evidenziali e Pulsante destro del mouse (o CTRL-clic) il gruppo di documenti. Scegliere Apri con>Altro…
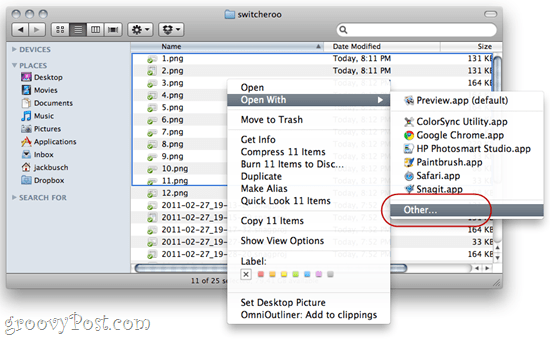
Terzo passo
Cerca dove hai memorizzato la tua applicazione multi-.PDF ninja.
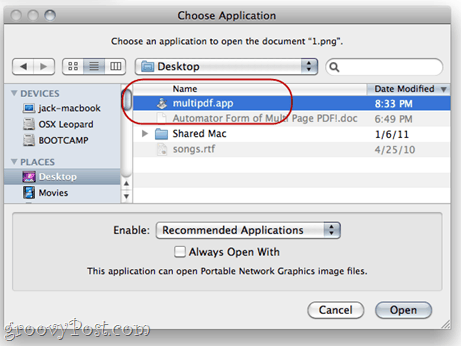
Fase quattro
Il flusso di lavoro verrà eseguito e ti verrà richiesto il nome del nuovo file e il nome della cartella.
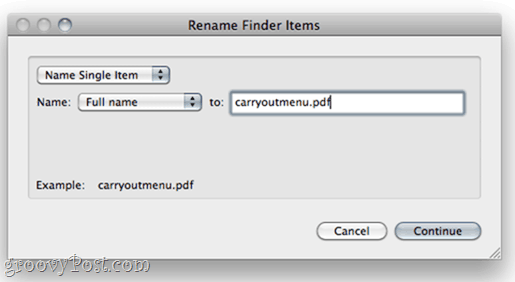
Dai un nome al tuo file e cartella e Clic Continua.
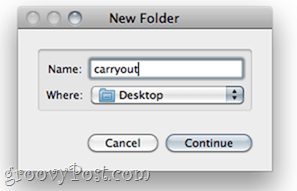
Fase cinque
Goditi il tuo .PDF combinato.
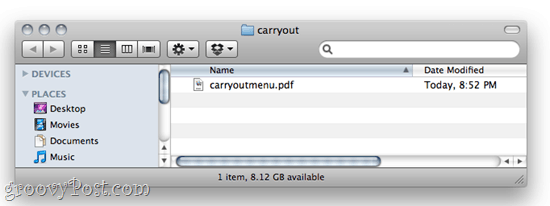
Conclusione
Ora che conosco Automator e la magia che porta, sono sempre in giro a cercare di scoprire nuovi modi ninja per eseguire semplici compiti. Automator è piuttosto semplice e facile da usare, quindi vai lì, gente Mac e crea un po 'di magia!