Cos'è TweetDeck e come si usa
Social Media Eroe Tweetdeck Cinguettio / / March 31, 2020
Ultimo aggiornamento il
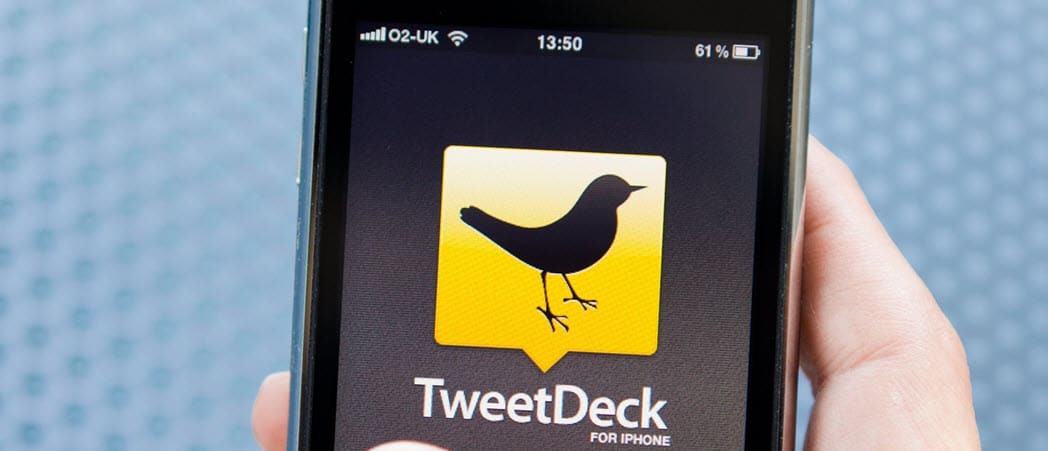
TweetDeck è un'app che ti aiuta a gestire i tuoi feed e impegni su Twitter. Qui ti mostreremo le basi per iniziare.
Se sei un appassionato utente di Internet, avrai familiarità con il fin troppo popolare "Twitter". È un posto dove chiunque può urlare nel vuoto, e talvolta il vuoto urla indietro. Almeno, è così che mi sento quando uso Twitter. Dipende interamente dal tuo scopo di avere un account, anche se personalmente trovo che sia il posto perfetto per pubblicare cose di cui so che nessuno si preoccuperà molto. E forse è per questo che Twitter è così.
Ma sto divagando, non siamo qui per parlare della demografia di Twitter. Oggi ti ho portato tutti qui per discutere di una straordinaria dashboard creata da Twitter in grado di soddisfare le tue esigenze di multitasking. Se vuoi essere in grado di visualizzare più parti di Twitter contemporaneamente, non cercare oltre TweetDeck, una dashboard creata per visualizzare tutte le parti di Twitter che desideri contemporaneamente.

Ecco come appare il trattino TweetDeck.
Perché TweetDeck è utile?
TweetDeck sembra essere incredibilmente utile se sei una persona impegnata online. Se usi Twitter come aspetto principale del tuo utilizzo di Internet, TweetDeck fa per te. Supponiamo inoltre che tu stia cercando di tenerti aggiornato su qualcosa. Essere in grado di inviare messaggi a qualcuno, visualizzare i tuoi feed, vedere attività delle persone che segui e guardare le tue notifiche contemporaneamente può essere molto utile. Con TweetDeck, non sarai mai fuori dal giro.
Un altro aspetto importante di TweetDeck è che tutte le diverse colonne si aggiornano automaticamente. Non è necessario aggiornare la tua pagina ogni due secondi. Nel momento in cui qualcuno che segui twitta qualcosa, sarai in grado di vederlo.
Se usi Twitter in modo religioso, ti consiglio vivamente di iniziare a utilizzare TweetDeck invece del feed Twitter di base. È anche piacevole da vedere. Avere sul tuo secondo monitor o solo a lato è un buon riempimento per uno schermo se non sai cosa avere.
Va bene, basta parlare di questo fantastico sito dashboard per Twitter. Vediamo come personalizzare TweetDeck e le funzioni di base che lo distingue dal feed di base per cui Twitter è comunemente noto.
Modifica della dashboard in modalità scura
Questo è qualcosa che faccio sempre ai miei feed sui social media quando mi iscrivo per la prima volta. La modalità oscura è molto più semplice per gli occhi, quindi ti mostrerò come farlo molto velocemente. Innanzitutto, se guardi nella parte inferiore sinistra del trattino, vedrai un'icona a forma di ingranaggio. Hai intenzione di fare clic su quello.
Una volta fatto ciò, apparirà un popup. Ti darà la possibilità di andare alle note di rilascio, alle scorciatoie da tastiera, ai suggerimenti di ricerca o alle impostazioni. Puoi anche disconnetterti da qui. Vuoi fare clic sull'opzione "Impostazioni".
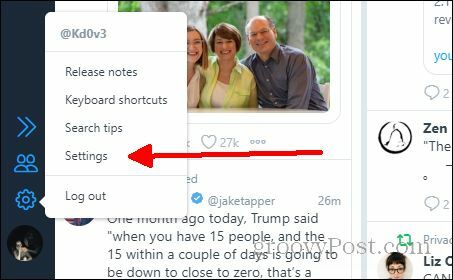
Dopo aver fatto clic impostazioni, verrai portato su uno schermo con molte opzioni diverse. Non esamineremo nessuna delle altre schede in questo articolo, ma in Scheda Generale, vedrai nella sezione principale diverse opzioni che puoi attivare e disattivare e, di seguito, diverse opzioni di personalizzazione. È possibile modificare la dimensione delle colonne e la dimensione del carattere. Per ora, faremo semplicemente clic su Buio opzione sotto cui dice TEMA.
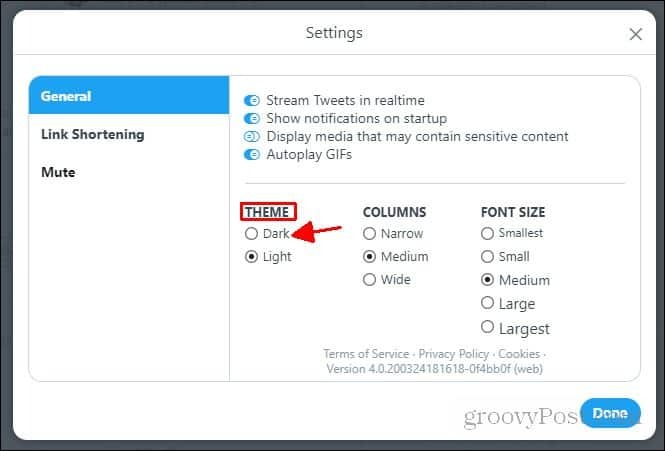
E il gioco è fatto! Hai cambiato ufficialmente la tua dashboard sul tema scuro. Se non ti piace l'aspetto, puoi sempre tornare indietro e modificarlo. Basta scherzare con le opzioni nella schermata delle impostazioni fino a quando non ti piace.
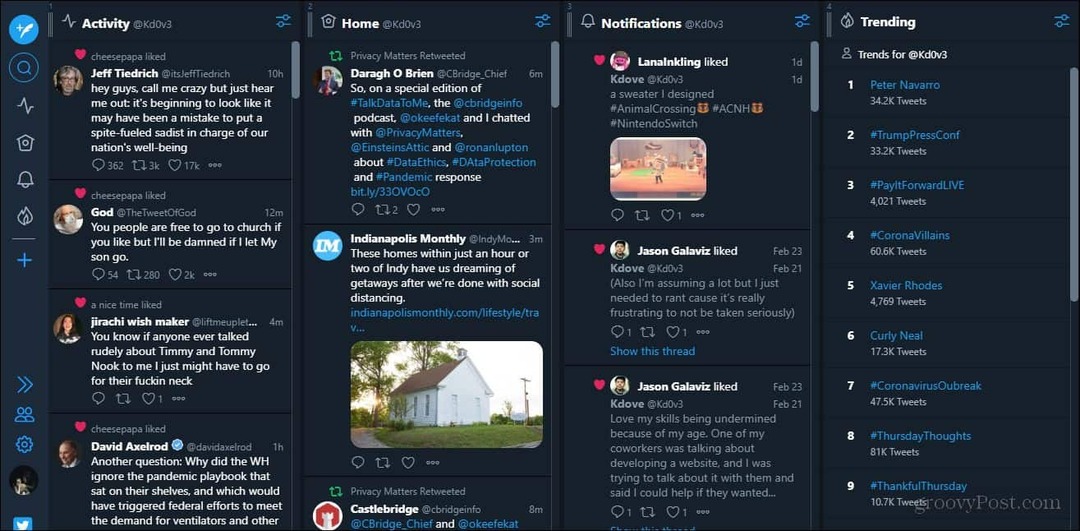
Che aspetto ha il tema oscuro.
Aggiunta di colonne
Il prossimo passo è mostrare principalmente quello che vuoi vedere. Puoi aggiungere tutte le colonne che desideri. Trovo che viene visualizzato il valore predefinito 4 e la loro dimensione è buona per me. Ho modificato la colonna dei messaggi per la colonna Tendenze, come vedrai a destra nel mio esempio di dashboard. Prima di mostrarti come eliminare le colonne, ti mostrerò come aggiungere colonne. Tratterò la loro eliminazione nella sezione successiva. Innanzitutto, guardiamo di nuovo a sinistra e facciamo clic sul simbolo più blu.

Una volta cliccato, apparirà un menu che dice "Scegli un tipo di colonna da aggiungere". Sotto ci saranno le quattro colonne principali, e sotto ci saranno tutte le altre opzioni che puoi avere visualizzato. In questo esempio, aggiungerò la colonna "Mi piace". Per aggiungere una colonna, devi solo fare clic sull'icona di quella che desideri aggiungere.

Con la colonna "Mi piace", hai la possibilità di visualizzare i tuoi Mi piace o quelli di altri utenti. In questo esempio, aggiungerò solo una colonna dei miei Mi piace. Quindi, una volta stabilito ciò, è possibile individuare il Aggiungi colonna nell'angolo in basso a destra del menu e fai clic su di esso. Dopo aver aggiunto quella colonna, a meno che tu non voglia aggiungerne di più, puoi semplicemente chiudere il menu facendo clic su X. Se vuoi aggiungerne un altro, puoi fare clic Indietro.
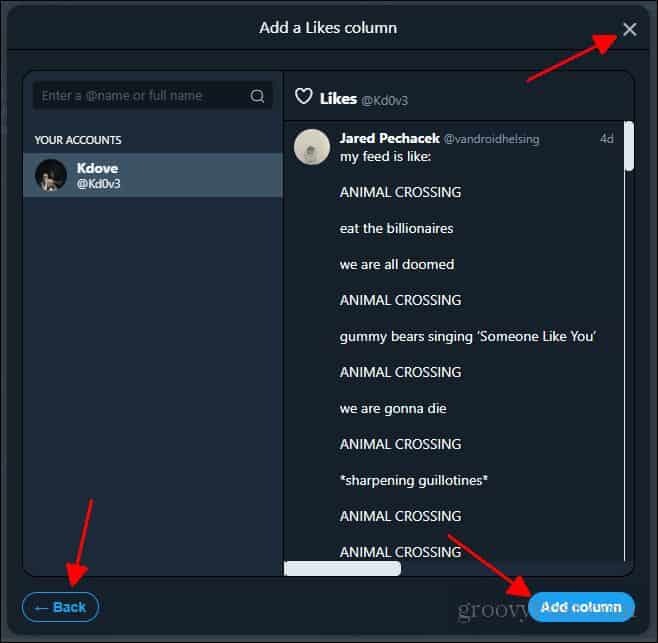
Hai aggiunto una nuova colonna alla dashboard. Puoi sempre tornare indietro e aggiungere altro a tuo piacimento. Successivamente, parleremo di come eliminare effettivamente una colonna e spostare le colonne.
Eliminazione e spostamento di colonne
Supponiamo che tu abbia caricato TweetDeck per la prima volta e non ti piaccia come è strutturato. Forse desideri eliminare una colonna che viene inserita per impostazione predefinita. Poiché non voglio davvero la colonna "Mi piace" sul mio trattino, la userò di nuovo come esempio di come eliminare le colonne.
Innanzitutto, vorrai individuare la colonna che desideri eliminare. Nella parte superiore di quella colonna, vedrai un piccolo pulsante (come mostrato nella figura sotto).
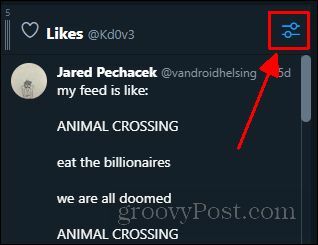
Una volta tu fai clic su quello, verrà visualizzato un menu con le opzioni che puoi modificare elencate. Per ora, guarda in basso a destra in questo menu. Lì vedrai il Rimuovere opzione. Ti consigliamo di fare clic qui per rimuovere la colonna.

E ora hai rimosso la colonna. È facile. Ora che sai come rimuovere e aggiungere colonne al tuo dash, probabilmente vorrai sapere come organizzarle a tuo piacimento. Ci sono due modi per farlo. Ti mostrerò in entrambi i modi. Innanzitutto, se guardi nella parte in alto a sinistra della colonna che vuoi spostare, vedrai tre linee verticali con un numero sopra di essa.

Vuoi fare clic e tenere premuto questo simbolo. Quindi, trascinerai la colonna nella posizione che preferisci.

E il gioco è fatto! Ora conosci le basi di come usare TweetDeck. È una piattaforma straordinaria da utilizzare se sei una persona impegnata online. TweetDeck è super utile per tenerti aggiornato su ciò che sta succedendo. Il multitasking non è mai stato così facile. Ora che sai come personalizzare il tuo trattino, puoi personalizzarlo a tuo piacimento. Ci sono molte altre cose che puoi fare per rendere la dashboard più comoda da usare, ma queste sono solo alcune delle cose di base che devi sapere per iniziare.

