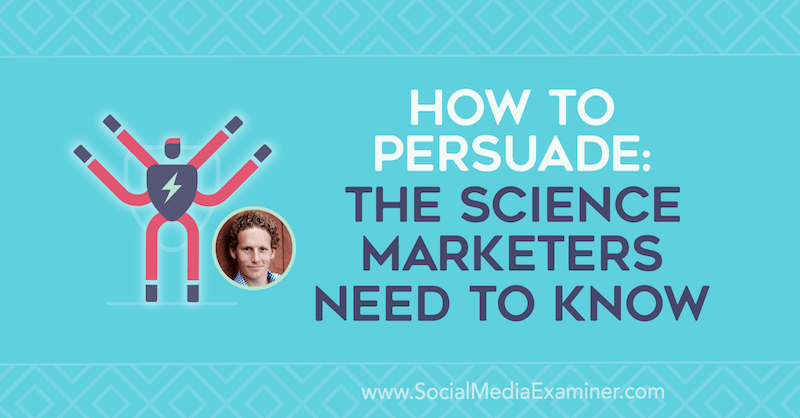Che cos'è Trello e perché dovresti usarlo per gestire il tuo tempo
Trello / / March 19, 2020
Ultimo aggiornamento il
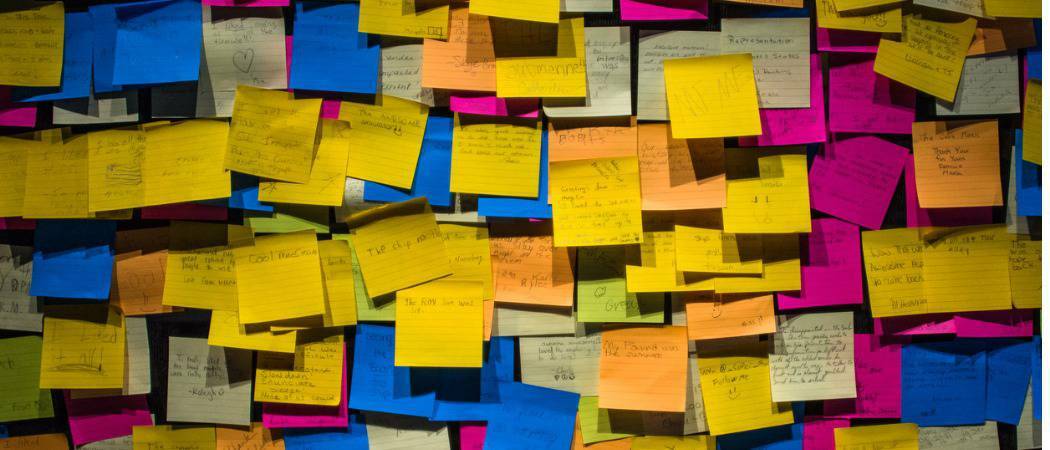
Le app di gestione del progetto sono di gran moda ma quella che sembra essere il re è Trello. Che cos'è Trello e come inizi a utilizzarlo a pieno vantaggio? Continuate a leggere per scoprirlo.
Se sei coinvolto in molti progetti di lavoro o se sei un lavoratore autonomo, la gestione efficace dei progetti è molto. Se non pianifichi il tuo tempo e il tuo sforzo, finirai per rovinarlo su Facebook e di conseguenza mancare le scadenze (parlo per esperienza). Il settore degli strumenti di gestione dei progetti online è altamente competitivo ma quello che sembra vincere sopra tutti gli altri è Trello.
Trello è amato da coloro che sono ossessionati dalla gestione del loro tempo e dei progetti ed è facile capire perché. Trello non è solo economico e conveniente, ma è anche estremamente semplice da usare. Usando un approccio altamente visivo al tempo e alla gestione dei progetti, puoi spostare le carte in modo da poter vedere a colpo d'occhio cosa deve essere fatto e quando.
Uno sguardo più attento a Trello
Trello è stato descritto da alcuni come "Post-it notes on steroids". Sullo schermo, fai "elenchi" come una grande lavagna sul muro. Quindi in ogni elenco ci sono "carte", come le note di post-it. Su ogni carta c'è un oggetto da fare separato.
Man mano che avanzi con le cose da fare, puoi usare il mouse per trascinare la carta da dire "in corso" a "finito" (o qualunque altra frase tu preferisca).
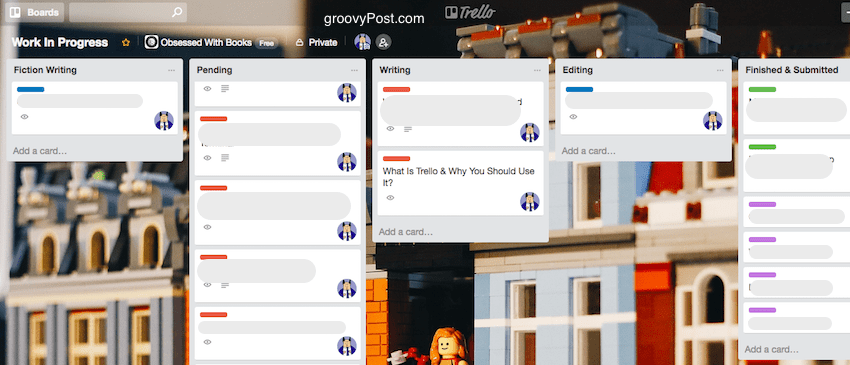
Le quattro caratteristiche principali di Trello
Esamineremo ogni funzione in modo un po 'più dettagliato in un momento. Ma qui ci sono le quattro cose principali su cui concentrarsi, se guardi lo screenshot qui sopra.
- Ogni carta può essere codificata a colori con una barra. Ad esempio, ogni colore può fare riferimento a un client diverso.
- L'icona che mostra il gravatar / foto dell'utente mostra chi partecipa a quella carta. Puoi invitare le persone su una carta in modo che possano lasciare feedback e aggiornamenti. O se vuoi assegnare loro quell'attività. Se viene assegnata un'attività, è possibile aggiungere una data di scadenza e inviare un promemoria quando la data di scadenza è vicina. Quando la carta viene aggiornata, tutti gli utenti su quella carta vengono avvisati.
- Lo sfondo di ogni tavola Trello può essere personalizzato. Trello ti dà sfondi o puoi caricare i tuoi. Essendo un fanatico di Lego, ho caricato questo Lego. Ma se sei un'azienda, puoi personalizzare la tua scheda Trello con il logo dell'azienda.
- Le carte possono essere spostate su altre schede, copiate su altre schede o archiviate al termine.
Avvio di una nuova scheda
Il primo passo è aggiungere una nuova scheda. Nell'angolo in alto a destra dello schermo (una volta effettuato l'accesso), premi il pulsante +. Quindi scegli “Crea consiglio“ dall'elenco a discesa.
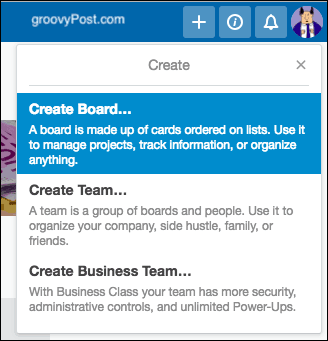
Ti verrà quindi chiesto di assegnare alla scheda un nome, un livello di privacy e uno sfondo. Se hai già creato una squadra, puoi scegliere di assegnare il consiglio a quella squadra.
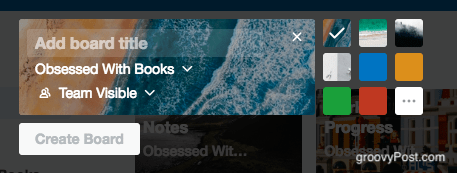
Una breve parola sui livelli di privacy: Se la scheda viene lasciata pubblica, verrà indicizzata dai motori di ricerca e accessibile da chiunque la trovi su Google. Recentemente è stato rivelato che i dipendenti di Uber stavano usando Trello per elencare le password sensibili dell'azienda, che venivano poi raccolte da Google.
Quindi fai attenzione e se DEVI usare Trello per le password, imposta il livello di privacy su Privato. Anche se per le password, dovresti sto davvero usando un gestore di password.
Aggiunta di un nuovo elenco
Una volta che hai la tua nuova scheda, è il momento di iniziare una nuova lista. Puoi farlo come vuoi, ma di solito realizzo le mie schede con elenchi in varie fasi di un processo. Così “in attesa di," “in corso“ e così via. Oppure puoi avere elenchi per progetti che hanno più attività come “decorare la casa,” “raggiungere la pace nel mondo "e “conquista dello spazio.”
Per aggiungere un nuovo elenco, fare clic su Aggiungi un elenco.
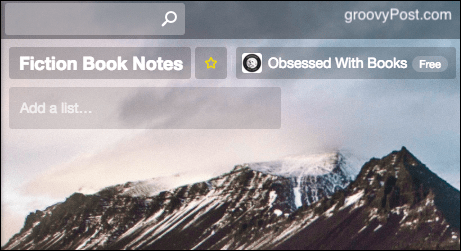
Quindi digitare il titolo dell'elenco e salvarlo.

Risciacquare e ripetere per tutti gli altri elenchi di cui la scheda ha bisogno (se presenti).
Aggiunta di una nuova carta
Ora è il momento di aggiungere una nuova carta e ci sono diversi elementi in una carta che la rendono potente.
Creare una nuova carta
Nell'elenco appropriato, fare clic su Aggiungi una carta.

Ora digita l'attività che desideri aggiungere. Salvalo facendo clic sul verde Inserisci pulsante.
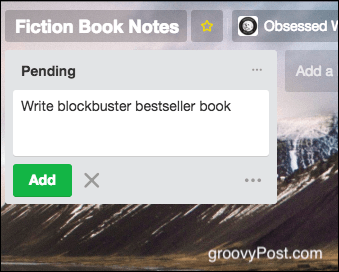
Ripeti come prima per altre attività che devi aggiungere (se presenti).
Ma questo è solo l'inizio di ciò che puoi aggiungere a una carta, che puoi vedere se fai clic su di essa per aprirla.
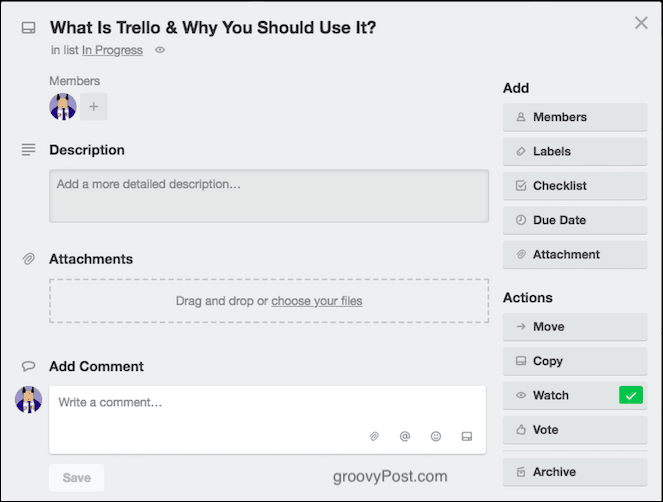
Assegnare altri utenti
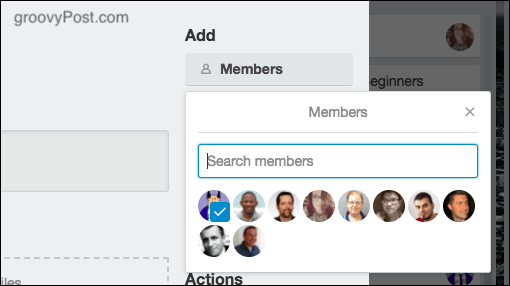
Innanzitutto, se hai creato una squadra e altri sono stati invitati ad accedere alla bacheca, puoi assegnare qualcuno a una determinata attività. O semplicemente taggali in modo che siano inseriti nella conversazione su quella carta.
Per aggiungere qualcuno alla carta, basta fare clic su Membri e fai clic sul gravatar della persona che desideri aggiungere. Allo stesso modo, possono essere rimossi da una carta facendo di nuovo clic sul gravatar.
Aggiunta di note e allegati

Sia per il beneficio della propria memoria o per consigliare gli altri, potrebbe essere necessario lasciare delle note. Puoi farlo nella parte superiore della nota e lasciare anche dei link cliccabili.
Sotto la sezione note è presente un'area per il caricamento degli allegati. Può trattarsi di qualsiasi cosa, da un documento a un file zip a un'immagine. Se un'immagine, l'immagine verrà mostrata sulla scheda
Aggiunta di una data di scadenza

Se un'attività ha una scadenza, è possibile assegnare una data di scadenza ad essa. Quindi riceverai promemoria quando la data si avvicina e quando la data è trascorsa.
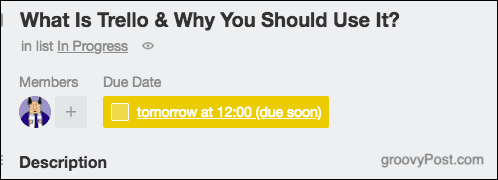
Aggiunta di etichette colorate
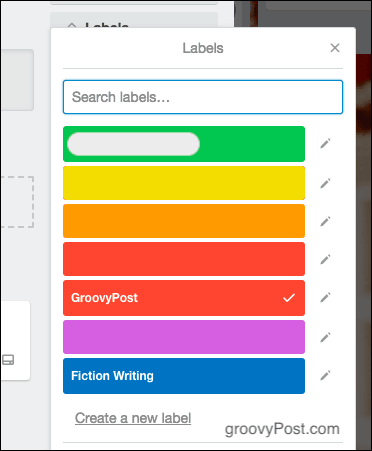
Aggiungo etichette colorate alla mia lista di lavoro per mostrare quale lavoro è dovuto a quali clienti. Quindi il rosso è per groovyPost per esempio.
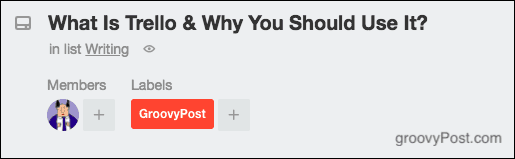
Puoi modificare le etichette per dire tutto quello che vuoi e puoi aggiungerne quante ne vuoi a una carta.
Aggiunta di commenti
Se altre persone hanno accesso alle tue carte, alla fine inizieranno a lasciare commenti. Puoi usare @ per taggare le persone in commenti specifici e riceveranno una notifica da Trello.
Spostare, copiare, guardare e archiviare le carte

Ci sono anche altre quattro azioni che puoi intraprendere su una carta.
Mossa
Se hai più board, puoi spostare le carte tra una board e l'altra. Quindi, se volevo spostare una carta dalla scheda GroovyPost a una delle mie schede personali, questa opzione avrebbe spostato la carta. Insieme a tutti i commenti, allegati, ecc.
copia
Questo è lo stesso del Mossa opzione, tranne che la carta non sarà completamente spostata. Appena copiato. Lo uso tutto il tempo per copiare i miei incarichi groovyPost sul mio piano di lavoro privato.
Orologio
Se qualcun altro ha una carta su un tabellone, puoi scegliere di guardarla e ricevere una notifica di nuovi commenti, senza partecipare effettivamente. Conosciuto anche come "modalità lurker" (beh, lo chiamo così).
Archivio
Non esiste "elimina" in Trello. Invece, per rimuovere una carta, un elenco o una scheda, la si "archivia". Scomparirà, ma può essere facilmente riportato in caso di necessità in un secondo momento.
Altri usi per Trello
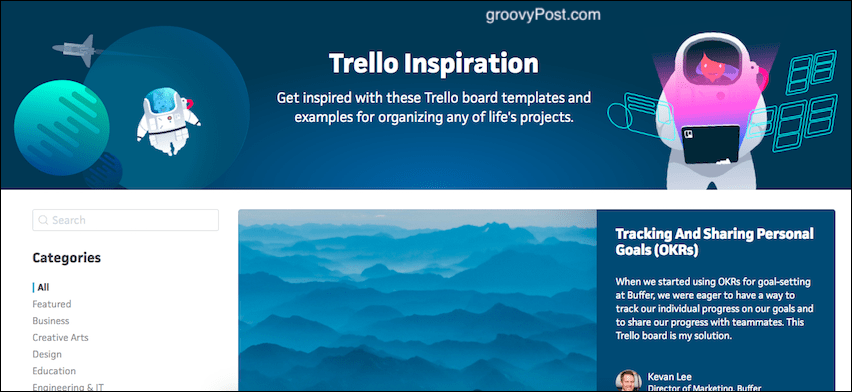
Trello ha tanti usi se ci pensi e pensi lateralmente. A tal fine, Trello ha una pagina chiamata “Trello Inspiration”. Ti dà modelli e innumerevoli idee di utilizzo.
Integrazione di Trello con altre app tramite IFTTT.
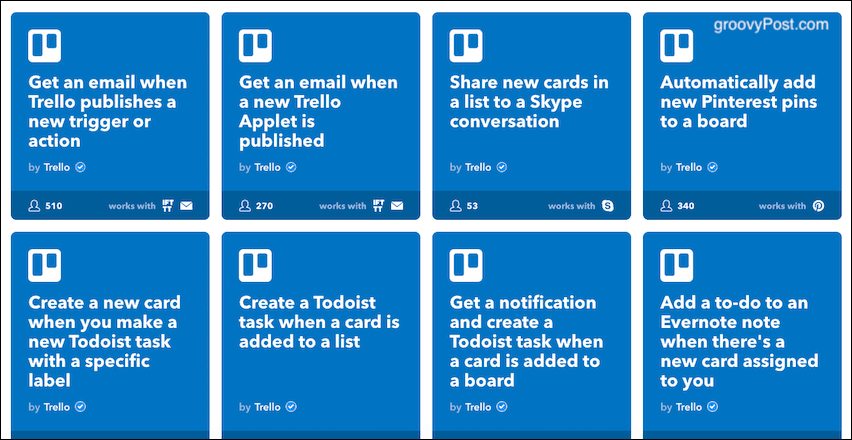
Sono un grande fan di IFTTT (If This Then That), e lo hanno fatto un numero enorme di script automatici per Trello. Dai un'occhiata.
Conclusione
Questo ha appena graffiato la superficie di ciò che Trello può fare per rendere la tua vita più organizzata. Usi Trello? In tal caso, per cosa lo usi?