Come incorporare i dati di Excel in Microsoft OneNote
Microsoft Office Microsoft Una Nota Eroe / / March 19, 2020
Ultimo aggiornamento il

Grazie all'integrazione di Office, è possibile utilizzare i dati Excel nelle note di OneNote. Ecco come.
Come prodotto Microsoft, OneNote offre una facile integrazione con altri prodotti Office come Excel. Ciò significa che puoi importare facilmente i dati di Excel nei tuoi blocchi appunti di OneNote.
Ci sono alcuni modi per farlo. Puoi importare un intero Foglio di calcolo Excel, con la possibilità di visualizzare un'anteprima dei dati. In alternativa, puoi aggiungere un file Excel a OneNote come allegato per aprirlo separatamente. Ecco come fare entrambe le cose in OneNote.
Importazione di un nuovo foglio di calcolo Excel in OneNote
I notebook OneNote sono flessibili, con la possibilità di aggiungere testo, immagini e altro. Una funzionalità utile, tuttavia, è la possibilità di inserire interi fogli di calcolo Excel nel blocco appunti di OneNote.
Se vuoi fare un po 'di pianificazione finanziaria, ad esempio, l'inserimento di un foglio di calcolo in OneNote ti consentirebbe di sfruttare le ampie funzioni finanziarie e le funzionalità di formattazione di Excel. Il limite di questa funzionalità, tuttavia, è che puoi visualizzare i tuoi dati Excel in OneNote. Dovrai prima modificare i dati in Excel.
Per importare il foglio di calcolo Excel, è necessario OneNote installato sul tuo PC Windows 10. Apri l'app OneNote per iniziare, con il tuo notebook OneNote aperto.
Per inserire un foglio di calcolo Excel vuoto, fare clic su Inserisci> Tabella> Nuovo foglio di calcolo Excel o Inserisci> Foglio di calcolo> Nuovo foglio di calcolo Excel.
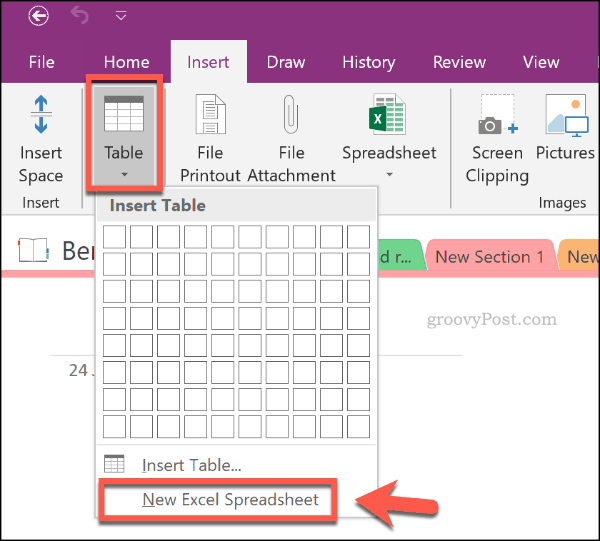
Per iniziare a modificare il tuo nuovo foglio di calcolo Excel in OneNote, seleziona l'oggetto foglio di calcolo e fai clic su modificare pulsante.
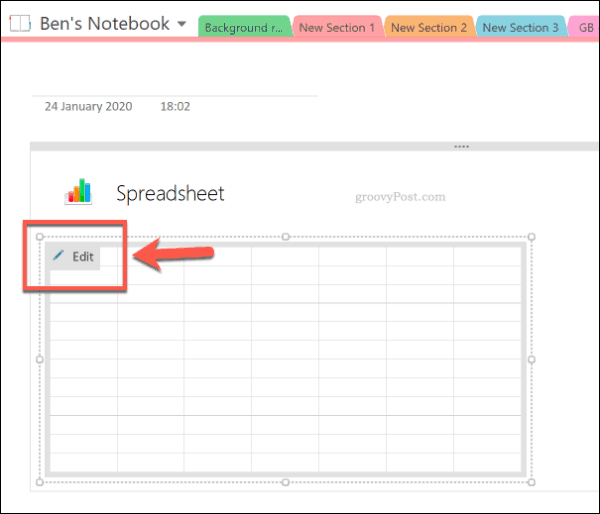
Questo aprirà il tuo foglio di calcolo in una nuova finestra di Excel. Puoi iniziare a modificare e creare il tuo nuovo foglio di calcolo da qui. Quando modifichi il foglio di calcolo di Excel, l'anteprima dei dati in OneNote verrà aggiornata.
Per aggiornare queste informazioni manualmente, tasto destro del mouse l'oggetto foglio di calcolo in OneNote, quindi fare clic su ricaricare.
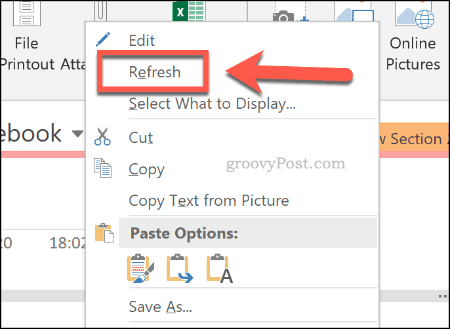
Dovrai salvare il foglio di calcolo di Excel come nuovo file (File> Salva con nome in Excel) una volta terminata la modifica. Le informazioni di Excel rimarranno in OneNote, tuttavia, consentendo di continuare a visualizzarle e accedervi.
Importazione di un foglio di calcolo Excel esistente in OneNote
Invece di creare un nuovo foglio di calcolo Excel, è del tutto possibile inserire un foglio di calcolo Excel esistente nei tuoi blocchi appunti di OneNote.
Per fare ciò, apri il tuo blocco appunti OneNote, selezionando la nota per inserire il foglio di calcolo esistente. Da lì, fai clic su Inserisci> Foglio di calcolo> Foglio di calcolo Excel esistente.
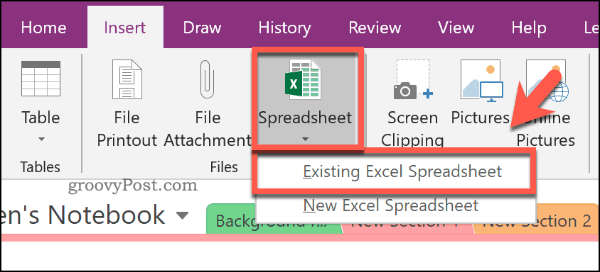
Nel Scegli il documento da inserire finestra, individuare il foglio di calcolo Excel da inserire. Selezionalo, quindi premi Inserire pulsante.
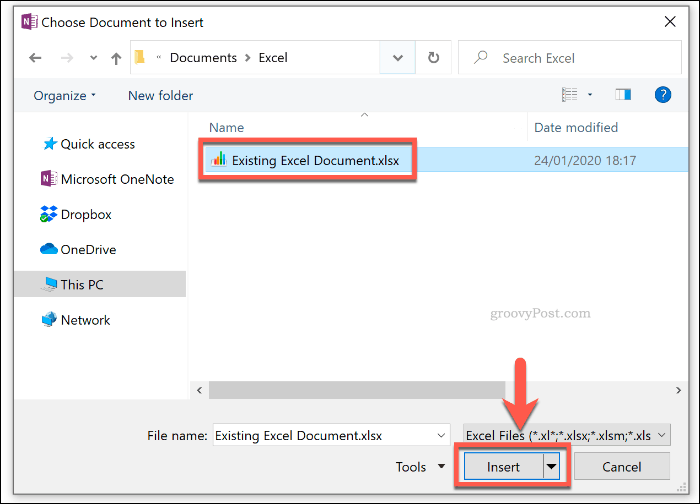
Nel Inserisci file finestra, fare clic su Inserisci foglio di calcolo opzione per inserire il foglio di calcolo Excel. Questo verrà visualizzato come un oggetto foglio di calcolo, in cui i dati del foglio di calcolo saranno visibili come anteprima.
premi il modificare per aprire il foglio di calcolo esistente in Excel e apportare ulteriori modifiche.
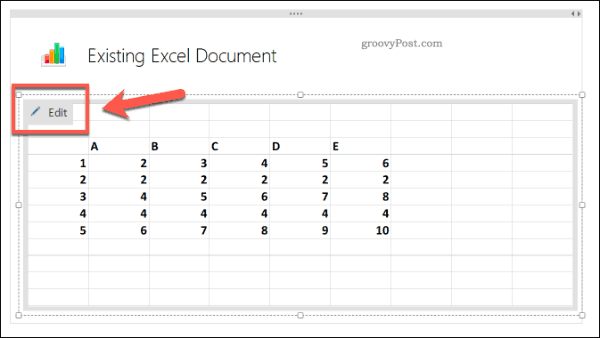
Aggiunta di un allegato File Excel
Invece di importare un foglio di calcolo Excel come oggetto, con i dati di Excel visibili, puoi salvarlo sul tuo blocco appunti di OneNote come allegato. Ciò consente di accedere rapidamente per aprire il foglio di calcolo di Excel senza rivelare i dati sottostanti.
Per fare ciò, apri il tuo blocco appunti OneNote e fai clic Inserisci> File allegato.
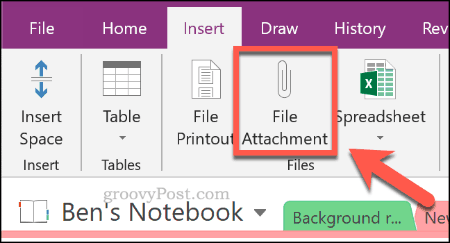
Nel Scegli un file finestra, individuare il foglio di calcolo di Excel. Selezionalo, quindi premi Inserire per confermare la selezione.
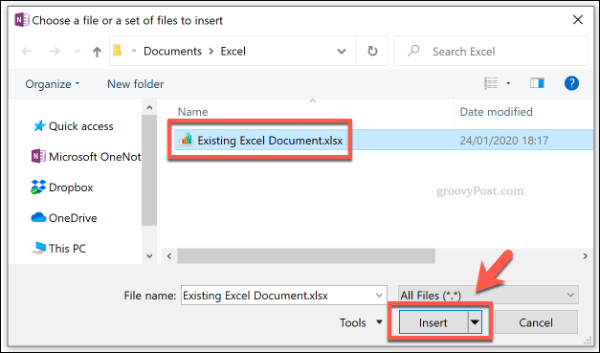
Nel Inserisci file finestra che appare, fai clic su Allega file.
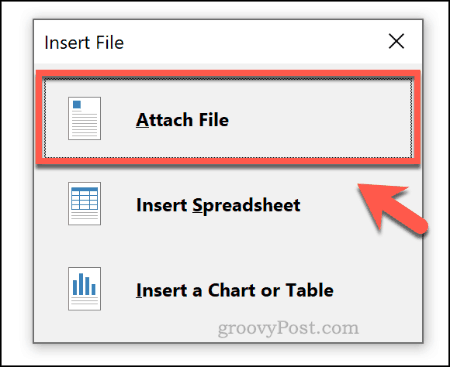
Una volta premuto, il file Excel verrà visualizzato come un allegato di file molto più piccolo nel blocco appunti di OneNote. Non sarà possibile visualizzare alcun dato, ma facendo doppio clic sull'oggetto allegato si aprirà il file in una nuova finestra di Excel.
Clic ok per accettare l'avviso dell'allegato che viene visualizzato quando si tenta di eseguire questa operazione.
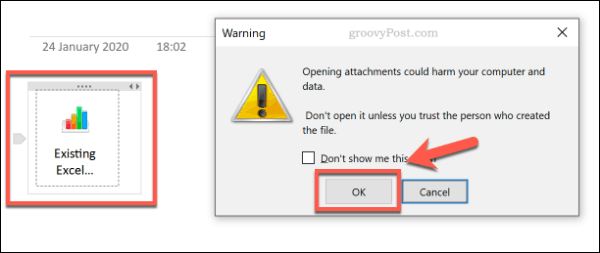
Utilizzo delle funzioni di Excel in OneNote
Sfortunatamente, OneNote non supporta l'uso di singole funzioni di Excel. Tuttavia, è possibile utilizzare direttamente alcune funzionalità in stile Excel, anziché semplicemente visualizzare un'anteprima dei dati di Excel.
Il modo più semplice per farlo è usare il Gemma per OneNote aggiungere. Una licenza per Gemma costa $ 33, ma puoi provarla gratuitamente per 30 giorni.
Apri il tuo blocco appunti di OneNote e, in una nuova nota, crea una tabella facendo clic Inserisci> Tabella e selezionando la dimensione appropriata con il mouse.
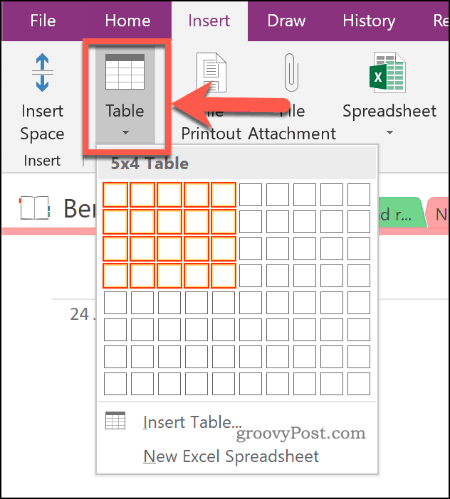
Seleziona una cella nella tabella una volta creata. Ogni cella della tabella ha un riferimento di cella, simile a Excel. Ad esempio, la prima cella è A1, la cella accanto è B1, ecc.
Partendo dal presupposto che Gem for OneNote è installato sul tuo PC, fai clic su gemma scheda nella barra multifunzione di OneNote, sotto il Strumenti da tavolo sezione.
Da qui, fai clic su Formula pulsante.
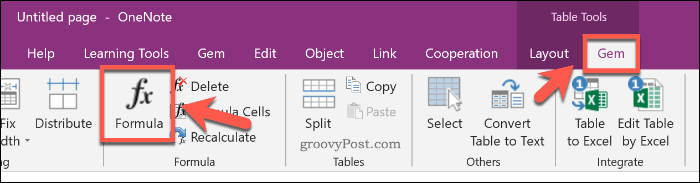
Nel Formula finestra, selezionare la formula dalla Funzione elenco. Questo inserirà questo nel file Formula scatola. Modifica questo per creare la tua formula.
Ad esempio, per creare un SOMMA formula che calcola la somma delle celle nella prima colonna della tabella, digitare SOMMA (A: A), quindi digitare il numero 0 nel Formato scatola.
stampa ok per inserire la tua formula.
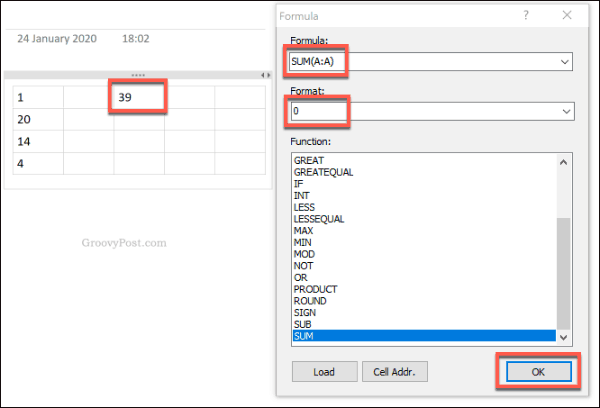
Il risultato del tuo calcolo, usando la formula scelta, apparirà nella cella che hai selezionato.
Utilizzo efficace di Excel in Microsoft OneNote
Pianificare il tuo futuro finanziario può essere reso interamente possibile in Microsoft OneNote, grazie all'integrazione con Excel. Questo è solo uno dei migliori componenti aggiuntivi e strumenti di Microsoft OneNote puoi usare per sfruttare al meglio questa fantastica (e gratuita) app per prendere appunti.
Se sei un principiante di Excel e vuoi saperne di più, eccone alcuni Suggerimenti di Excel che ogni utente dovrebbe conoscere.



