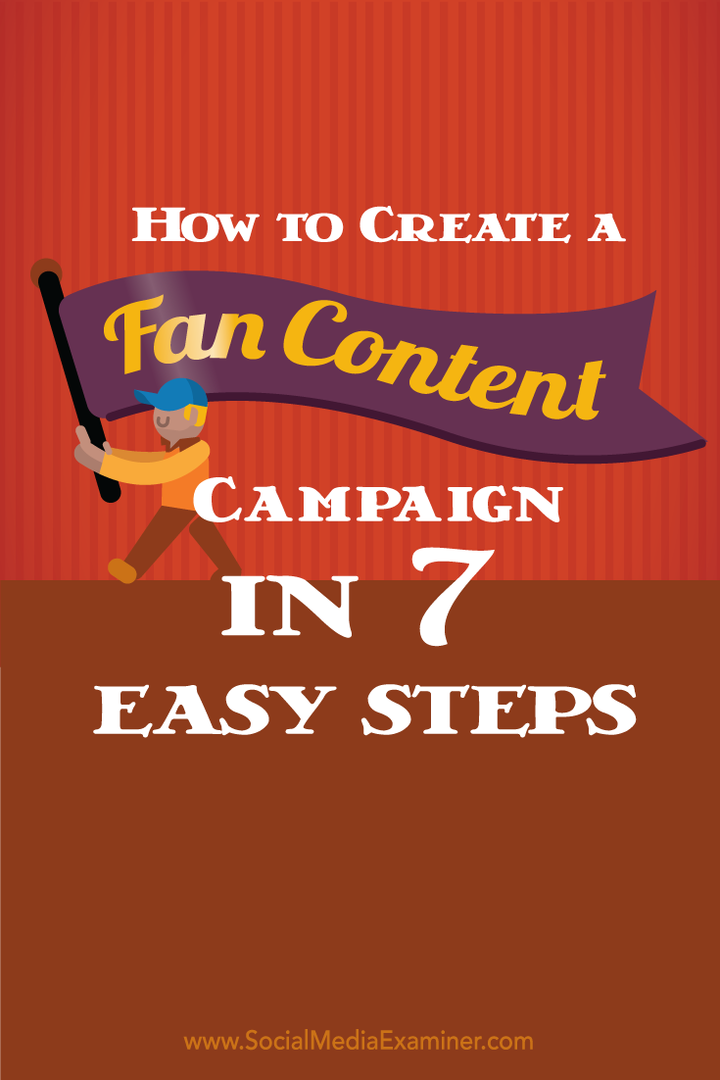Windows 8 include una funzionalità Advanced Startup Options che ti consente di accedere agli strumenti di risoluzione dei problemi per aiutarti a riparare il tuo sistema se qualcosa va storto.
Windows 8 include una funzionalità di avvio avanzato che consente di accedere a diversi strumenti per la risoluzione dei problemi del sistema se qualcosa va storto. Include opzioni per Ripristino configurazione di sistema, Ripristino immagine di sistema (assicurarsi di leggere: come creare un backup dell'immagine di sistema di Windows 8.1) Ripristino PC, e Aggiornamento PC opzioni.
Come arrivare all'avvio avanzato in Windows 8
Arrivare a Avvio avanzato in Windows 8.x consente inoltre di avviare in modalità provvisoria. Arrivare lì può essere piuttosto fastidioso però.
Per accedere alle Opzioni avanzate (mostrate di seguito) è necessario tenere premuto il tasto Cambio e allo stesso tempo fare clic su Riavvia dal pulsante di accensione.
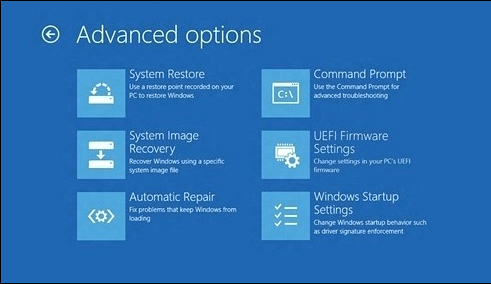
Usa la riga di comando
Invece di seguire tutti questi passaggi per accedere a Avvio avanzato: utilizzare la riga di comando! È più facile di quanto tu possa pensare. Colpire
Poi digitare:shutdown.exe / r / o / f / t 00
Premi Invio e il tuo sistema si riavvierà e verrai portato direttamente alla schermata di avvio avanzato.
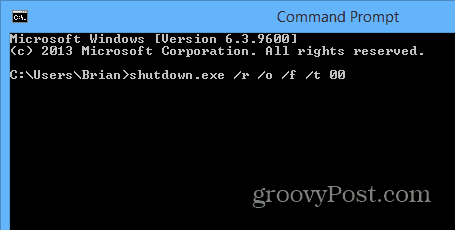
Crea collegamento di avvio avanzato
Se ritieni di dover accedere a Advanced Startup su base regolare, puoi creare un collegamento per questo. Fai clic con il tasto destro sul desktop e vai a Nuovo> Collegamento.
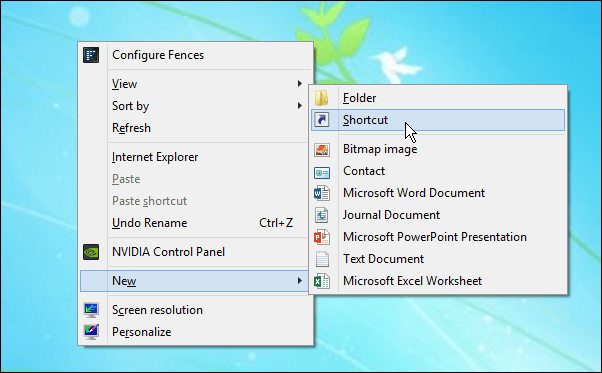
Nella schermata successiva genere:shutdown.exe / r / o / f / t 00 e fai clic su Avanti.

Quindi assegna al collegamento un nome come Avvio avanzato, fai clic su Fine.
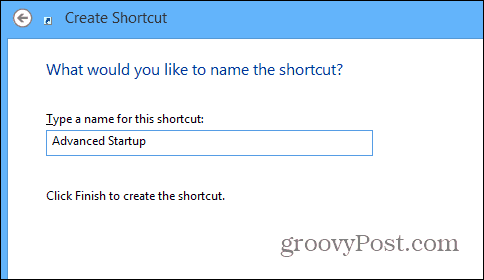
Quindi, se vuoi, puoi cambiare l'icona in qualcosa di più attraente facendo clic con il tasto destro sull'icona e vai a Proprietà> Cambia icona. Quindi cambiarlo in un'icona inclusa in Windows per impostazione predefinita, o forse hai qualcos'altro in cui vuoi cambiarlo in un'altra directory.
Naturalmente, una volta creato il collegamento, puoi aggiungerlo alla barra delle applicazioni o alla schermata Start per un facile accesso.
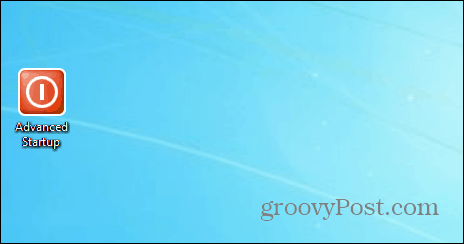
Una volta creato il collegamento, è possibile bloccarlo sulla barra delle applicazioni o sulla schermata Start per un facile accesso. L'uso della riga di comando o la creazione di un collegamento semplifica notevolmente l'accesso alle opzioni di avvio avanzate.
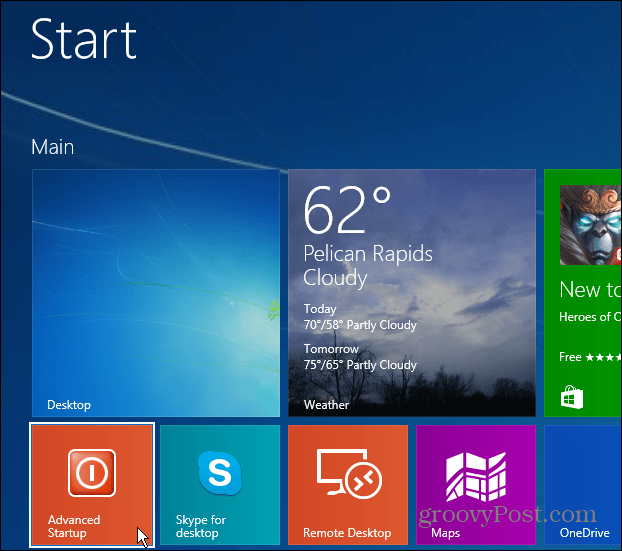
Mentre ci occupiamo della creazione di scorciatoie per accedere a posizioni specifiche e utilità di Windows, potresti essere interessato a quanto segue:
- Crea un collegamento ai preferiti
- Crea un collegamento per avviare profili Chrome specifici
- Crea un collegamento per avviare Gestione dispositivi
- Crea un collegamento per spegnere o riavviare Windows
- Creare un collegamento alla manutenzione del sistema
- Crea collegamenti alle posizioni in Risorse del computer o Questo PC