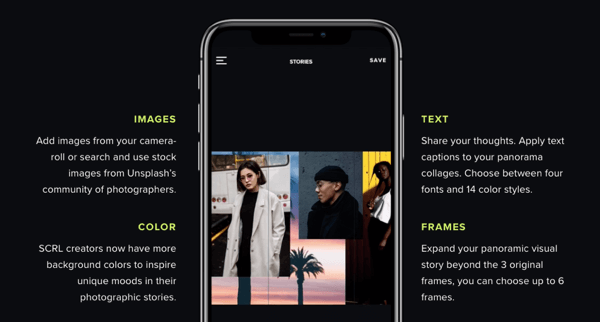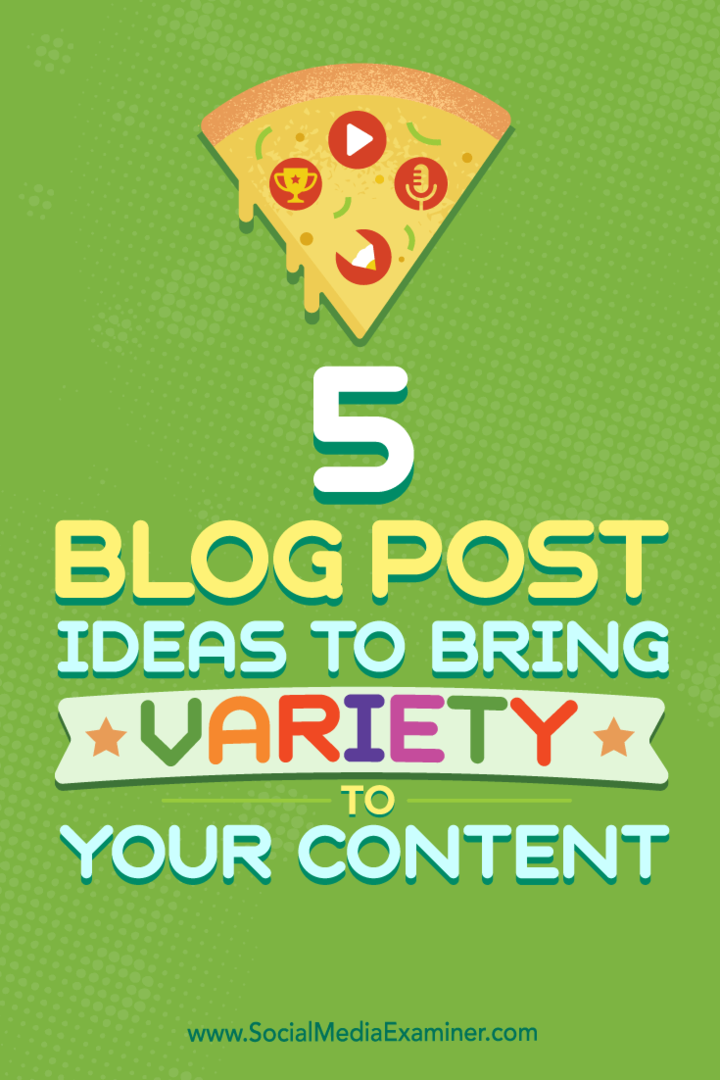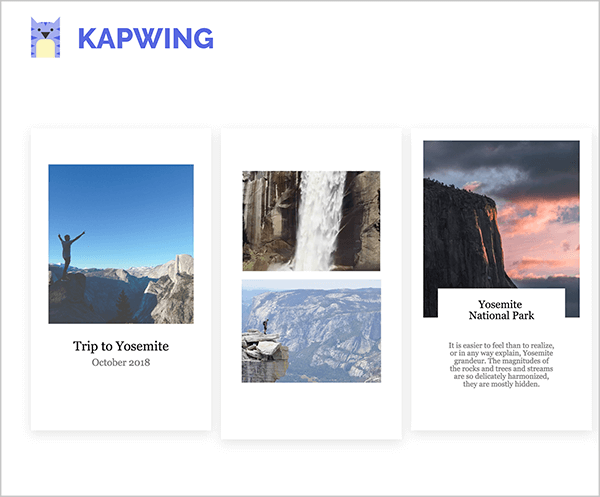Pubblicato

Apple ora include un pulsante Azione a partire da iPhone 15 Pro e Pro Max e ti mostreremo come utilizzare il pulsante Azione su iPhone.
Apple ha introdotto un pulsante Azione con iPhone 15 Pro e Pro Max, che ti consente di assegnare azioni specifiche che vengono eseguite quando lo premi. Esistono diversi modi per utilizzare il pulsante Azione su iPhone.
Per impostazione predefinita, il pulsante Azione alterna tra la modalità Suoneria e Silenzioso, ma puoi configurarlo per eseguire le azioni più vantaggiose per te. Ad esempio, puoi utilizzare il pulsante per accendere la torcia, eseguire scorciatoie, aprire app e altro.
Quindi, ti mostreremo come utilizzare e configurare il pulsante Azione in modo da poterne ottenere il massimo sul tuo iPhone 15 Pro e versioni successive.
Come utilizzare il pulsante di azione su iPhone
Il pulsante Azione si trova sopra i bilancieri del volume nella parte in alto a sinistra del tuo iPhone. Quando tieni premuto il pulsante, eseguirà l'azione assegnata. Può essere particolarmente utile configurare il pulsante Azione per eseguire operazioni che spesso richiedono una navigazione noiosa nel sistema di menu.
La configurazione di base del pulsante Azione è semplice impostandolo su una delle opzioni disponibili. E se vuoi usarlo per fare di più, è possibile configurare ulteriormente il pulsante.
Per modificare ciò che fa il pulsante di azione su iPhone
- Aprire Impostazioni sul tuo iPhone.
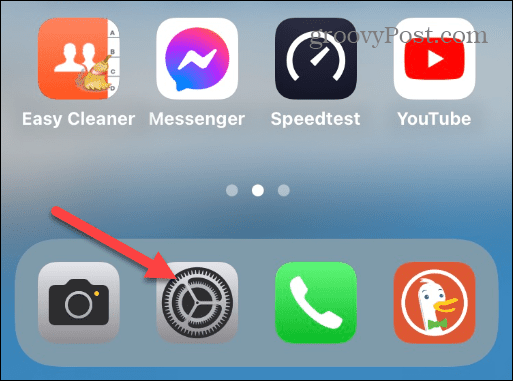
- Scorri verso il basso e tocca Pulsante di azione nel menu.
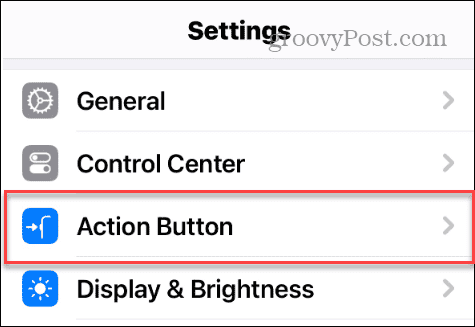
- Ora puoi scorrere verso sinistra o verso destra per scegliere tra le opzioni di azione disponibili.
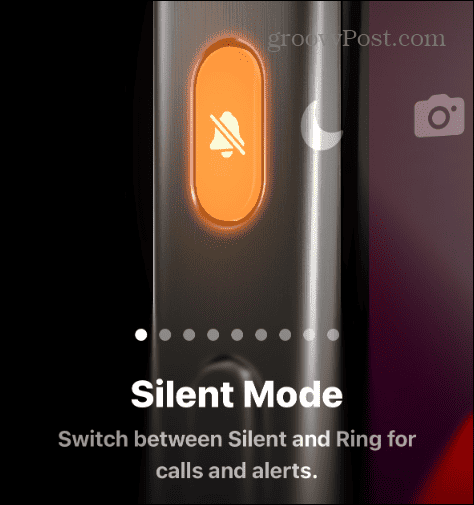
Puoi scegliere tra le seguenti azioni:
- Modalità silenziosa: Passare da Suoneria a e viceversa Modalità silenziosa.
- Messa a fuoco: Abilita o Disabilita Modalità di messa a fuoco.
- Telecamera: Apre il Applicazione fotocamera Fare foto.
- Torcia elettrica: Gira il La torcia dell'iPhone acceso o spento.
- Memo vocale: Lancia il Memo vocali app per registrazioni audio su iPhone.
- Lente d'ingrandimento: Apre l'impostazione predefinita Applicazione lente d'ingrandimento per utilizzare il tuo iPhone come una lente d'ingrandimento per ingrandire testo e oggetti.
- Scorciatoia: Apre l'app scelta o esegue un file scorciatoia specifica.
- Nessuna azione: Come suggerisce il nome, disabilita il pulsante, quindi non fa nulla quando viene premuto.
- Accessibilità: Ti consente di utilizzare varie funzionalità di accessibilità come Accesso guidato, Tocco assistito, sottotitoli in tempo reale e altro ancora.
Tutto quello che devi fare è scorrere per visualizzare la schermata relativa all'azione che desideri utilizzare. Non è necessario alcun passaggio aggiuntivo come premere un pulsante di salvataggio. Tocca il pulsante Impostazioni per tornare all'app Impostazioni o scorri verso l'alto per scegliere un'app diversa.
L'azione assegnata verrà abilitata quando si tiene premuto il pulsante Pulsante di azione. Se vuoi cambiarlo in qualcos'altro, torna alle impostazioni del pulsante Azione per cambiarlo.
Fai di più con il pulsante Azione su iPhone
Ora che hai compreso le nozioni di base sulla configurazione del pulsante Azione per eseguire operazioni quando lo premi, esamineremo altri modi per configurarlo.
Ad esempio, puoi configurare il pulsante Azione su lancia Shazam, abilitare Modalità di risparmio energetico, attivare a Hotspot personale Wi-Fi, ingrandire lo schermo, impostare un timer e molto altro ancora. Per dimostrare come impostare altre azioni, ti mostreremo come eseguire Shazam o creare una breve nota.
Per eseguire Shazam tramite il pulsante di azione
- Aprire Impostazioni sul tuo iPhone.
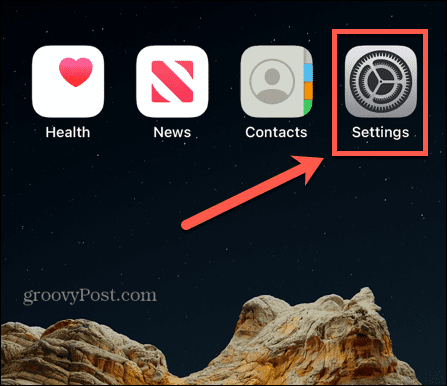
- Seleziona il Pulsante di azione opzione dal menu.
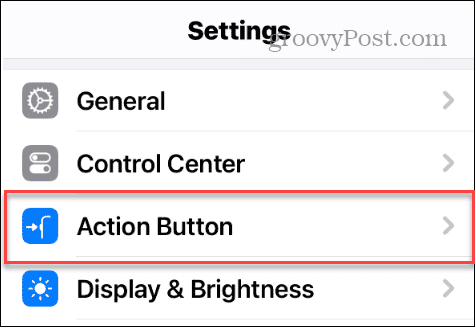
- Scorri fino a Scorciatoia schermo e toccare Scegli una scorciatoia pulsante.
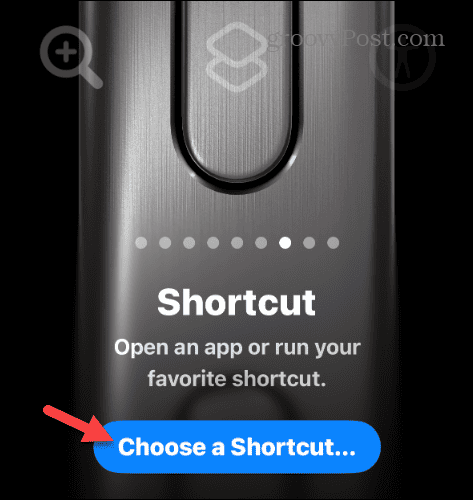
- Clicca il Riconoscere la musica dall'elenco delle opzioni nella sezione Inizia.
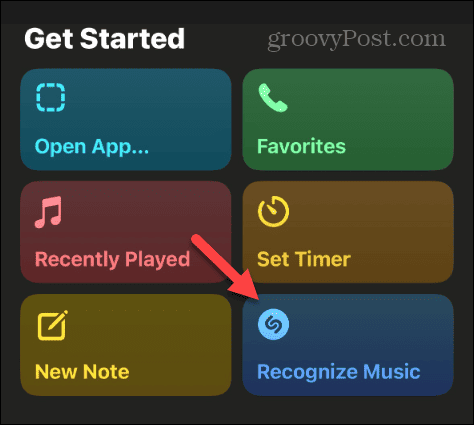
- Tieni premuto il tasto Pulsante di azione mentre la musica suona a portata d'orecchio. Shazam inizierà ad ascoltare, apparendo nell'Isola Dinamica nella parte superiore dello schermo per darti i risultati.
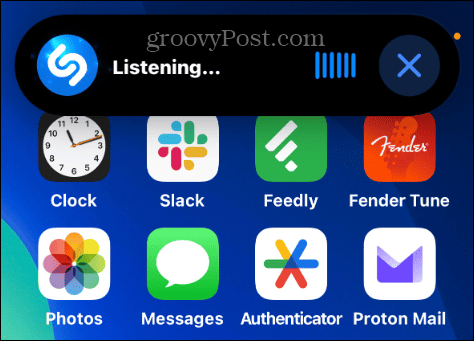
Crea note utilizzando il pulsante di azione
Se hai bisogno di scrivere rapidamente una nota mentre sei in movimento, puoi farlo utilizzando il pulsante Azione.
- Lancio Impostazioni sul tuo iPhone.
- Seleziona il Pulsante di azione opzione dal menu.
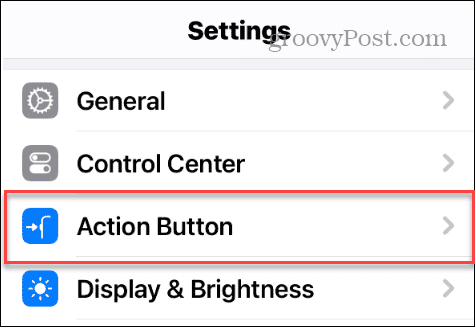
- Scorri fino alla schermata Collegamento e tocca Scegli una scorciatoia pulsante o qualunque scorciatoia gli sia assegnata.
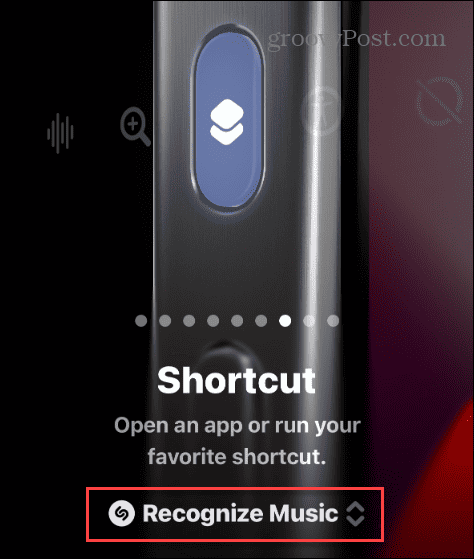
- Nella schermata Scorciatoie, tocca Nuova nota opzione.
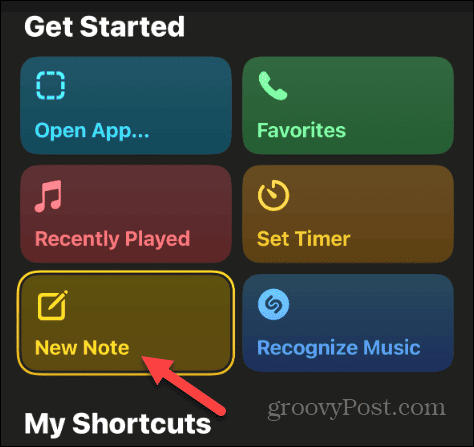
- Puoi anche digitare Appunti nel campo di ricerca in alto e seleziona una delle opzioni delle note.
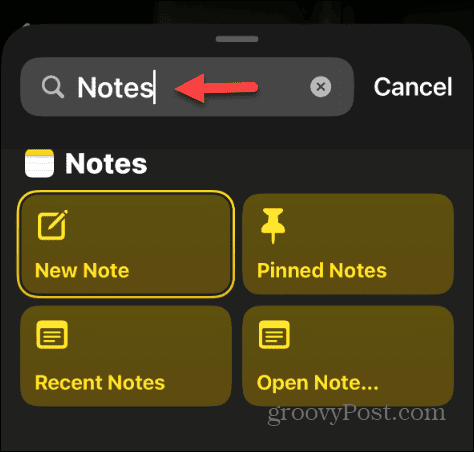
- Tieni premuto il tasto Pulsante di azione finché non viene visualizzato il campo Note: digita la nota desiderata e tocca Fatto.
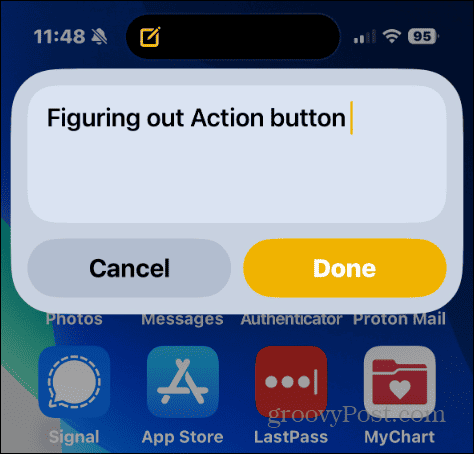
Questi sono solo alcuni esempi di configurazione del pulsante Azione per eseguire le azioni più necessarie. Una volta configurato, il pulsante Azione ti aiuta a svolgere le tue attività aprendo rapidamente un'app o abilitando una funzionalità.
Utilizzo del pulsante Azione su iPhone
Se hai bisogno di un modo semplice per accendere la torcia o aprire un'app, il pulsante Azione è configurabile per fare molto. La parte sfortunata è che puoi configurare solo un'azione alla volta.
Si spera che Apple capisca come assegnare più azioni al pulsante. Ad esempio, potresti utilizzare due pressioni per avviare un'app e tre pressioni per aprire memo vocali e così via. La possibilità di consentire al pulsante Azione di funzionare come toccare Indietro esistente la funzionalità è promettente.
In ogni caso, il pulsante Azione personalizzabile sul tuo iPhone 15 Pro o versioni successive è una funzionalità e una funzionalità entusiasmanti. È particolarmente utile quando altrimenti dovresti navigare in un sistema di menu complesso.