Come utilizzare i widget di Apple Watch in watchOS 10
Mela Orologio Apple Watchos Eroe / / August 14, 2023

Pubblicato

I widget sono uno dei più grandi cambiamenti nell'interfaccia di Apple Watch da anni. Scopri come utilizzare i widget di Apple Watch in watchOS 10 qui.
IL orologio Apple sembra esistere da sempre: è difficile credere che sia stato introdotto solo nel 2015. In quel periodo, ci sono stati molti cambiamenti hardware, come l'introduzione di un ECG, il rilevamento della temperatura e la misurazione dell'ossigeno nel sangue.
Sebbene siano state aggiunte nuove app native, il modo in cui interagisci con il tuo Apple Watch è rimasto lo stesso (principalmente). Tutto questo sta cambiando in watchOS 10, con l'introduzione dei widget, un modo completamente nuovo di interagire con il tuo Apple Watch.
Puoi imparare come utilizzare i widget di Apple Watch in watchOS 10 (e cosa puoi fare con loro) di seguito.
Cosa sono i widget di Apple Watch in watchOS 10?
I widget su Apple Watch ti consentono di accedere rapidamente a una pila intelligente di azioni, informazioni su Apple Watch, i tuoi preferiti
I widget di Apple Watch rappresentano un enorme cambiamento nel modo in cui funziona Apple Watch. Tanto che alcuni gesti comuni ora sono completamente diversi. Significa che l'uso dei widget può richiedere un po' di tempo per abituarsi. Dovrai anche imparare un nuovo modo di visualizzare il Centro di controllo. Invece di scorrere verso l'alto dalla parte inferiore dello schermo, dovrai premere il pulsante laterale.
Per accedere all'app, precedentemente aperta premendo il pulsante laterale, sarà necessario fare doppio clic sulla corona digitale.
Come utilizzare i widget di Apple Watch in watchOS 10
Apple ha reso l'accesso ai tuoi widget incredibilmente semplice. Una volta che sai come procedere, diventa rapidamente una seconda natura.
Per utilizzare i widget di Apple Watch:
- Su qualsiasi quadrante, fai scorrere lo schermo verso l'alto.
- Puoi anche accedere ai tuoi widget ruotando la corona digitale verso l'alto.
- Vedrai l'ora e la data e il primo widget nel tuo Smart Stack.
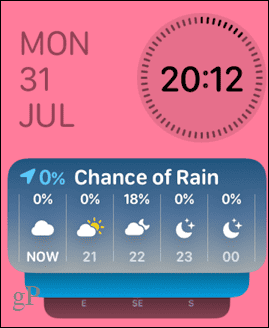
- Continua a scorrere verso l'alto o a ruotare la corona digitale per vedere gli altri widget nel tuo Smart Stack.
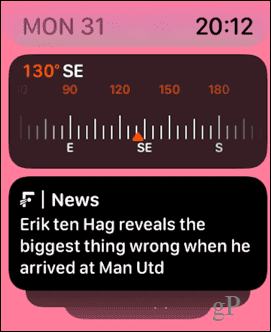
- Puoi toccare qualsiasi widget per aprire l'app associata o eseguire l'azione associata.
- Il widget finale nello stack contiene fino a tre piccole complicazioni che puoi toccare per aprire le app associate.
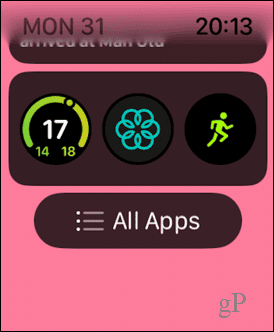
- Se continui a scorrere o scorrere oltre il widget finale, accederai alla griglia o all'elenco delle app.
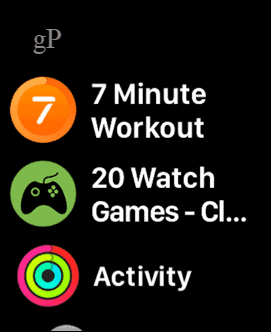
- Al contrario, puoi accedere ai tuoi widget facendo clic sulla corona digitale per aprire la griglia o l'elenco delle app e quindi scorrendo o ruotando la corona digitale verso il basso.
Come modificare i widget di Apple Watch in watchOS 10
Puoi modificare lo smart stack dei widget per aggiungere o rimuovere widget, modificare l'ordine dei widget o bloccare i tuoi widget preferiti in cima allo stack.
Per modificare i widget su Apple Watch:
- Scorri verso il basso o ruota la corona digitale per accedere ai tuoi widget.
- Tocca e tieni premuto su qualsiasi widget.
- Per rimuovere un widget, tocca il meno (-) icona in alto a sinistra del widget.
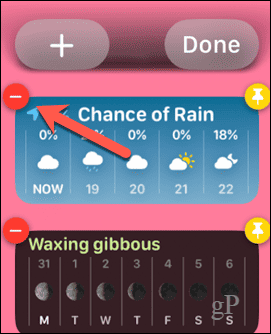
- Per aggiungere un widget, tocca il più (+) icona.
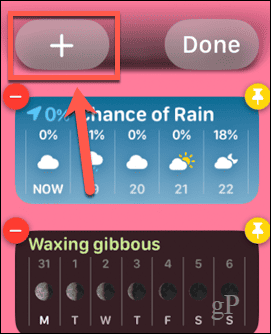
- Seleziona uno dei widget in primo piano o scorri verso l'alto e tocca un'app.
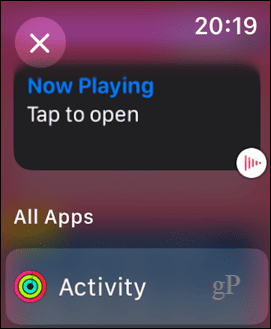
- Tocca il widget che desideri aggiungere. Alcune app avranno più widget tra cui scegliere.
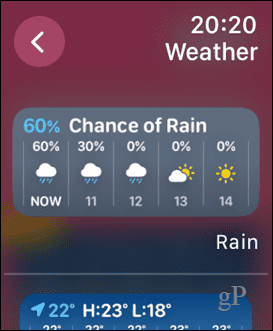
- Il widget verrà aggiunto al tuo stack.
- Per bloccare un widget in cima alla pila, tocca il Spillo icona.
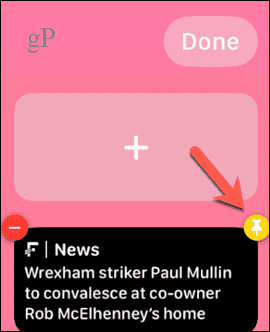
- Puoi riorganizzare l'ordine dei widget bloccati toccando e tenendone premuto uno e trascinandolo sopra o sotto gli altri widget bloccati.
- Se desideri eliminare un widget bloccato, dovrai sbloccarlo toccando il Spillo nuovamente l'icona prima di poterla eliminare.
- Per modificare le complicazioni nel widget finale, tocca il meno (-) icona su una complicazione che si desidera sostituire.
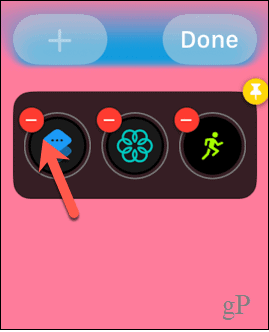
- Clicca il più (+) icona per selezionare una nuova complicazione.
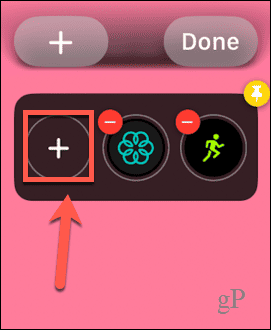
- Seleziona una complicazione dalle opzioni in primo piano o scorri verso il basso per selezionare un'app.
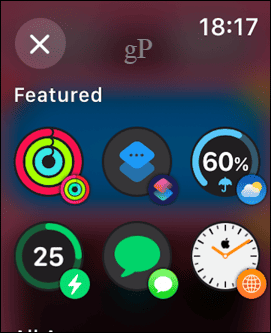
- Scegli una complicazione; alcune app hanno più di un'opzione disponibile.
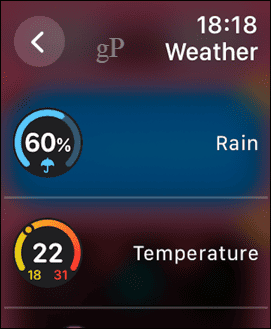
- Apparirà la complicazione: ripeti i passaggi per modificare eventuali altre complicazioni che desideri sostituire.
- Rubinetto Fatto finire.
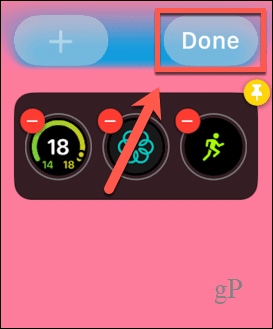
Gestione delle impostazioni dell'Apple Watch
Sapere come utilizzare i widget di Apple Watch in watchOS 10 ti consente di accedere rapidamente alle tue app o complicazioni preferite senza dover intasare il tuo bellissimo nuovo quadrante Snoopy. Esistono molti altri modi per ottenere di più dal tuo Apple Watch.
Puoi imparare a farlo libera spazio di archiviazione sul tuo Apple Watch se si sta riempiendo. Si può imparare come riparare il consumo della batteria di Apple Watch se non ottieni abbastanza vita dal tuo Apple Watch. E se sei un corridore, dovresti dare un'occhiata ad alcuni dei migliori app in esecuzione per Apple Watch.



