Come risolvere la modalità luce notturna che non funziona su Windows 11
Microsoft Windows 11 Eroe / / July 16, 2023

Pubblicato

La modalità luce notturna su Windows 11 riduce le emissioni di luce blu dallo schermo per ridurre l'affaticamento degli occhi. Se smette di funzionare, puoi risolverlo usando questa guida.
IL funzione luce notturna su Windows 11 cambia i colori visualizzati sullo schermo in toni più caldi. Riduce la luce blu emessa dal display che può aiutarti ad addormentarti dopo una sessione. Ma se non funziona, dovrai risolvere il problema.
Se la modalità luce notturna non funziona su Windows 11, procedi nel seguente modo per risolvere il problema.
Assicurarsi che la modalità luce notturna sia abilitata
Una delle prime cose da controllare è quella la modalità luce notturna è attivata.
Per riattivare la modalità luce notturna su Windows 11:
- premi il Tasto Windows + Iscorciatoia da tastiera per aprire il Impostazioni app.
- Selezionare Sistema > Visualizza.
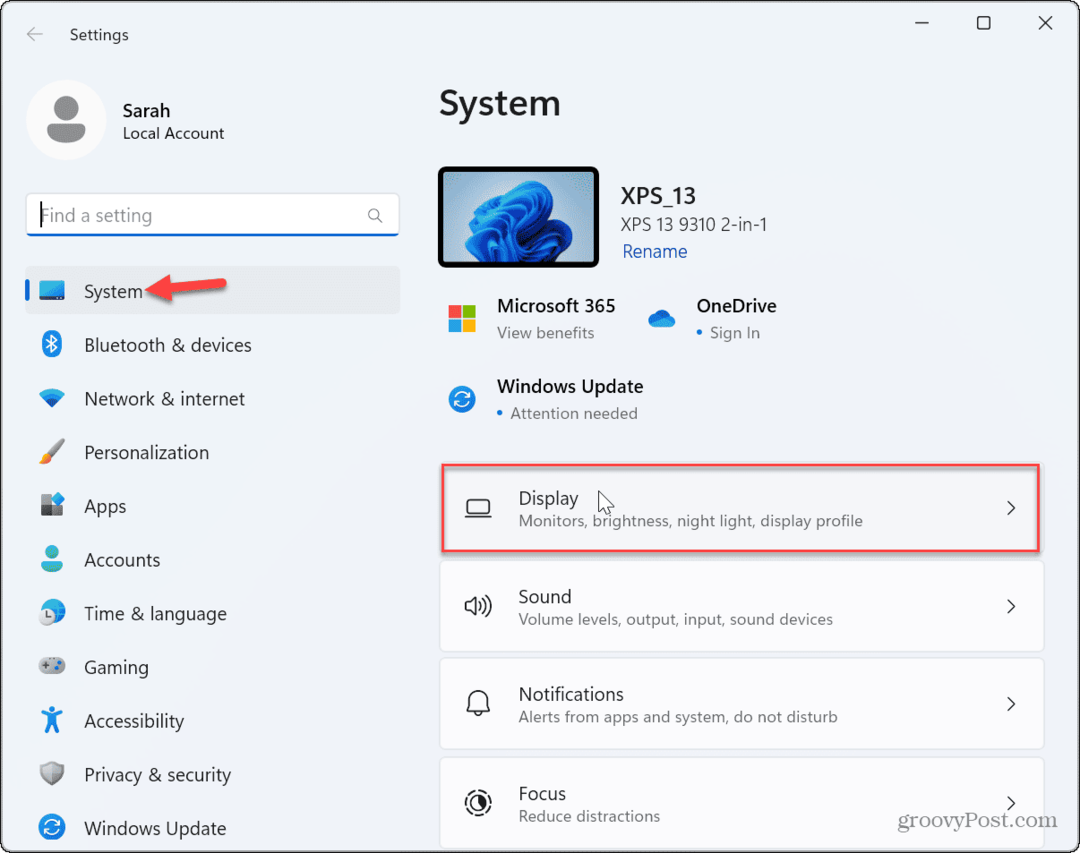
- Attiva il Interruttore luce notturna se non è abilitato.

- In alternativa, premere il Tasto Windows + A per aprire il menu delle impostazioni di azione rapida e selezionare il Luce notturna pulsante per attivarlo.
- Nota: Se non vedi il pulsante della luce notturna, puoi farlo personalizzare il menu delle impostazioni di azione rapida per aggiungerlo.
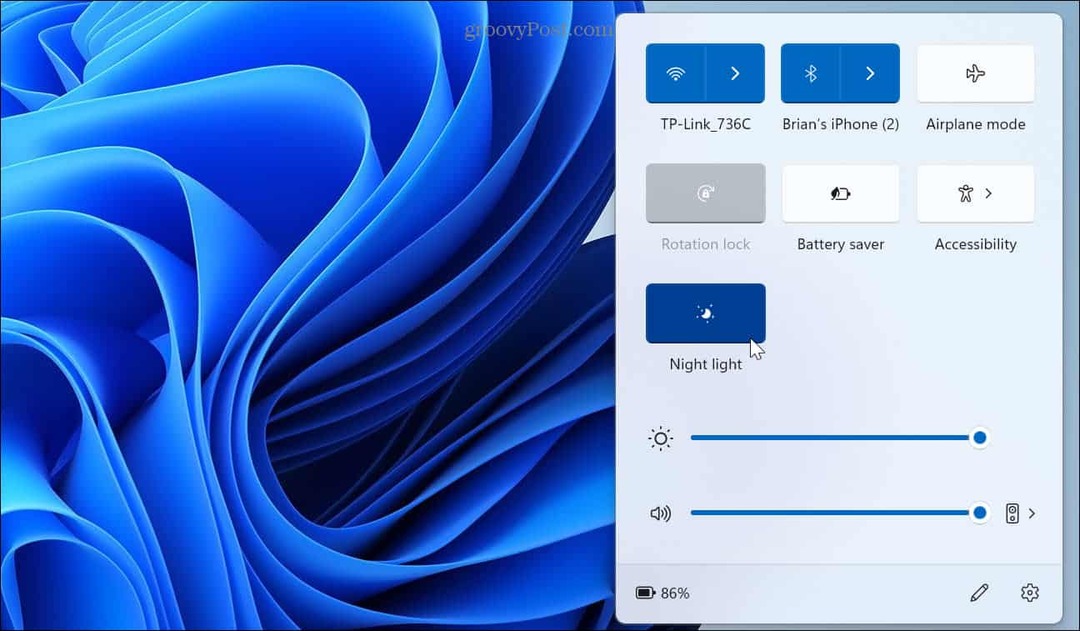
Controlla il programma della luce notturna
Se hai impostato la modalità luce notturna per funzionare secondo un programma, ciò potrebbe causare l'interruzione del funzionamento. Ad esempio, potrebbe non accendersi quando lo selezioni manualmente o accendersi quando non lo desideri.
Per impostare la programmazione della luce notturna su Windows 11:
- Fare clic con il pulsante destro del mouse sul menu Start e selezionare Impostazioni.
- In Impostazioni, Selezionare Sistema > Visualizza.
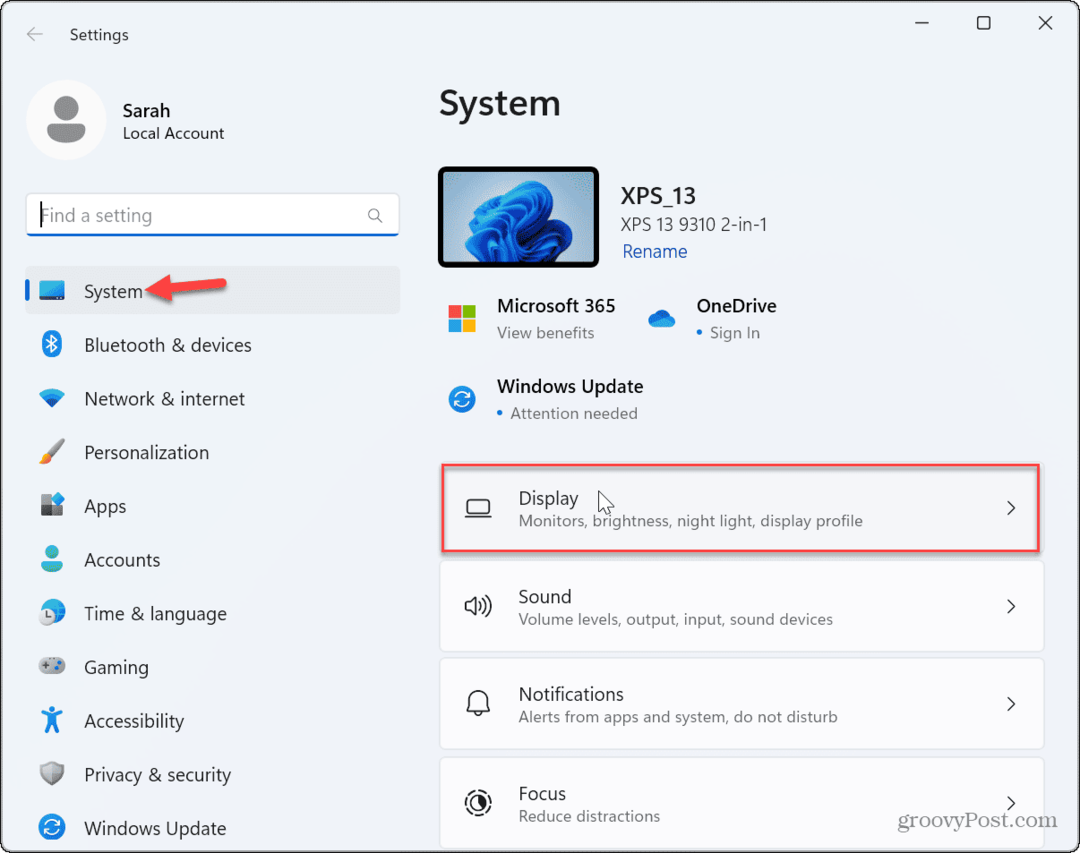
- Seleziona il Luce notturna opzione dalla colonna di destra.
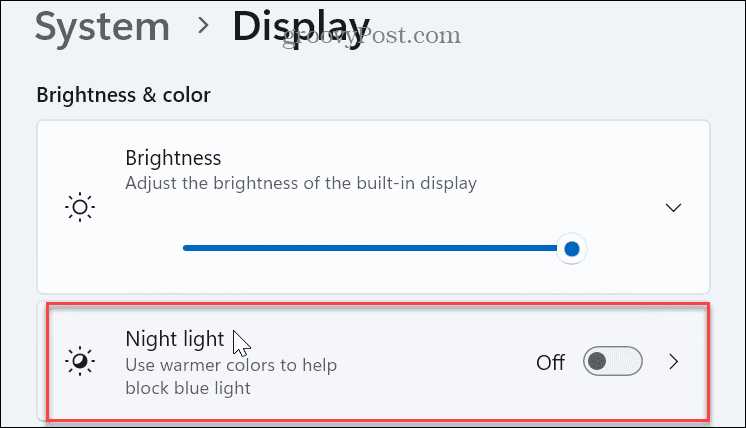
- Attiva il Pianifica la luce notturna opzione e verifica la pianificazione migliore per il tuo sistema. In alternativa, puoi disattivare l'opzione di pianificazione e attivarla o disattivarla manualmente.
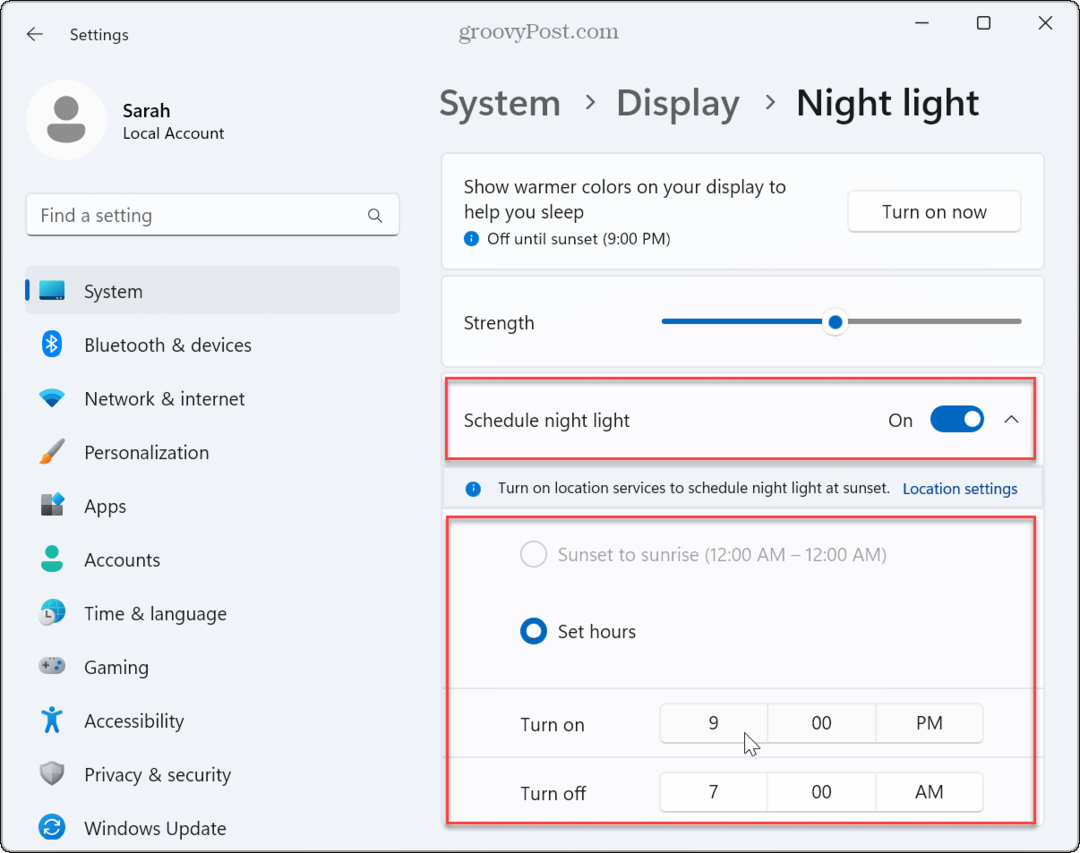
Rendi la luce notturna più forte
La funzione di luce notturna potrebbe essere attivata, ma non puoi dirlo. La ragione di ciò è dovuta al fatto che la sua forza non è a un livello sufficientemente alto.
Per regolare le impostazioni di intensità della luce notturna su Windows 11:
- Fare clic con il pulsante destro del mouse sul menu Start e selezionare Impostazioni.
- In Impostazioni, premere Display > Luce notturna.
- Aggiusta il Forza cursore verso l'alto finché non noti che funziona.

Disabilita l'HDR
Se disponi di un display di fascia alta che supporta alte risoluzioni e HDR, l'attivazione della funzione HDR può aiutare a risolvere la luce notturna che non funziona su Windows 11.
Per disabilitare l'HDR su Windows 11:
- Fare clic con il pulsante destro del mouse sul menu Start e selezionare Impostazioni.
- In Impostazioni, premere Sistema > Visualizza.
- Sotto il Luminosità e colore sezione, selezionare il HDR opzione.
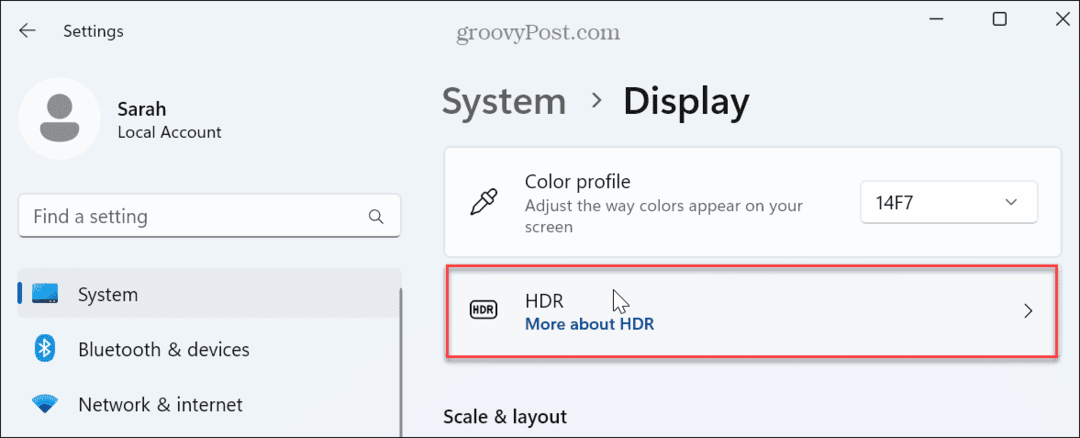
- Espandi il Capacità di visualizzazione sezione e disattivare la Usa l'HDR E Streaming video HDR interruttori.
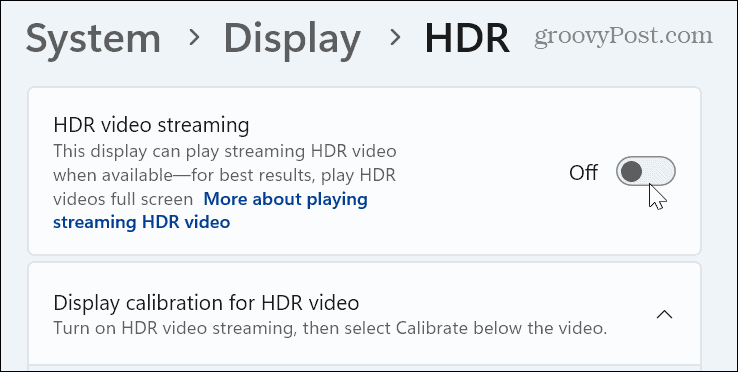
Ripristina le impostazioni della luce notturna tramite il registro
Se la modalità luce notturna continua a non funzionare su Windows 11, puoi ripristinarne le impostazioni modificando il registro.
Nota: Questa opzione richiede di modificare impostazioni importanti nel registro di Windows. Se inserisci o elimini un valore obbligatorio, il sistema può diventare instabile o bloccarsi. Prima di procedere, eseguire il backup dei valori del Registro di sistema che stai modificando e considera eseguire il backup dell'intero registro così puoi ripristinarlo se qualcosa va storto.
Questo è anche un ottimo momento per creare un punto di ripristino.
Per ripristinare le impostazioni della luce notturna modificando il registro su Windows 11:
- Premere Tasto Windows + R per lanciare il Correre finestra di dialogo.
- Tipo regedit e clicca OK o premere accedere.
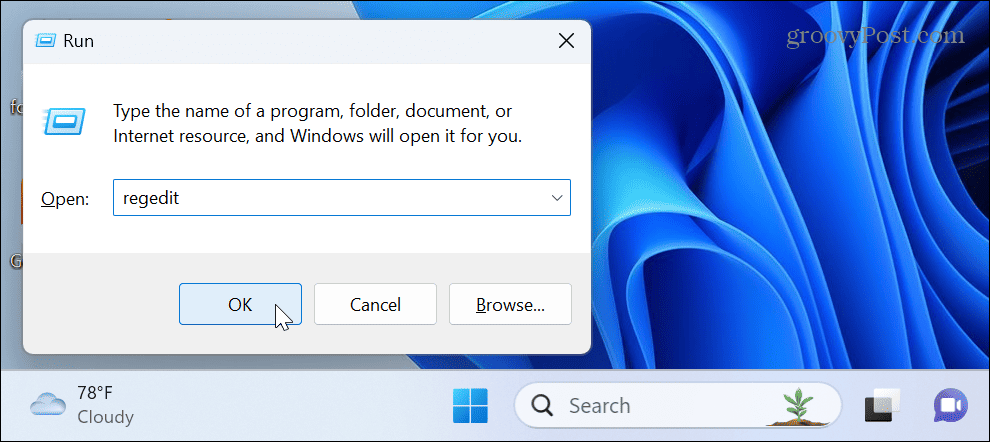
- Quando il Editore del registro si apre, vai al seguente percorso:
HKEY_CURRENT_USER\Software\Microsoft\Windows\CurrentVersion\CloudStore\Store\DefaultAccount\Cloud - Fare clic con il pulsante destro del mouse su default$Windows.data.bluelightreduction.bluelightreductionstate sottochiave e selezionare Eliminare.
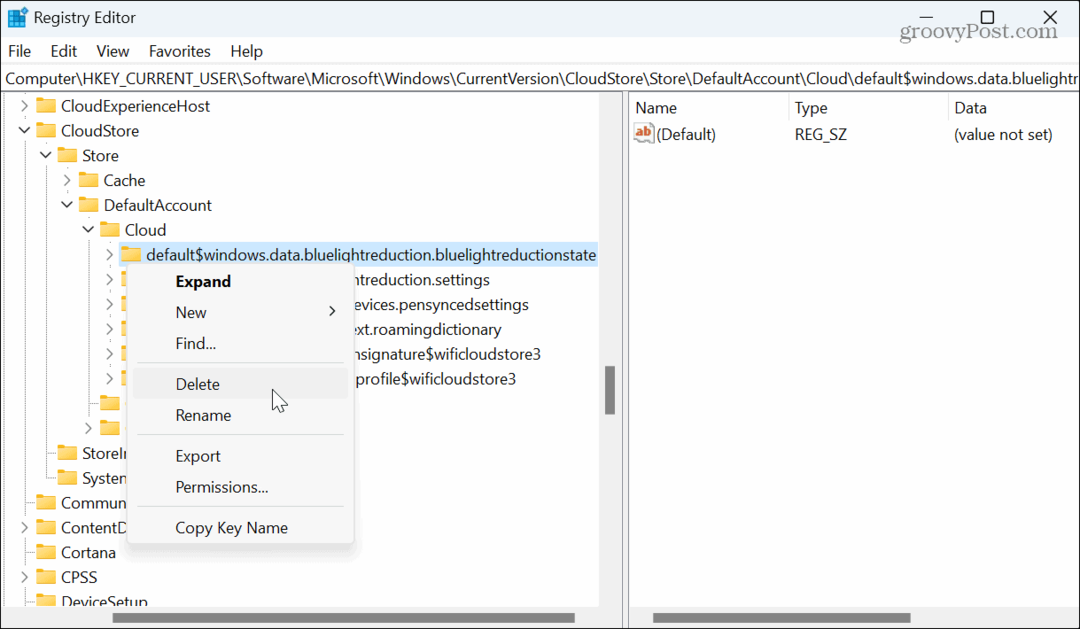
- Riavvia Windows 11—la funzionalità della luce notturna dovrebbe funzionare correttamente in seguito.
Esegui scansioni SFC e DISM
Se disponi di file di sistema corrotti o mancanti, è possibile che funzioni integrate come la modalità luce notturna smettano di funzionare. Ad esempio, puoi correggere rapidamente i file di sistema tramite eseguire scansioni SFC e DISM da un terminale PowerShell elevato.
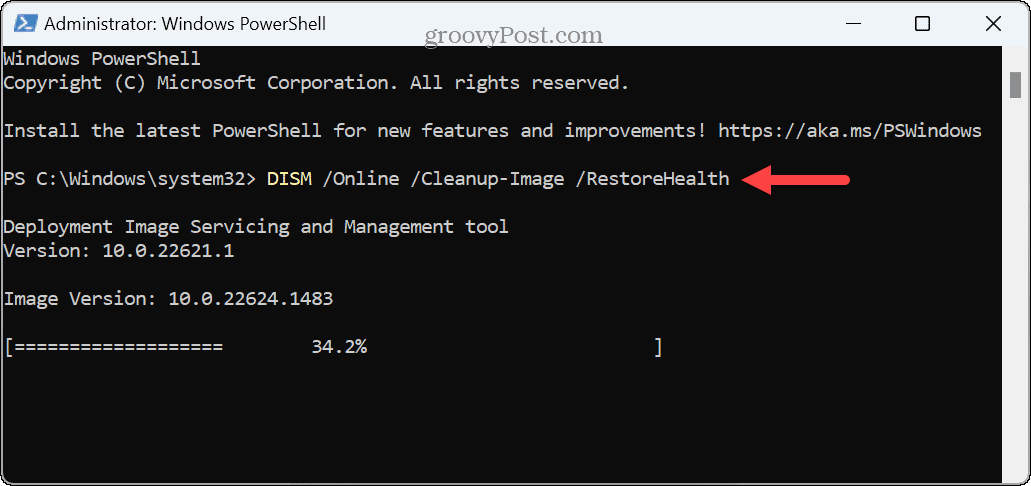
Ripristina il tuo PC
Se la luce notturna continua a non funzionare su Windows 11, puoi farlo resetta il tuo PC. Questo è l'ultimo passaggio in quanto rimuove app e impostazioni.
Prima di utilizzare l'opzione di ripristino, completare un backup del sistema quindi puoi usare l'immagine per ripristinare il sistema.
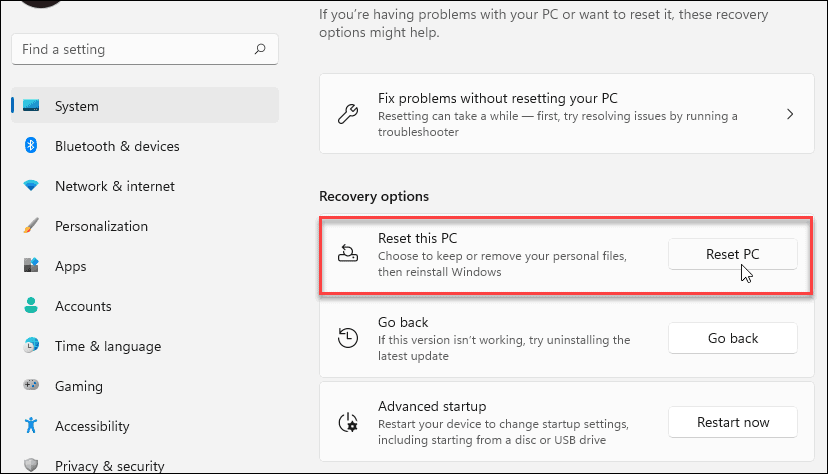
Risoluzione dei problemi su Windows 11
Se ti piacciono i colori caldi e la luce blu limitata fornita dalla funzione di luce notturna, ma smette di funzionare, puoi recuperarla seguendo i passaggi precedenti. Vale anche la pena notare che la modalità luce notturna può aiutare a risparmiare la carica della batteria riducendo la luce proveniente dallo schermo.
Altri problemi di visualizzazione potrebbero verificarsi su Windows che è necessario risolvere. Ad esempio, se gli elementi sullo schermo sono difficili da distinguere, tu può correggere uno schermo sfocato su Windows 11. Se non accade nulla sul tuo display, controlla come correggere uno schermo nero di Windows.
Se hai un display abilitato al tocco che ti dà problemi, impara a riparare un touchscreen non funzionante su Windows 11. E se non usi la funzione touch o vuoi metterla in pausa, puoi farlo disabilitare un touchscreen di Windows 11.



