Come risolvere "Si è verificata un'eccezione non gestita nell'applicazione"
Microsoft Windows 11 Eroe / / June 09, 2023

Pubblicato
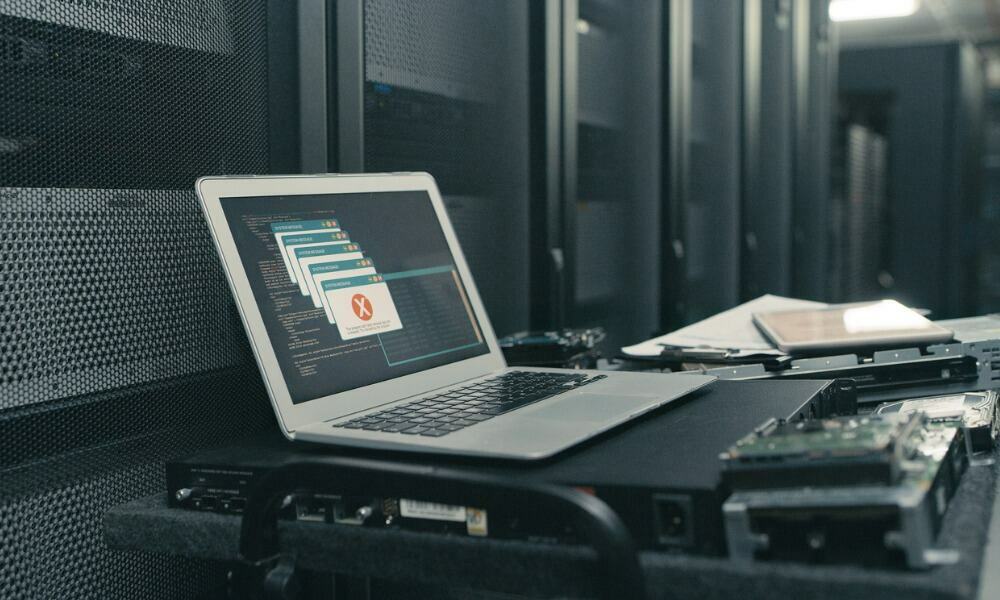
Se visualizzi un errore "si è verificata un'eccezione non gestita nella tua applicazione" sul tuo PC Windows, ti mostreremo le soluzioni che puoi utilizzare per risolverlo qui.
Se stai eseguendo app o giochi sul tuo computer Windows, potresti incontrare un file "è verificata un'eccezione non gestita nell'applicazione” errore.
Questo errore è legato a Microsoft .NET Framework, ma potrebbe anche essere causato da app o file di sistema corrotti. Fortunatamente, abbiamo alcune opzioni che puoi utilizzare per correggere l'errore "si è verificata un'eccezione non gestita nella tua applicazione" di seguito.
Eseguire lo strumento di ripristino di .NET Framework
Uno dei primi posti per iniziare a risolvere il problema è eseguendo il file Riparazione di .NET Frameworkattrezzo, che rileverà e risolverà i problemi che si verificano di frequente con .NET Framework o i relativi aggiornamenti.
Per eseguire l'utilità di ripristino di .NET Framework:
- Scarica il Strumento di riparazione di Microsoft .NET Framework.
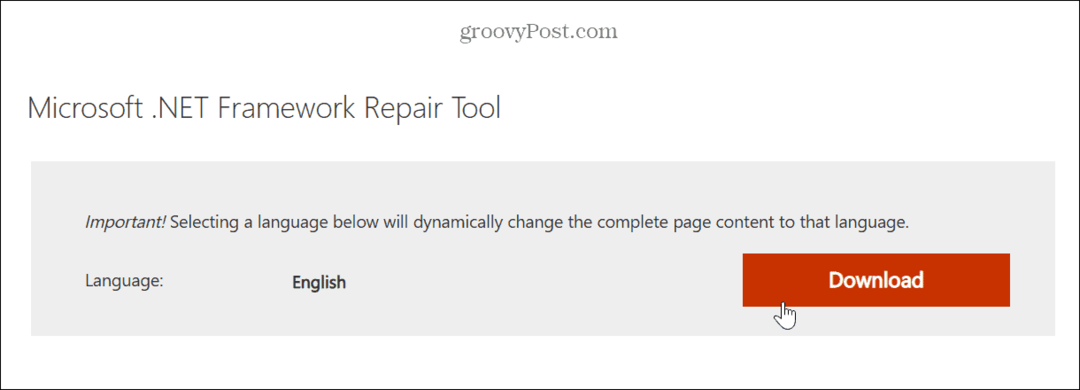
- Eseguire lo strumento, accettare i termini della licenza e fare clic Prossimo.

- Lo strumento rileverà i problemi e visualizzerà le modifiche consigliate: fai clic Prossimo per applicare le modifiche.
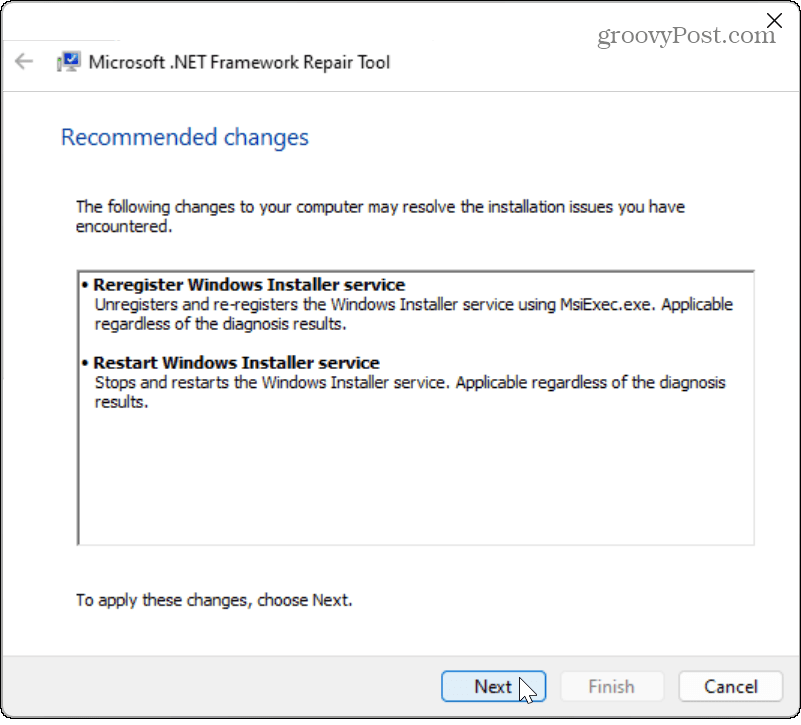
- Una volta applicate le modifiche, fare clic su Fine pulsante.
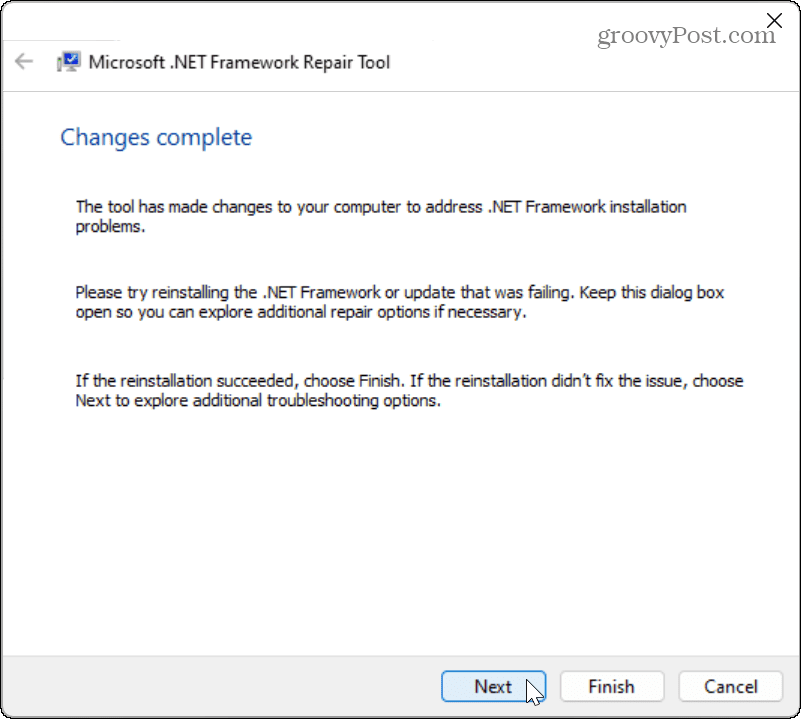
- Riavvia il PC e verifica se l'app, il gioco o il file problematico funziona.
Abilita .NET Framework su Windows
Se continui a riscontrare l'errore dopo aver eseguito lo strumento di riparazione, assicurati che tutte le versioni di .NET Framework sono abilitati sul tuo sistema. Se non sono installati, può verificarsi l'errore di eccezione non gestita.
Per abilitare .NET Framework su Windows:
- Premere Tasto Windows + R per aprire il Correre dialogo.
- Tipo caratteristiche opzionali e clicca OK o premere accedere.
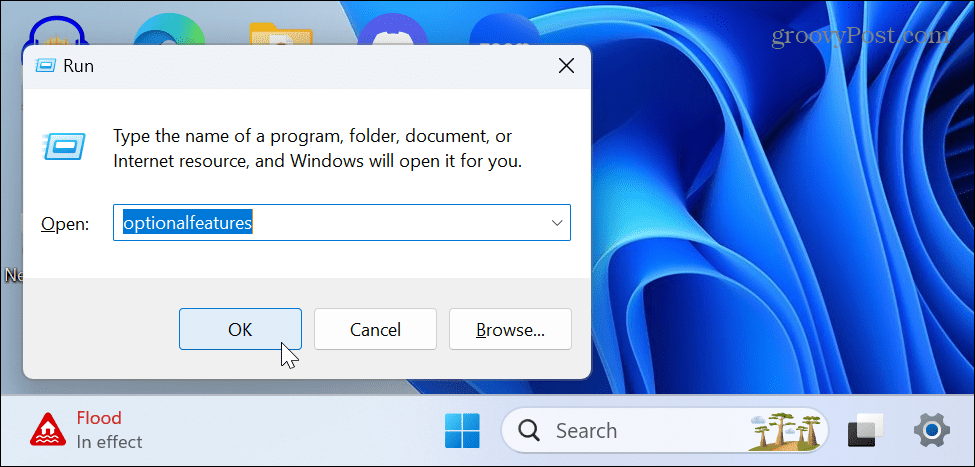
- Controlla entrambi .NET Framework opzioni nella schermata Funzionalità Windows e fare clic su OK.
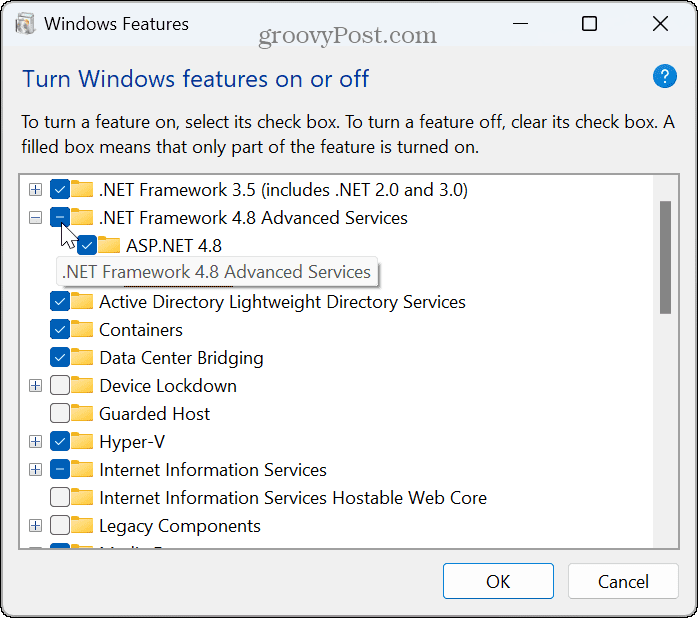
- Seleziona il Lascia che Windows Update scarichi i file per te opzione nella schermata successiva.
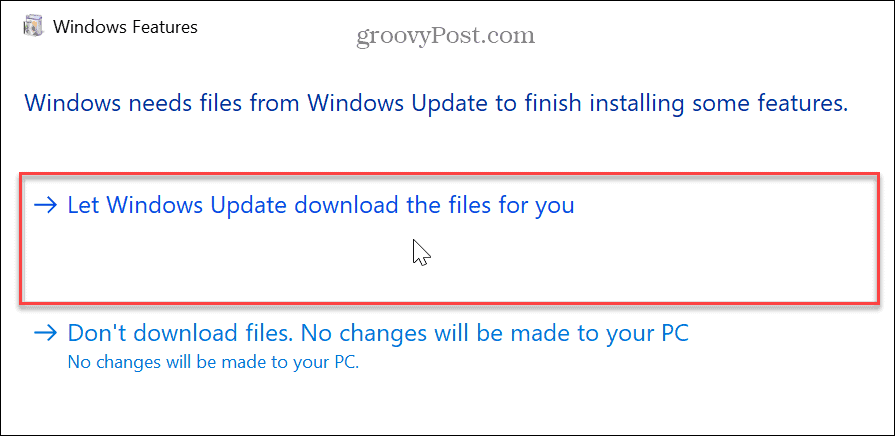
- Attendere che i componenti vengano scaricati e installati.
- Al termine, fare clic su Vicino pulsante e riavviare il PC se necessario.
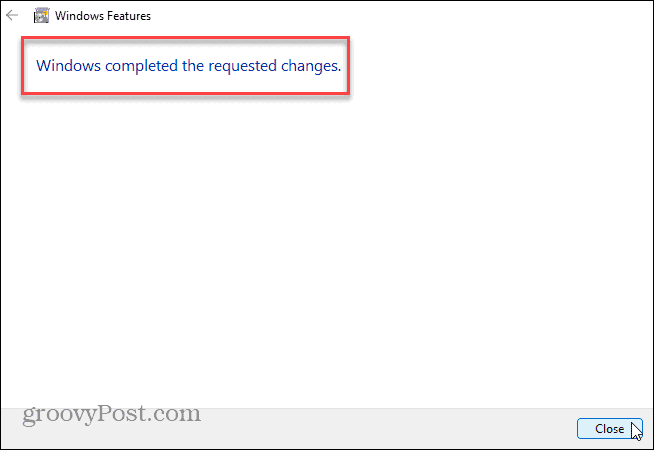
Installa gli aggiornamenti di Windows
Mantenere il tuo PC Windows è fondamentale per assicurarti di disporre degli ultimi aggiornamenti di sicurezza e funzionalità. Fornisce inoltre correzioni di bug che potrebbero essere alla radice dell'errore. Quindi, puoi farlo manualmente controlla gli aggiornamenti di Windows e installa tutte le correzioni che trova.
Aprire Impostazioni > Windows Update e fare clic su Controlla gli aggiornamenti pulsante. Si noti che potrebbe essere necessario un riavvio per installare le correzioni più recenti.
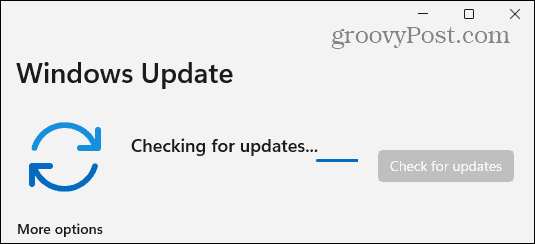
Verifica la presenza di virus o malware
Oltre ai problemi con .NET o file corrotti, il sistema potrebbe essere stato infettato da un virus o altro codice dannoso. Ad esempio, Windows 11 ha la propria funzionalità di sicurezza di Windows integrata, ma non fa mai male scansionare il sistema manualmente.
Avvia Sicurezza di Windows dal file Inizio menù, selezionare Protezione da virus e minacce, ed esegui a Scansione completa.
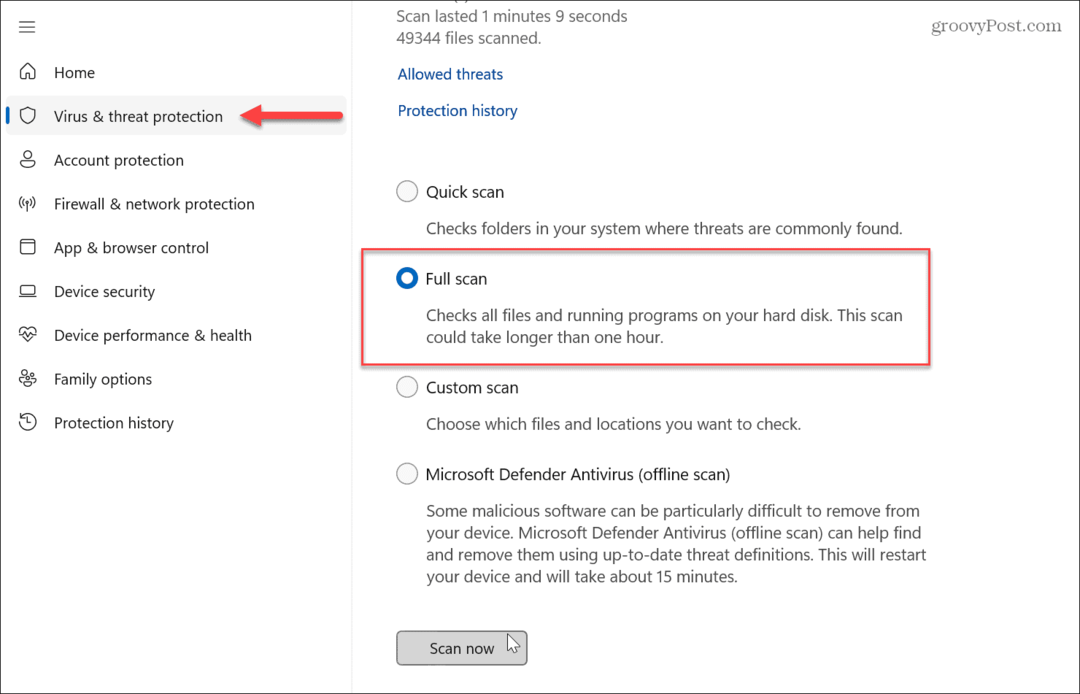
Indipendentemente da ciò che rileva o non rileva, questa è un'opportunità perfetta per impostare Sicurezza di Windows per la massima protezione per prevenire futuri attacchi di virus e malware.
Inoltre, se desideri una seconda opinione, esegui un programma AV gratuito di terze parti come Antivirus AVG O Avast per vedere se rileva un problema e seguire le istruzioni sullo schermo per la rimozione.
Esegui scansioni SFC e DISM
Puoi risolvere il problema con eseguire scansioni SFC e DISM se l'errore è causato da file di sistema corrotti. Ogni scansione identificherà e correggerà questi file. In genere è consigliabile eseguire prima una scansione SFC, seguita da una scansione DISM.
Per eseguire la scansione SFC su Windows 11:
- premi il Tasto Windows.
- Cercare PowerShell e fare clic su Esegui come amministratore opzione a destra.
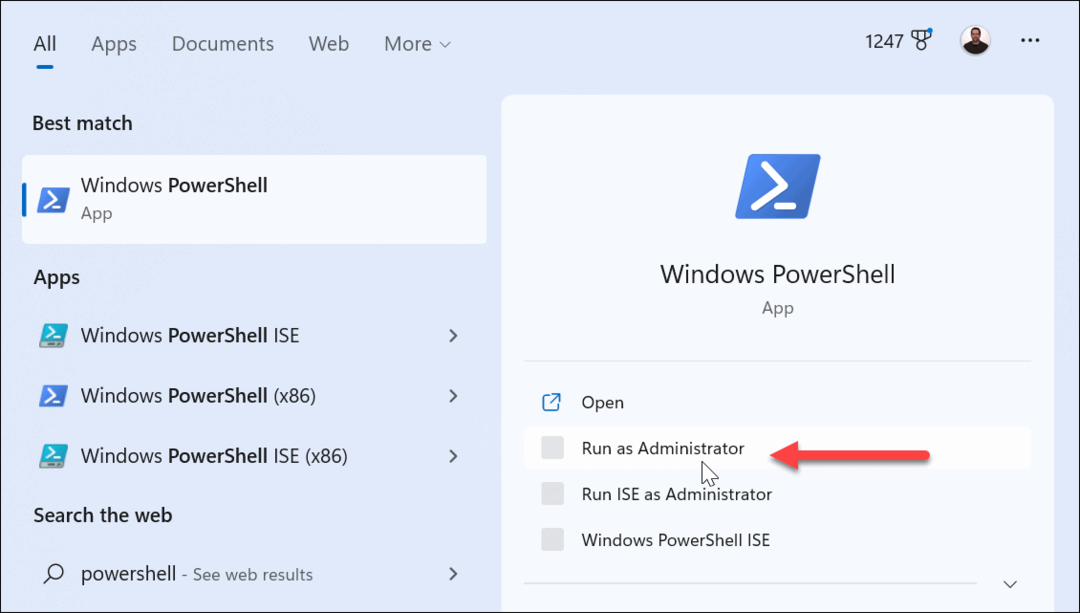
- Quando il PowerShell si avvia il terminale, digita il seguente comando e premi accedere:
sfc /scannow
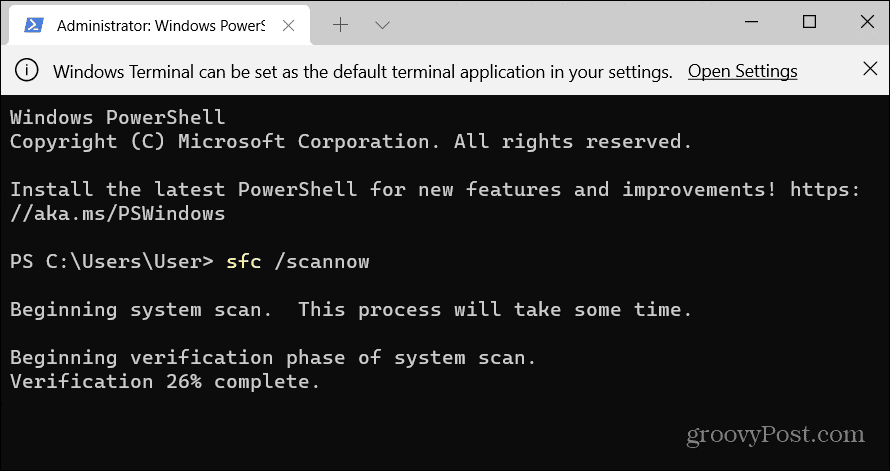
- Dopo aver completato la scansione SFC, eseguire a Scansione DISM per trovare e sostituire i file di sistema corrotti che la scansione precedente potrebbe aver perso.
- Nella stessa finestra di terminale aperta come amministratore, esegui il seguente comando:
DISM /Online /Cleanup-Image /RestoreHealth
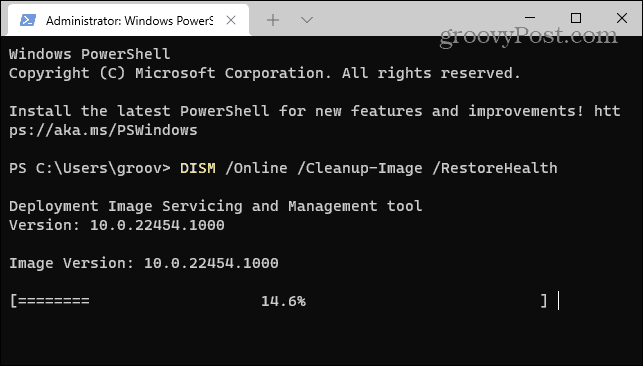
Tieni presente che il completamento di queste scansioni può richiedere del tempo. La quantità di tempo varia tra i sistemi, quindi assicurati di dedicare tempo all'esecuzione e al completamento delle scansioni. Dopo aver eseguito entrambe le scansioni, controlla se hai ancora problemi con l'errore nell'app, nel gioco o nel file problematico.
Correzione di .NET e altri errori su Windows 11
Quando viene visualizzato un errore "si è verificata un'eccezione non gestita nell'applicazione", la correzione di .NET Framework è in genere il modo migliore per risolverlo. Tuttavia, se è causato da file di sistema corrotti o codice dannoso, puoi utilizzare le altre opzioni sopra per correggere l'errore e tornare al lavoro.
Sebbene Windows 11 funzioni bene rispetto alle versioni precedenti, periodicamente si presenteranno problemi che dovrai risolvere. Ad esempio, controlla come correggere un errore di rete non identificata. Oppure potrebbe essere necessario correggere la condivisione di rete non funzionante su Windows 11.
E se ricevi un errore BSoD, scopri come risolverlo Eccezione Kmode non gestita. Non su Windows 11 ancora? Nessun problema. Impara come installare e risolvere i problemi di .NET Framework su Windows 10 se si verifica un errore di eccezione non gestita.


