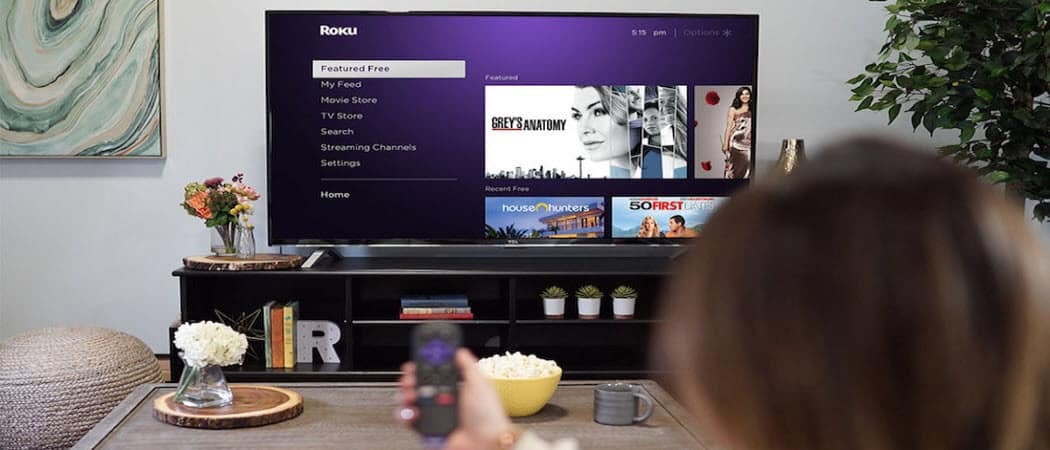Come limitare la quantità di spazio su disco utilizzata dal Cestino in Windows 11
Microsoft Windows 11 Eroe / / September 09, 2021

Ultimo aggiornamento il

Esistono molti modi per liberare spazio sul disco rigido. Potresti non pensare immediatamente che il Cestino occupi spazio, ma è così. Ecco come limitare lo spazio utilizzato dal Cestino.
Se stai spesso esaurendo lo spazio su disco, ci sono diverse cose che puoi fare per liberare spazio, come utilizzando il senso di archiviazione. Un luogo che può utilizzare spazio su disco è il cestino. Quando elimini i file, non vengono eliminati immediatamente. Invece, vengono spostati nel cestino, occupando ancora spazio sul disco rigido.
Il cestino può essere utile per recuperare facilmente i file cancellati, fornendo una rete di sicurezza. Tuttavia, potresti voler limitare la quantità di spazio utilizzata dal cestino. Quando imposti una quantità massima di spazio utilizzata dal cestino, i file eliminati verranno archiviati fino a quando non viene raggiunta la dimensione massima. A quel punto, il cestino elimina automaticamente e permanentemente i file più vecchi per fare spazio ai file eliminati più recenti.
Oggi ti mostreremo come impostare la quantità massima di spazio su disco utilizzata dal cestino.
Come accedere alle proprietà del cestino dal desktop
Se non vedi il Cestino sul desktop, puoi mostrarlo facendo clic con il pulsante destro del mouse in qualsiasi punto del desktop e andando su Visualizza > Mostra icone sul desktop.
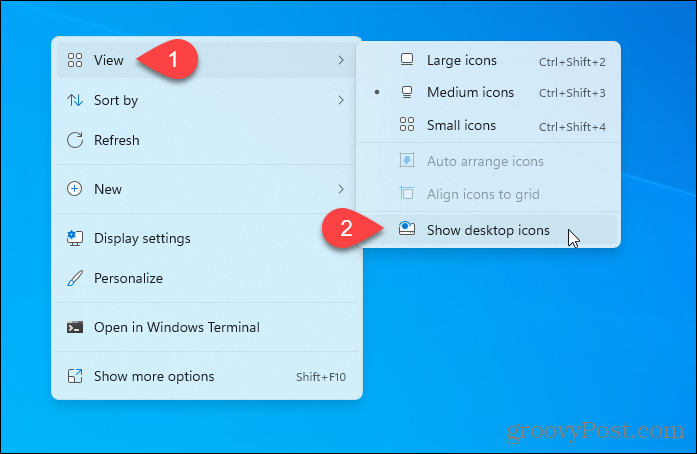
Fare clic con il pulsante destro del mouse sull'icona del Cestino e selezionare Proprietà.
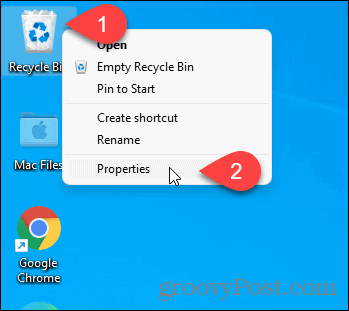
Come accedere alle proprietà del Cestino dall'interno della cartella Cestino
Puoi anche accedere al Cestino premendo Tasto Windows + R per aprire il Correre dialogo. Tipo:shell: RecycleBinfolder nel Aprire casella e fare clic ok.
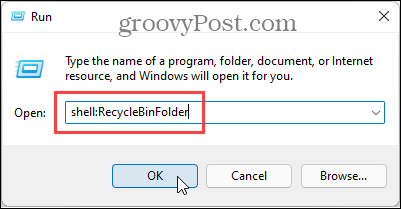
Nel Cestino cartella, fare clic con il pulsante destro del mouse su un'area vuota e selezionare Proprietà.
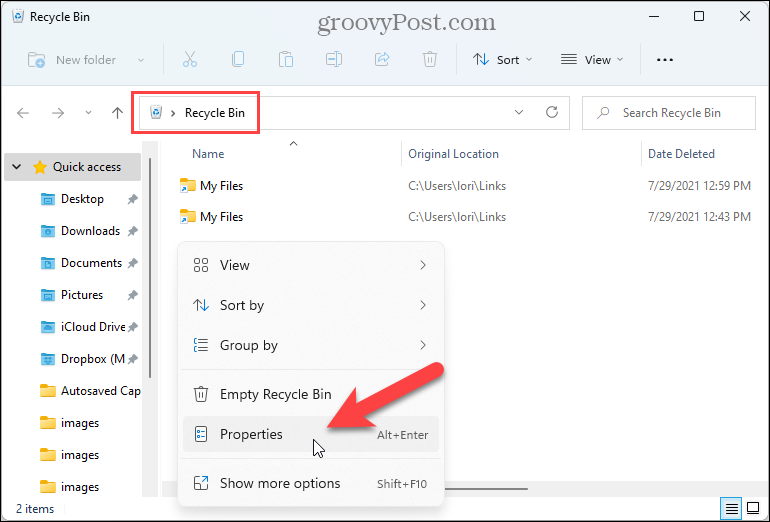
Come ridurre (o aumentare) la quantità di spazio utilizzato dal cestino
Sul Proprietà del cestino finestra di dialogo, selezionare Formato personalizzato nel Impostazioni per la posizione selezionata sezione. Quindi, inserisci una dimensione in MB nel campo Massimo scatola di dimensioni.
Ad esempio, la dimensione del mio Cestino è stata impostata su 15128 MB o circa 16 GB. L'ho cambiato in 5000 MB o 5 GB. Se hai spazio da risparmiare, puoi aumentare la dimensione massima del Cestino.
L'altra opzione, Non spostare i file nel Cestino, ignora il Cestino ed elimina definitivamente i file. Se preferisci avere la rete di sicurezza del Cestino, non selezionare questa opzione. Per eliminare definitivamente i file manualmente quando lo desideri, premi Maiusc + Canc quando si eliminano i file.
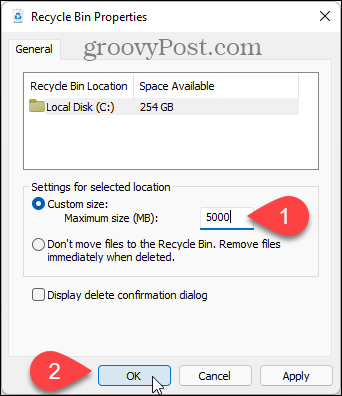
Se utilizzi Windows 10, consulta il nostro articolo su limitare la quantità di spazio utilizzata dal Cestino in Windows 10.
Come cancellare la cache, i cookie e la cronologia di navigazione di Google Chrome
Chrome fa un ottimo lavoro di memorizzazione della cronologia di navigazione, della cache e dei cookie per ottimizzare le prestazioni del browser online. Il suo è come...
Corrispondenza dei prezzi in negozio: come ottenere i prezzi online durante gli acquisti in negozio
Acquistare in negozio non significa dover pagare prezzi più alti. Grazie alle garanzie di abbinamento prezzo, puoi ottenere sconti online mentre fai acquisti in...
Come regalare un abbonamento Disney Plus con una carta regalo digitale
Se ti è piaciuto Disney Plus e vuoi condividerlo con gli altri, ecco come acquistare un abbonamento regalo Disney+ per...
La tua guida alla condivisione di documenti in Google Documenti, Fogli e Presentazioni
Puoi collaborare facilmente con le app basate sul Web di Google. Ecco la tua guida alla condivisione in Documenti, Fogli e Presentazioni Google con le autorizzazioni...