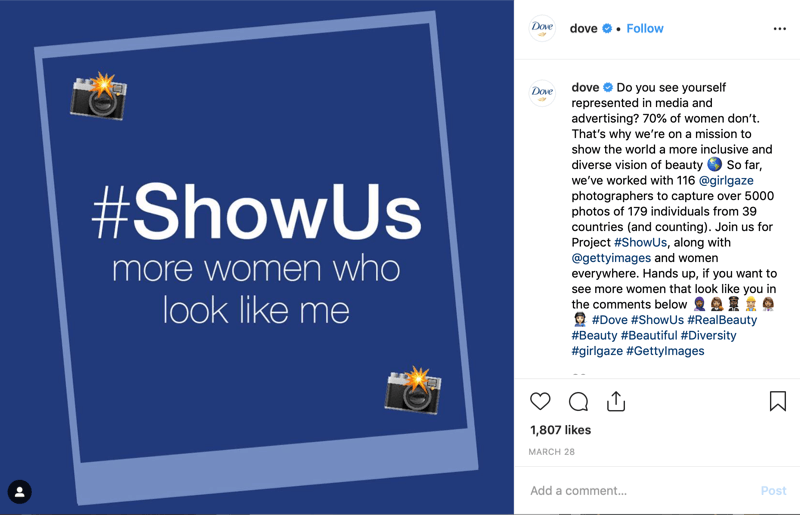Come modificare la direzione di scorrimento in Windows 11
Windows 11 Eroe / / May 25, 2023

Pubblicato

Rendi più naturale lo scorrimento di app e siti Web su Windows 11 modificando la direzione di scorrimento. Questa guida spiega come.
Stai cercando di scorrere verso l'alto o verso il basso utilizzando il touchpad o il mouse quando fai scorrere le dita? Windows 11 ti consente di scegliere tra direzioni di scorrimento naturali e tradizionali per entrambi i dispositivi.
Se desideri modificare la direzione di scorrimento in Windows 11, procedi nel seguente modo.
Perché dovresti cambiare la direzione di scorrimento in Windows 11?
La direzione di scorrimento determina come si sposta il contenuto sullo schermo quando utilizzi un touchpad o una rotellina del mouse. Per impostazione predefinita, Windows 11 utilizza lo scorrimento tradizionale, il che significa che scorrere verso l'alto su un touchpad o ruotare la rotellina del mouse lontano da te fa spostare il contenuto verso l'alto. Questo imita il funzionamento di una barra di scorrimento fisica.
Tuttavia, alcuni utenti preferiscono lo scorrimento naturale, che è l'opposto. Scorrendo verso l'alto su un touchpad o ruotando la rotellina del mouse lontano da te, il contenuto si sposta verso il basso. Questo imita il funzionamento di un touchscreen, in cui trascini il contenuto con il dito.
Lo scorrimento naturale è più comune su Mac e iPhone, quindi potresti trovarlo più intuitivo se sei abituato a questi dispositivi. Può anche sembrare più naturale se usi sia un touchpad che un touchscreen sul tuo dispositivo Windows 11.
Come modificare la direzione di scorrimento del touchpad su Windows 11
Puoi modificare rapidamente la direzione di scorrimento per i touchpad su un PC Windows 11. Ad esempio, potresti volerlo fare se stai utilizzando il touchpad integrato su un laptop.
Per modificare la direzione di scorrimento del touchpad su Windows 11:
- Apri il Inizio menu e fare clic Impostazioni (o premere il Tasto Windows + I per aprire il Impostazioni app).
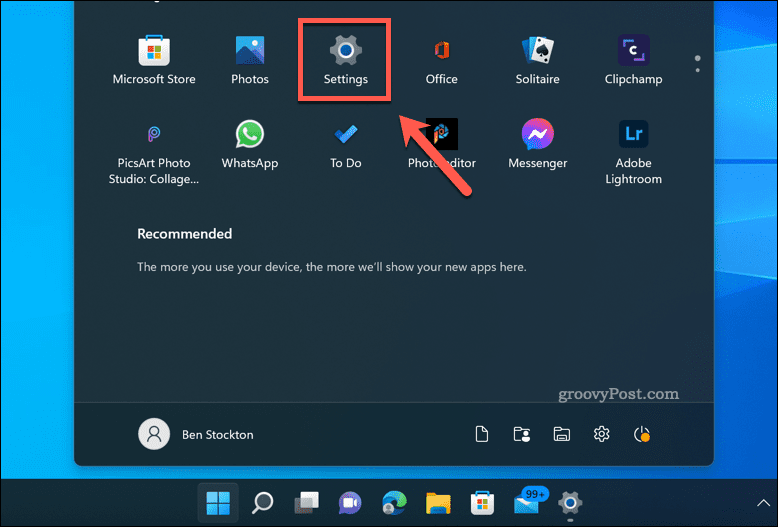
- In Impostazioni, vai a Bluetooth e dispositivi > Touchpad.
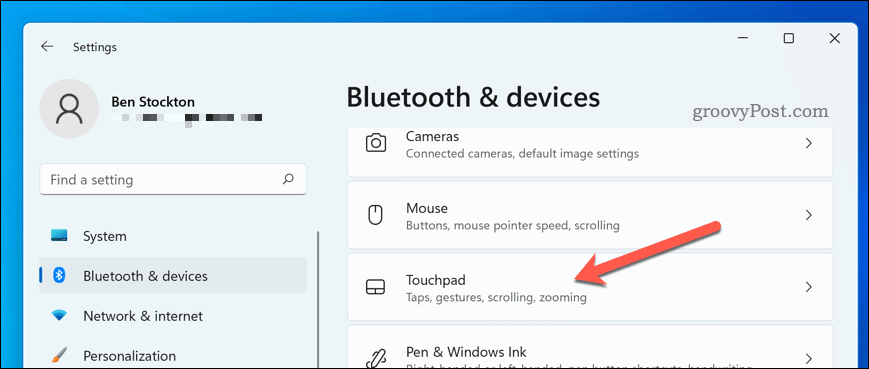
- Scorri fino al Gesti e interazione sezione e quindi premere Scorri e ingrandisci.
- Dal Direzione di scorrimento menu a discesa, selezionare Il movimento verso il basso scorre verso il basso per passare a una funzionalità di scorrimento naturale.
- In alternativa, seleziona Il movimento verso il basso scorre verso l'alto per tornare allo scorrimento tradizionale.
- Quando hai finito, chiudi il file Impostazioni app.
A questo punto, la nuova direzione di scorrimento del touchpad dovrebbe funzionare. In caso contrario, riavvia il PC per rendere effettive le modifiche.
Come modificare la direzione di scorrimento del mouse su Windows 11
Cambiare la direzione di scorrimento per il mouse non è facile come cambiarla per un touchpad, poiché Windows 11 non ha le stesse opzioni nell'app Impostazioni. Tuttavia, ci sono alcune soluzioni alternative che potrebbero funzionare per te, a seconda del modello e del software del tuo mouse.
- Se il tuo mouse ha il proprio software (come Opzioni Logitech O Razer Sinapsi), controlla se ha un'opzione per invertire la direzione di scorrimento. Potrebbe essere necessario prima scaricare e installare questo software dal sito Web del produttore e vale la pena controllare il manuale del dispositivo per ulteriori informazioni.
- Se il tuo mouse non ha il proprio software (o non ha la possibilità di cambiare la direzione di scorrimento al suo interno), puoi provare a utilizzare uno strumento di terze parti come Controllo pulsante X-Mouse (XMBC) O Wizmouse. Questi strumenti ti consentono di personalizzare vari aspetti del comportamento del tuo mouse, inclusa l'inversione della direzione di scorrimento.
- Puoi provare a modificare manualmente il registro di Windows se nessuno di questi metodi funziona per te. Questa è una tecnica avanzata che comporta la modifica di alcuni valori in un database nascosto che memorizza le impostazioni di sistema. Fai attenzione quando lo fai, poiché commettere un errore potrebbe causare problemi con il tuo PC. Assicurati di eseguire il backup del registro prima di procedere.
Modifica della direzione di scorrimento nel registro di Windows
Se desideri modificare la direzione di scorrimento del mouse utilizzando il registro di Windows, puoi farlo, ma assicurati di eseguire prima il backup del registro.
Per modificare la direzione di scorrimento del mouse utilizzando il registro di Windows su Windows 11:
- Premere Tasto Windows + R per aprire la finestra di dialogo Esegui.
- In Esegui, digitare regedit.exe, quindi premere accedere.
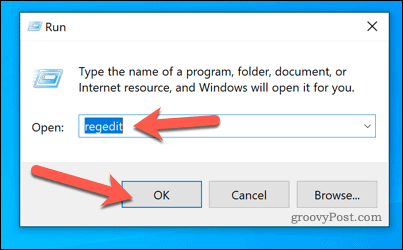
- Naviga verso il HKEY_LOCAL_MACHINE\SYSTEM\CurrentControlSet\Enum\HID cartella.
- Cerca le cartelle che iniziano con VID_ seguito da quattro cifre (es VID_046D). Si tratta di ID fornitore che identificano diversi dispositivi collegati al tuo PC.
- Espandi ogni cartella finché non ne trovi una che contiene un file Parametri del dispositivo sottocartella con a Valore FlipFlopWheel dentro. Questo valore controlla se il mouse utilizza lo scorrimento naturale o tradizionale
- Fare doppio clic su FlipFlopWheel value e modificarne i dati da 0 (tradizionale) a 1 (naturale) o viceversa a seconda di ciò che desideri.
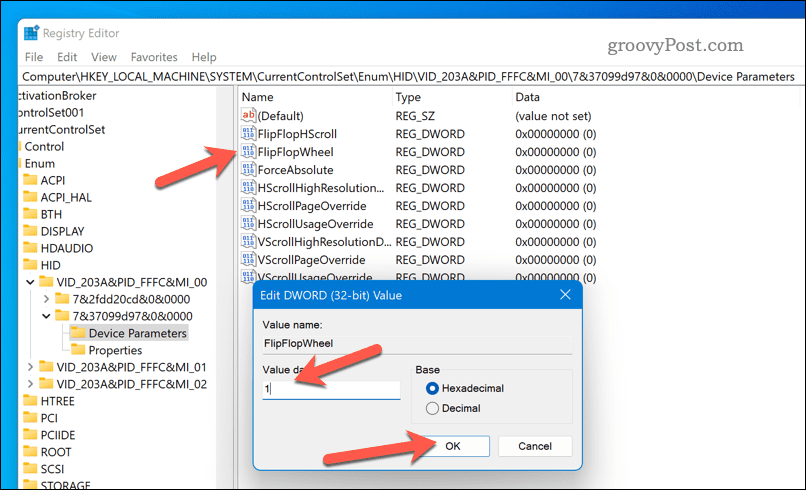
- Ripeti questo processo per tutte le altre cartelle che contengono a FlipFlopWheel valore nella cartella HID.
- Al termine, esci dall'editor del Registro di sistema e riavvia il PC per rendere effettive le modifiche.
Gestire le impostazioni del mouse su Windows 11
Utilizzando i passaggi precedenti, puoi passare rapidamente dallo scorrimento naturale o tradizionale del mouse e del touchpad sul tuo PC Windows 11. Ciò ti consentirà di utilizzare il mouse nel modo desiderato, ma ci sono anche altre cose che puoi provare.
Ad esempio, se sei mancino, potresti volerlo imposta il tuo mouse per essere mancino su Windows, pure. Puoi anche modificare le impostazioni di sensibilità del mouse su Windows 11 per soddisfare le vostre esigenze. Questo potrebbe aiutarti se il trascinamento della selezione smette di funzionare sul tuo PC Windows.
Vuoi usare di più il tuo touchpad? Puoi personalizzare i gesti del touchpad di Windows 11 per compiere determinate azioni.
Come trovare il codice Product Key di Windows 11
Se devi trasferire il codice Product Key di Windows 11 o ne hai solo bisogno per eseguire un'installazione pulita del sistema operativo,...