Come eseguire lo zoom avanti e indietro in Google Chrome
Google Chrome Cromo Eroe / / May 19, 2023

Ultimo aggiornamento il
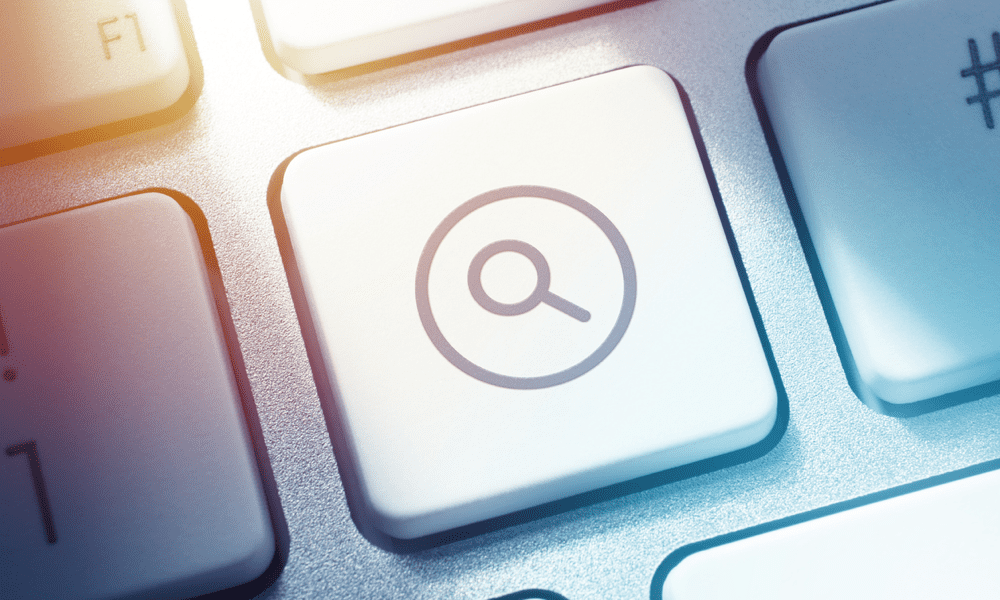
Hai difficoltà a leggere un testo di piccole dimensioni o a vedere i dettagli su una pagina web? Sapere come ingrandire e ridurre in Google Chrome migliorerà la tua esperienza di navigazione.
Hai mai avuto difficoltà a leggere caratteri piccoli o visualizzare piccole immagini su una pagina web? Desideri poter regolare la dimensione del contenuto in base alle tue preferenze?
Non devi lottare: puoi ingrandire e rimpicciolire. Questa utile funzione ti consente di modificare la scala di una pagina web. Puoi ingrandire per vedere più dettagli o rimpicciolire per adattare più contenuti allo schermo.
Sia che tu voglia ingrandire per motivi di accessibilità o comodità, Google Chrome ha diverse opzioni da provare. Questo articolo spiegherà come utilizzare alcuni di questi metodi.
Come eseguire lo zoom avanti o indietro di Google Chrome su PC o Mac
Se utilizzi Google Chrome su un PC Windows o un Mac, ci sono due modi principali per ingrandire e rimpicciolire: utilizzando i pulsanti del menu o utilizzando le scorciatoie da tastiera o mouse.
Utilizzo del menu Chrome
Puoi utilizzare i controlli dello zoom nel menu di Google Chrome per eseguire lo zoom avanti e indietro. Ecco come:
- Nell'angolo in alto a destra di Chrome, fai clic su menù pulsante (tre punti).
- Accanto a Ingrandisci, clicca il + (più) O – (meno) pulsanti per aumentare o diminuire la scala in 10% incrementi.
- Per reimpostare la bilancia al 100%, premere il tasto + (più) O – (meno) finché il valore al centro non ritorna a 100%.
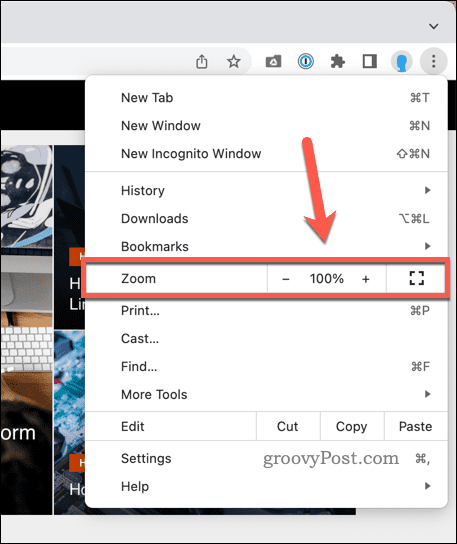
Utilizzo delle scorciatoie da tastiera
Le scorciatoie da tastiera sono un altro modo rapido per ingrandire e ridurre in Chrome. Ecco come:
- Per ingrandire e aumentare la scala della pagina su Windows, premere Ctrl E + (più) chiavi insieme. Su macOS, premi Comando e + (più) Invece.
- Per eseguire lo zoom indietro e diminuire la scala della pagina su Windows, premere Ctrl E - (meno) chiavi insieme. Su macOS, premi Comando e – (meno) Invece.
- Per reimpostare la bilancia al 100%, premere il tasto Ctrl e 0 (zero) tasti (Windows) o Comando e 0 (zero)chiavi (Mac) insieme.
Utilizzo delle scorciatoie del mouse
Puoi anche usare la rotellina del mouse con il Ctrl O Comando tasti per aumentare o diminuire la scala sulle pagine:
- Per ingrandire e aumentare la scala, tenere premuto Ctrl (O Cmd), Poi alza la rotellina del mouse.
- Per eseguire lo zoom indietro e diminuire la scala, tenere premuto Ctrl O Cmd, Poi abbassa la rotellina del mouse.
Come ingrandire Google Chrome su Chromebook
Se utilizzi Google Chrome su un dispositivo Chromebook, puoi utilizzare scorciatoie da tastiera o mouse e gesti del touchpad per ingrandire e ridurre.
Utilizzo delle scorciatoie da tastiera
Le scorciatoie da tastiera necessarie per ingrandire e ridurre in Chrome su un Chromebook sono simili a quelle che utilizzeresti su un PC. Ecco come:
- Per ingrandire e aumentare la scala della pagina, premere il Ctrl E + (più) tasti insieme.
- Per eseguire lo zoom indietro e diminuire la scala della pagina, premere il tasto Ctrl E - (meno) chiavi insieme.
- Se si desidera reimpostare la bilancia al 100%, premere il Ctrl E 0 (zero) chiavi insieme.
Utilizzo delle scorciatoie del mouse
Puoi anche usare la rotellina del mouse con il Ctrl tasto per controllare lo zoom della pagina in Chrome su un Chromebook.
Se desideri utilizzare le scorciatoie del mouse:
- Per ingrandire e aumentare la scala, tenere premuto Ctrl (O Comando), Poi alza la rotellina del mouse.
- Per eseguire lo zoom indietro e diminuire la scala, tenere premuto Ctrl (O Comando), Poi abbassa la rotellina del mouse.
Utilizzo dei gesti del touchpad
I gesti del touchpad sono un altro modo per ingrandire e ridurre Chrome sul tuo Chromebook. Ecco come:
- Per ingrandire (aumentare la scala), posizionare due dita sul touchpad e pizzicarli insieme.
- Per eseguire lo zoom indietro (diminuire la scala), posizionare due dita sul touchpad e allargarli.
Come eseguire lo zoom avanti e indietro in Google Chrome su Android o iPhone
Gli utenti mobili su dispositivi Android o iPhone possono utilizzare i gesti tattili o le impostazioni di accessibilità per ingrandire e ridurre in Google Chrome.
Utilizzo dei gesti tattili
I gesti tattili sono il modo più semplice per ingrandire e ridurre. Ecco come:
- Per ingrandire (aumentare la scala), posizionare due dita sullo schermo e pizzicarli insieme.
- Per eseguire lo zoom indietro (diminuire la scala), posizionare due dita sullo schermo e allargarli.
Puoi anche toccare due volte una pagina web per ingrandire o ridurre automaticamente.
Utilizzo delle impostazioni di accessibilità
Le impostazioni di accessibilità sono utili se desideri modificare le dimensioni del testo in modo permanente nelle pagine Web in Chrome. Ecco come:
- Sul tuo dispositivo Android o iPhone, apri l'app Chrome.
- In alto a destra, tocca il menù icona.
- Vai a Impostazioni > Accessibilità.
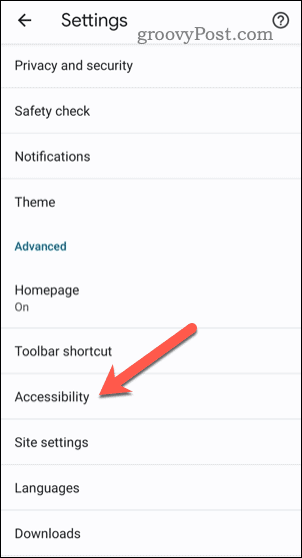
- Trascina il Ridimensionamento del testo cursore finché non riesci a leggere comodamente il testo di esempio.
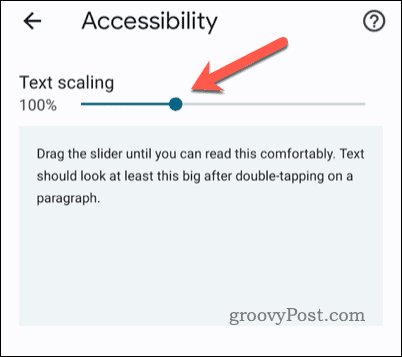
Ridimensionamento delle tue pagine in Google Chrome
Lo zoom avanti e indietro delle pagine in Google Chrome è una funzione semplice ma utile che può migliorare la tua esperienza di navigazione. Se stai lottando per vedere alcuni contenuti, dovrai ingrandire e rimpicciolire per risolvere il problema.
Lottando con le pagine a caricamento lento? Potresti voler vedere come puoi velocizzare Google Chrome Prossimo. Un buon modo per farlo è svuota la cache di Chrome e cronologia del browser.
Potrebbe anche aiutarti a risolvere problemi insoliti di Chrome, come il tuo L'audio di Chrome non funziona per i video o i file audio che stai tentando di riprodurre.
Come trovare il codice Product Key di Windows 11
Se devi trasferire il codice Product Key di Windows 11 o ne hai solo bisogno per eseguire un'installazione pulita del sistema operativo,...
