Come inserire una firma in Google Documenti
Google Documenti Google Eroe / / April 03, 2023

Ultimo aggiornamento il

Se devi firmare un documento, ci sono molti modi per farlo. Scopri come inserire una firma in Google Documenti qui.
Le app di elaborazione testi sono sempre cadute in un'area chiave: l'aggiunta della tua firma. Firmare un documento cartaceo è un lavoro da un secondo, ma aggiungere la tua firma a un documento elettronico è un po' più complicato.
Se lavori in Google Documenti, la buona notizia è che ci sono diversi modi per aggiungere il tuo John Hancock al tuo documento. Se non ti è mai piaciuta la tua firma, puoi persino generarne una dal testo del tuo nome.
Ecco come inserire una firma in Google Documenti.
Come inserire una firma in Google Documenti utilizzando lo strumento di disegno
Google Documenti include uno strumento di disegno che ti consente di disegnare a mano libera utilizzando il mouse, il trackpad o un altro dispositivo. Puoi usarlo per disegnare una firma che puoi inserire nei tuoi documenti.
Come creare la tua firma in Google Documenti
Puoi utilizzare lo strumento di disegno per creare la tua firma. Questo è più facile da fare su un trackpad o con un computer touchscreen, ma è possibile con un mouse.
Per inserire una firma in Google Documenti utilizzando lo strumento Disegno:
- Apri il documento in cui desideri inserire una firma.
- Clicca il Inserire menù.
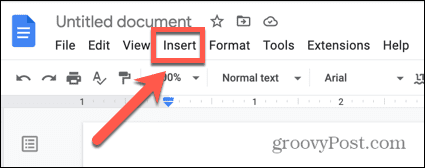
- Passa il mouse sopra Disegno e clicca +Nuovo.
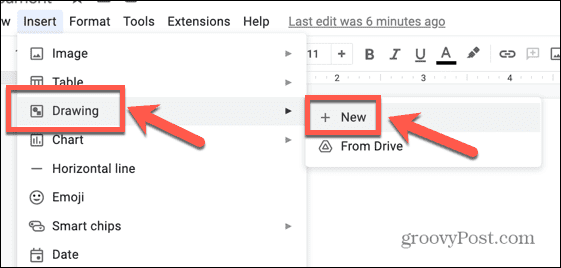
- Clicca il Linea attrezzo.
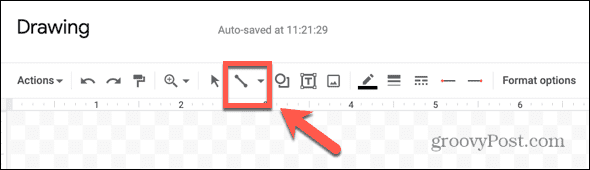
- Selezionare Scarabocchiare.
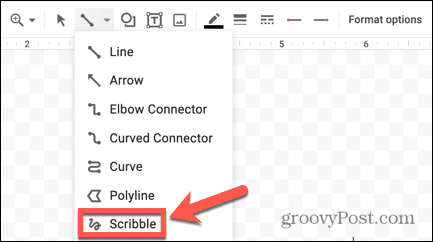
- Disegna la tua firma usando il puntatore.
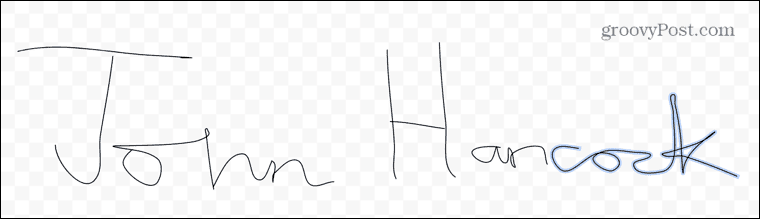
- Se si commette un errore, fare clic su Disfare freccia per annullare l'ultima sezione del disegno.
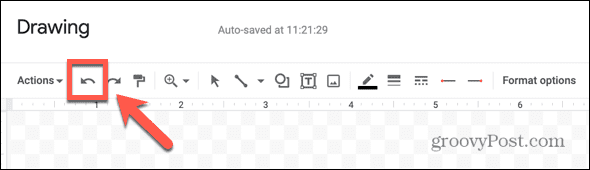
- Se si desidera modificare lo spessore delle linee, premere Ctrl+A su Windows o Cmd+A su Mac per selezionare l'intera firma.
- Clicca sul Spessore della linea icona.
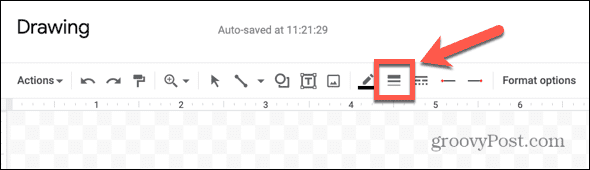
- Seleziona lo spessore della linea che desideri utilizzare.
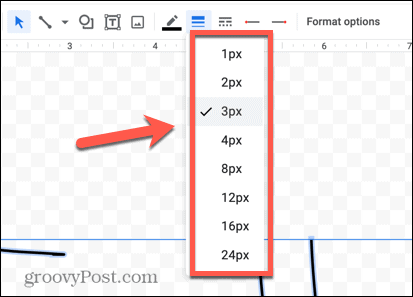
- Una volta che sei soddisfatto della tua firma, fai clic Salva e chiudi.
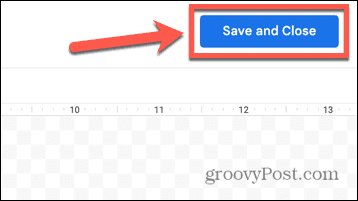
Come modificare la tua firma in Google Docs
Una volta salvata la tua firma, questa apparirà nel tuo documento. Potresti voler apportare alcune modifiche per farlo apparire esattamente come lo desideri.
Per modificare la tua firma in Google Documenti:
- Clicca sulla tua firma per selezionarla.
- Per modificare la disposizione del testo per la tua firma, seleziona una delle opzioni nella barra degli strumenti.
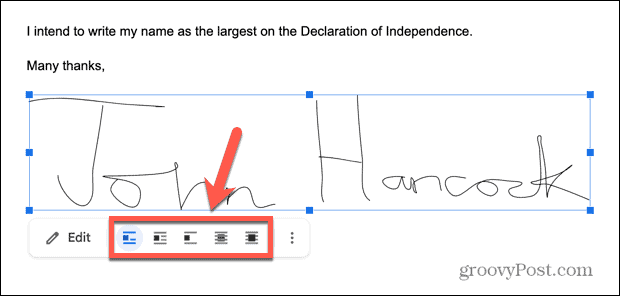
- Per ridimensionare la tua firma, fai clic e tieni premuto su uno dei punti di ancoraggio intorno al bordo della tua firma.
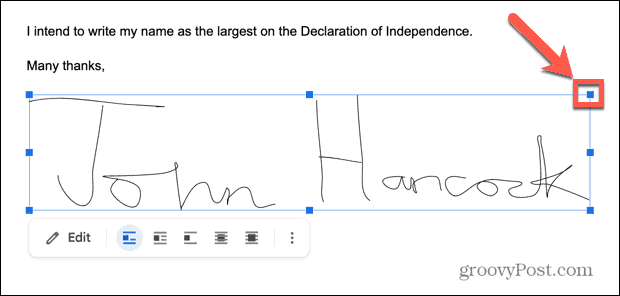
- Trascina il punto di ancoraggio per aumentare o diminuire le dimensioni della tua firma.
- Fare clic e tenere premuto sulla firma e trascinarla per riposizionarla.
- Se preferisci un controllo più preciso, fai clic su Tre punti icona nella barra degli strumenti per aprire il file Opzioni immagine.
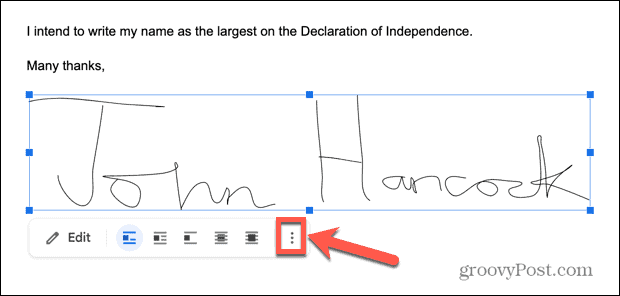
- In questo menu puoi impostare l'altezza e la larghezza della firma, scegliere le opzioni di disposizione del testo e modificare i margini intorno alla firma. Puoi anche scegliere di fissare la tua firma in una posizione specifica sulla pagina.
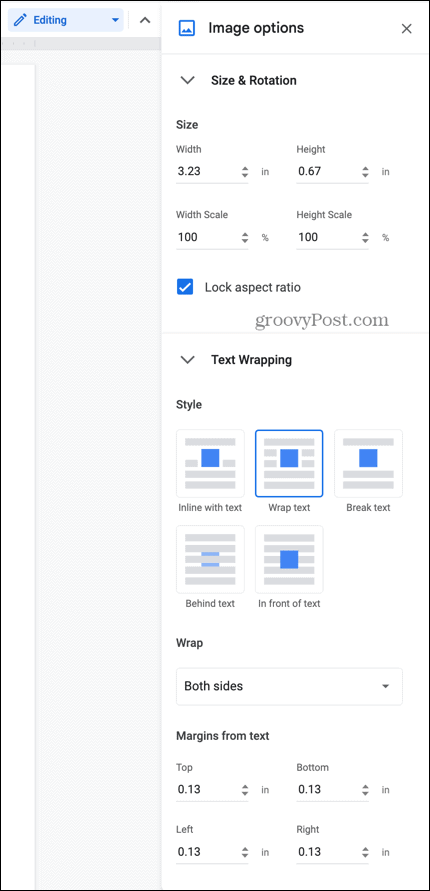
- Se decidi che è necessario apportare modifiche alla tua firma, fai doppio clic su di essa per riaprire lo strumento Disegno.
- Una volta che sei soddisfatto della tua firma, fai clic in un punto qualsiasi al di fuori della casella per tornare a modificare il documento normalmente.
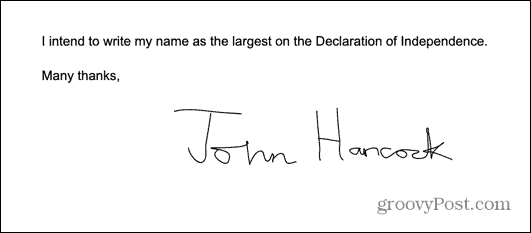
- Se desideri utilizzare la tua firma in altri documenti, puoi copiarla e incollarla.
Come inserire una firma in Google Documenti utilizzando un'immagine
Se ritieni che lo strumento Disegno in Google Documenti sia un po' scomodo, puoi creare la tua firma al di fuori di Google Documenti e inserire l'immagine nel documento. Esistono numerosi siti Web gratuiti che consentono di creare una firma e salvarla come immagine.
Per inserire una firma in Google Documenti da un'immagine:
- Nel tuo browser, apri un sito Web di disegno della firma, ad esempio Segnale.
- Scegli se disegnare la tua firma o crearne una digitando il tuo nome.
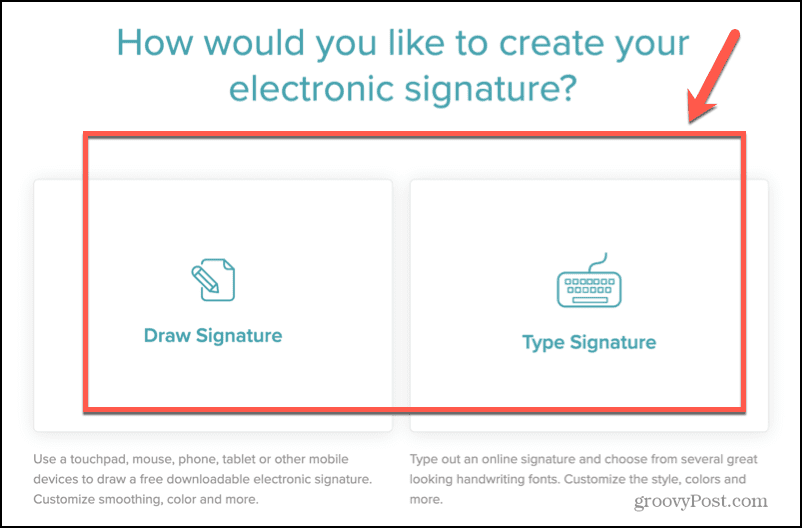
- Se hai scelto di disegnare, usa il mouse o il trackpad per disegnare la tua firma.
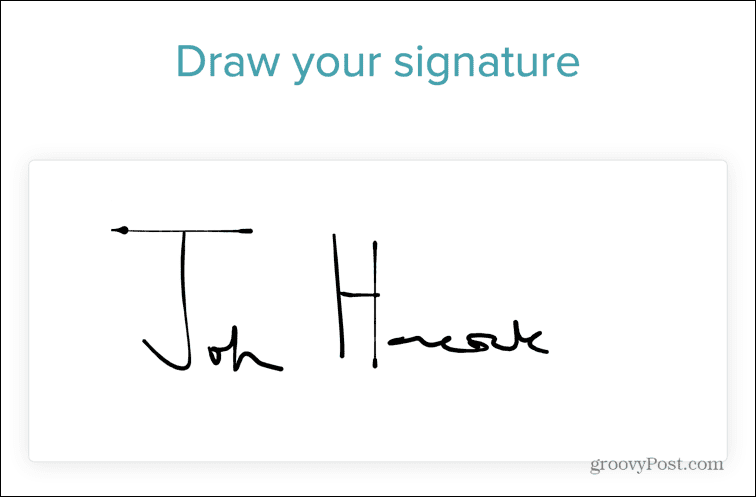
- Se non sei soddisfatto, fai clic Chiaro e ricominciare.
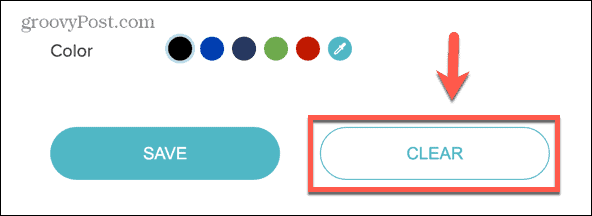
- Quando hai una firma che ti piace, clicca Salva.
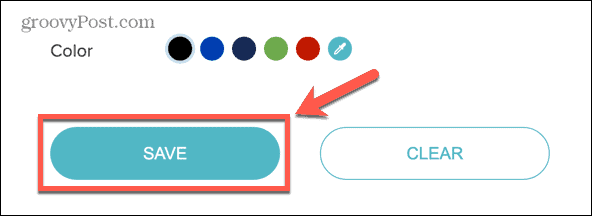
- Garantire Sfondo trasparente è acceso e fare clic Scaricamento.
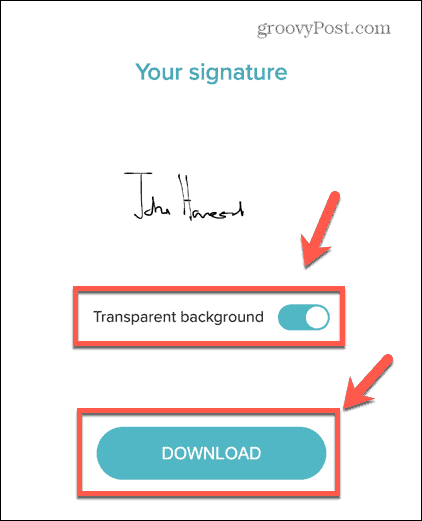
- Verrà salvata un'immagine della tua firma.
- Se hai scelto di digitare la tua firma, digita il tuo nome come vuoi che appaia nella tua firma e fai clic Continua.
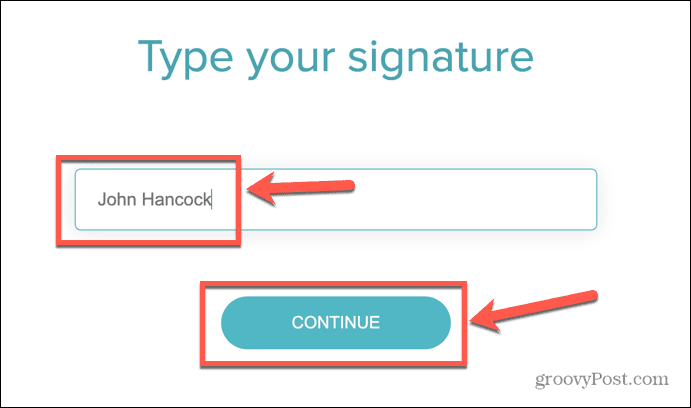
- Scegli tra una delle opzioni di firma.
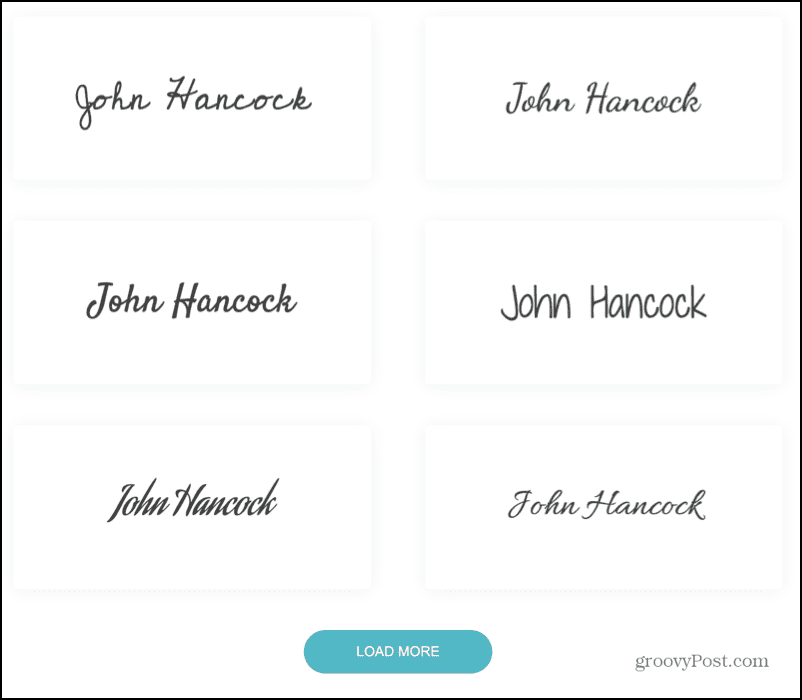
- Usa gli strumenti se desideri apportare modifiche alla tua firma, quindi fai clic su Salva.
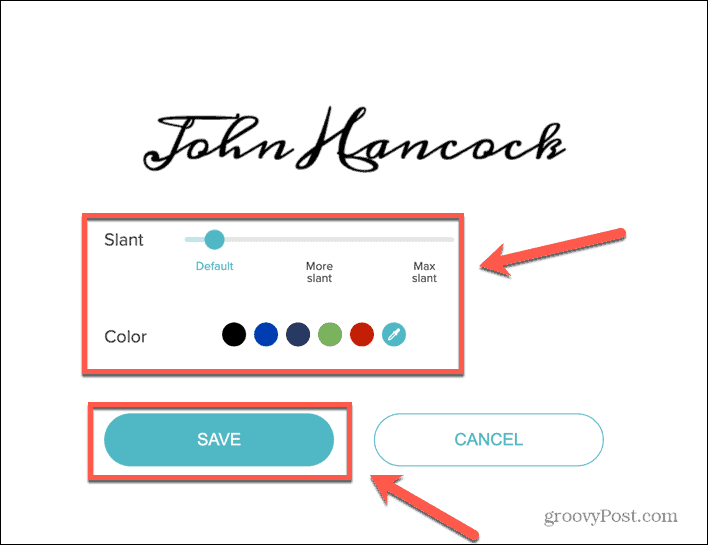
- Garantire Sfondo trasparente è acceso e fare clic Scaricamento.
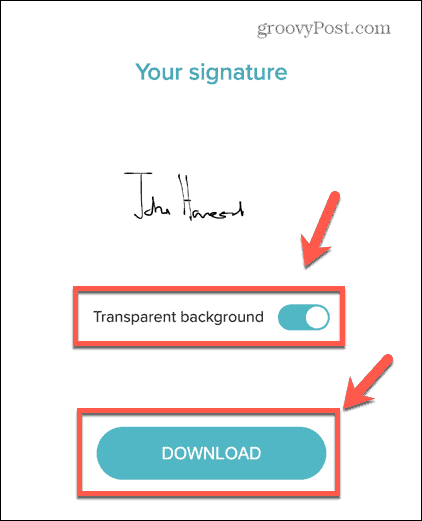
- Apri il documento Google in cui desideri inserire la tua firma e posiziona il cursore nel punto in cui desideri che appaia.
- Clicca il Inserire menù.
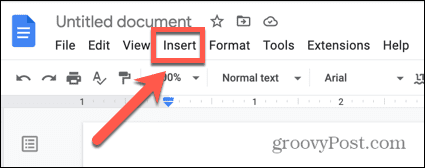
- Passa il mouse sopra Immagine e seleziona Caricare dal computer.
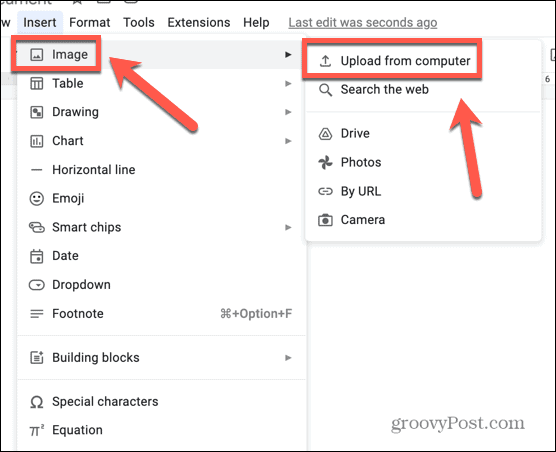
- Seleziona l'immagine della firma che hai salvato.
- La tua firma verrà inserita nel documento.
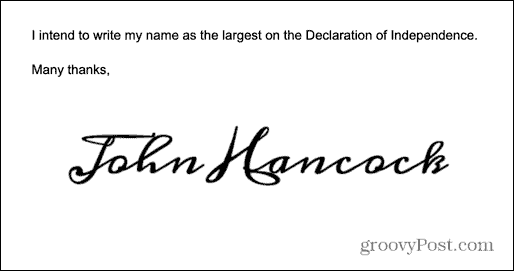
- È possibile modificare utilizzando i metodi nella sezione precedente.
Come inserire una firma in Google Documenti utilizzando un componente aggiuntivo
Esistono anche alcuni componenti aggiuntivi di Google Documenti che possono aiutarti a inserire una firma nel tuo documento. Molti di questi sono a pagamento, ma la maggior parte ti permetterà di inserire gratuitamente un numero limitato di firme. Daremo un'occhiata a una delle opzioni che puoi utilizzare.
Per inserire una firma in Google Documenti utilizzando il componente aggiuntivo Simple Signature:
- Apri il tuo documento Google.
- Clicca il Estensioni menù.
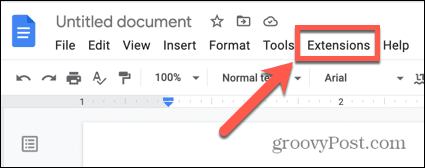
- Passa il mouse sopra Componenti aggiuntivi e seleziona Ottieni componenti aggiuntivi.
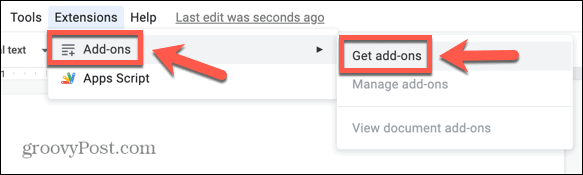
- Tipo Firma semplice nella casella di ricerca.

- Clic Firma semplice nei risultati.
- Clicca il Installare pulsante e poi Continua per avviare l'installazione.
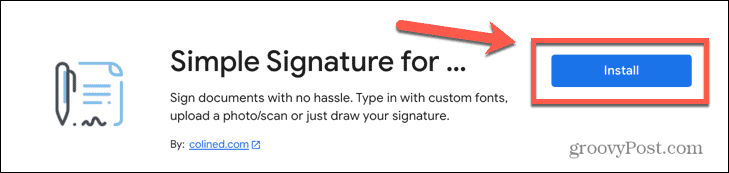
- Concedi all'app le autorizzazioni appropriate.
- Una volta installato, fare clic su Estensioni nuovamente il menù.
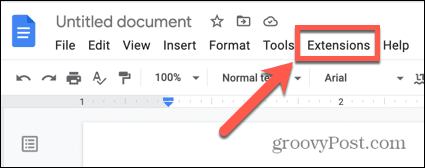
- Passa il mouse sopra Firma semplice per Google Documenti e clicca Inserisci firma.
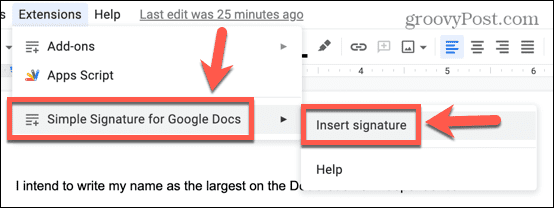
- Nella barra laterale, fai clic su Tipo per creare una firma dal testo, o Disegno per disegnare la tua firma.
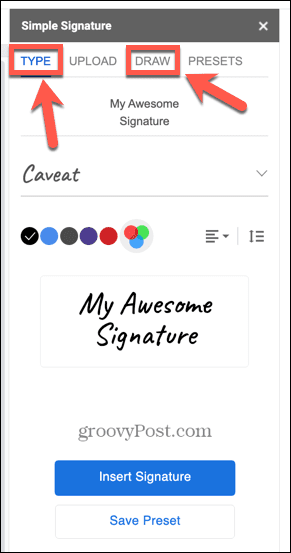
- Disegna la tua firma nella casella o seleziona una firma basata sul tuo testo.
- Dopo aver creato la tua firma, fai clic su Inserisci firma.
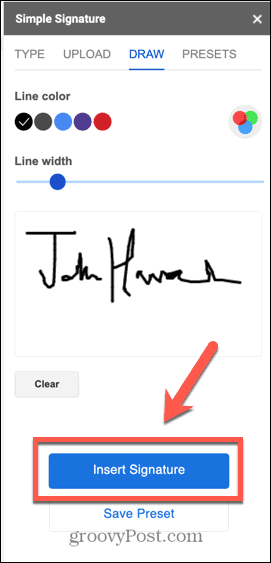
- La tua firma verrà aggiunta al tuo documento.
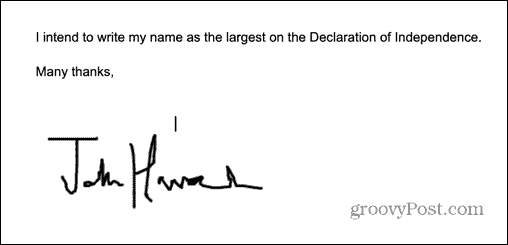
- Se desideri modificarlo, fai clic sulla firma e segui i passaggi nella sezione precedente su come modificare la tua firma.
Crea documenti migliori con Google Documenti
Imparare a inserire una firma in Google Documenti ti consente di firmare i tuoi documenti senza dover ricorrere a fudge come stampare, firmare e scansionare il tuo documento. Esistono altri modi per migliorare ulteriormente i tuoi documenti Google.
È bello sapere come farlo sbarazzarsi delle interruzioni di pagina in Google Docs se il tuo testo non viene visualizzato dove desideri. Se sei perseguitato da misteriosi spazi vuoti, vorrai sapere come farlo eliminare una pagina in Google Documenti, pure. Puoi persino immagini di livello in Google Documenti per creare alcuni effetti sbalorditivi.
Come trovare il codice Product Key di Windows 11
Se devi trasferire il codice Product Key di Windows 11 o ne hai solo bisogno per eseguire un'installazione pulita del sistema operativo,...
Come cancellare la cache, i cookie e la cronologia di navigazione di Google Chrome
Chrome fa un ottimo lavoro di memorizzazione della cronologia di navigazione, della cache e dei cookie per ottimizzare le prestazioni del browser online. Il suo è come...



