Come rimuovere un ancoraggio in Word
Microsoft Office Microsoft Word Ufficio Eroe Parola / / April 02, 2023

Ultimo aggiornamento il

Word ti consente di collegare le immagini al testo in modo che, quando il testo si sposta, anche la tua immagine si muove. Per fermare questo, dovrai rimuovere i punti di ancoraggio usando questa guida.
Se hai inserito immagini nel tuo documento Word, potresti scoprire che la tua pagina inizia ad assomigliare agli avambracci di Popeye, con piccole ancore che appaiono dappertutto. La maggior parte delle volte, queste ancore sono molto utili. Assicurano che le tue immagini si muovano rispetto al testo a cui sono ancorate.
Potresti preferire che queste ancore non vengano visualizzate nel tuo documento. Potresti anche voler disattivare completamente l'ancoraggio in modo che le tue immagini si muovano indipendentemente dal tuo testo.
Se vuoi sapere come rimuovere un'ancora in Word, segui i passaggi seguenti.
Cos'è un'ancora in Word?
Word utilizza il simbolo dell'ancora per indicare che un'immagine è legata al testo in un punto specifico del documento. Ciò significa che quando sposti il testo a cui è ancorata l'immagine, anche l'immagine si sposterà, in modo che rimanga sempre nella stessa posizione rispetto al testo.
Quando hai un'immagine nel tuo documento che è ancorata, quando fai clic sull'immagine, vedrai apparire l'icona dell'ancora accanto al testo a cui è ancorata.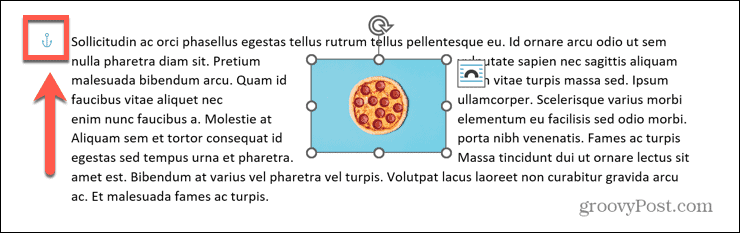
Se passi con il mouse sopra l'ancora, vedrai una spiegazione del significato dell'ancora.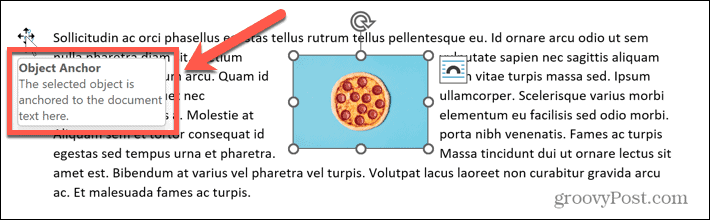
Ad esempio, potresti avere un'immagine con un paragrafo di testo racchiuso attorno ad essa. Se inserisci delle righe vuote sopra il testo a cui è ancorata l'immagine, il testo verrà spostato in basso nella pagina. Poiché l'immagine è ancorata a quel testo, anche l'immagine si sposterà.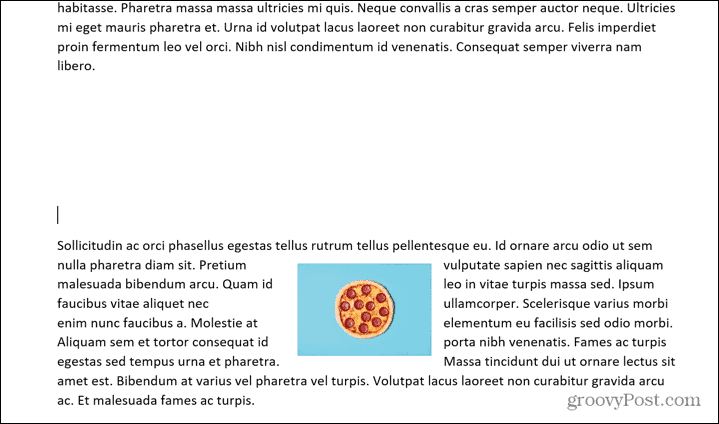
Ciò garantisce che rimanga nella stessa posizione all'interno di quel testo.
Come fermare la visualizzazione dell'icona dell'ancora in Word
Sei soddisfatto del modo in cui l'ancora funziona nel tuo documento, ma non vuoi che l'icona dell'ancora continui a comparire ogni volta che fai clic su un'immagine?
In tal caso, puoi modificare alcune impostazioni in modo che l'ancora non appaia più. La tua immagine si muoverà ancora allo stesso modo: il simbolo dell'ancora non apparirà.
Per interrompere la visualizzazione dell'icona dell'ancora in Word:
- Apri il documento di Word.
- Fare clic per aprire il File menù.
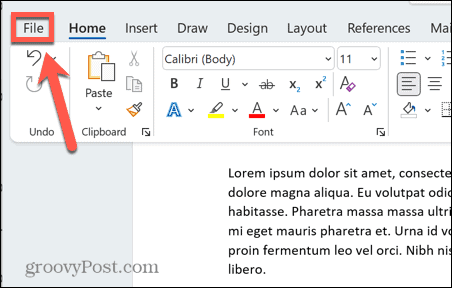
- Selezionare Opzioni nella parte inferiore dello schermo.
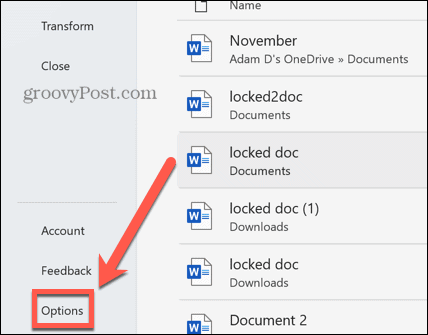
- Nel Schermo sezione, deselezionare Ancoraggi oggetto.
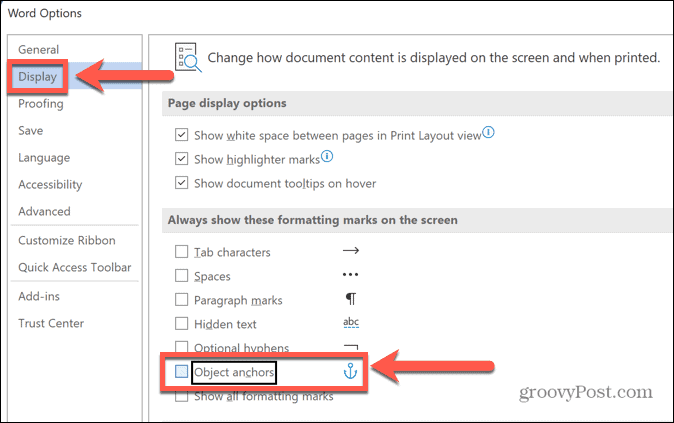
- Clic OK. Quando fai clic sull'immagine, non verrà visualizzato alcun ancoraggio. Tuttavia, la tua immagine si comporterà comunque allo stesso modo. Se inserisci spazi vuoti sopra il paragrafo, l'immagine si sposterà con il testo.
-
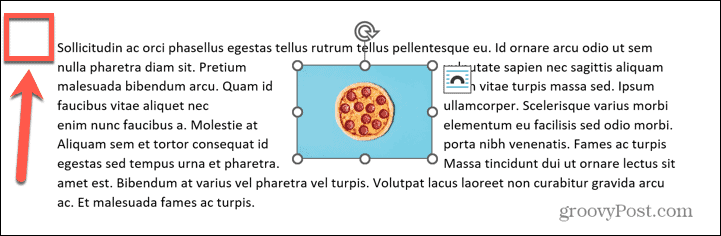 Per riattivare gli ancoraggi, ripeti i passaggi precedenti, ma assicurati di controllare il file Ancoraggi oggetto casella di controllo.
Per riattivare gli ancoraggi, ripeti i passaggi precedenti, ma assicurati di controllare il file Ancoraggi oggetto casella di controllo.
Come rimuovere un ancoraggio in Word
Un ancoraggio in Word è uno strumento utile se vuoi che la tua immagine si muova con il tuo testo. Se vuoi impedire che il testo sia ancorato al testo, dovrai modificare l'opzione di disposizione del testo.
Per rimuovere un ancoraggio in Word:
- Fai clic con il pulsante destro del mouse sull'immagine da cui desideri rimuovere l'ancora.
- Selezionare Dimensioni e posizione dal menu contestuale.
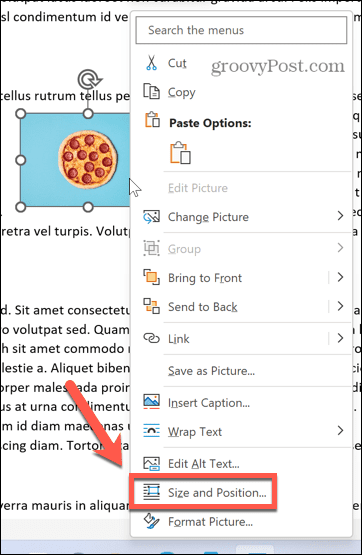
- Clicca il Avvolgimento del testo scheda e scegli In linea con il testo come stile di avvolgimento.
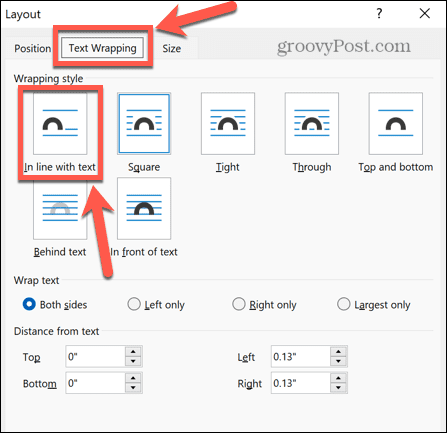
- Clic OK.
- L'ancora per la tua immagine ora scomparirà.
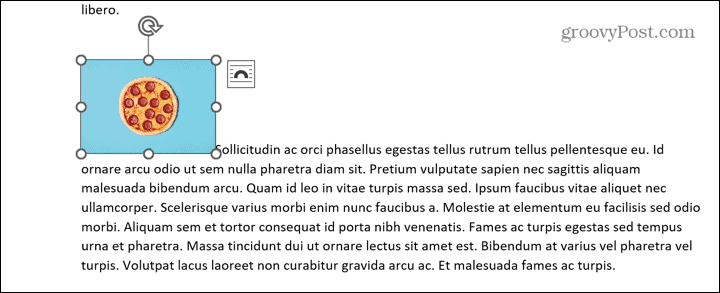
- L'immagine agirà come se fosse solo un'altra sezione di testo. Se inserisci degli spazi prima del paragrafo a cui l'immagine era precedentemente ancorata, l'immagine non si sposterà con il paragrafo. Rimarrà nella stessa posizione.

- Se decidi di voler ancorare di nuovo la tua immagine, ripeti i passaggi precedenti e scegli uno stile di avvolgimento diverso da In linea con il testo. L'immagine si ancora al testo ancora una volta.
Creazione di documenti Word migliori
Imparare a rimuovere un ancoraggio in Word ti consente di assicurarti che le immagini nel tuo documento rimangano esattamente dove desideri. C'è molto di più che puoi fare con le immagini in Word, comunque.
Per esempio, rendere le immagini trasparenti in Word è un ottimo modo per creare eleganti volantini o poster. Se hai bisogno di apportare modifiche alle tue immagini, ce ne sono alcune strumenti di modifica delle immagini in Word che puoi usare.
Se il tuo documento finisce per contenere un gran numero di immagini, potresti scoprire che le dimensioni del tuo file diventano un po' grandi. È possibile comprimere le immagini in Word per mantenere i documenti a dimensioni ragionevoli.
Come trovare il codice Product Key di Windows 11
Se devi trasferire il codice Product Key di Windows 11 o ne hai solo bisogno per eseguire un'installazione pulita del sistema operativo,...
Come cancellare la cache, i cookie e la cronologia di navigazione di Google Chrome
Chrome fa un ottimo lavoro di memorizzazione della cronologia di navigazione, della cache e dei cookie per ottimizzare le prestazioni del browser online. Il suo è come...
Corrispondenza dei prezzi in negozio: come ottenere i prezzi online durante gli acquisti in negozio
Acquistare in negozio non significa dover pagare prezzi più alti. Grazie alle garanzie di corrispondenza dei prezzi, puoi ottenere sconti online mentre acquisti in...



