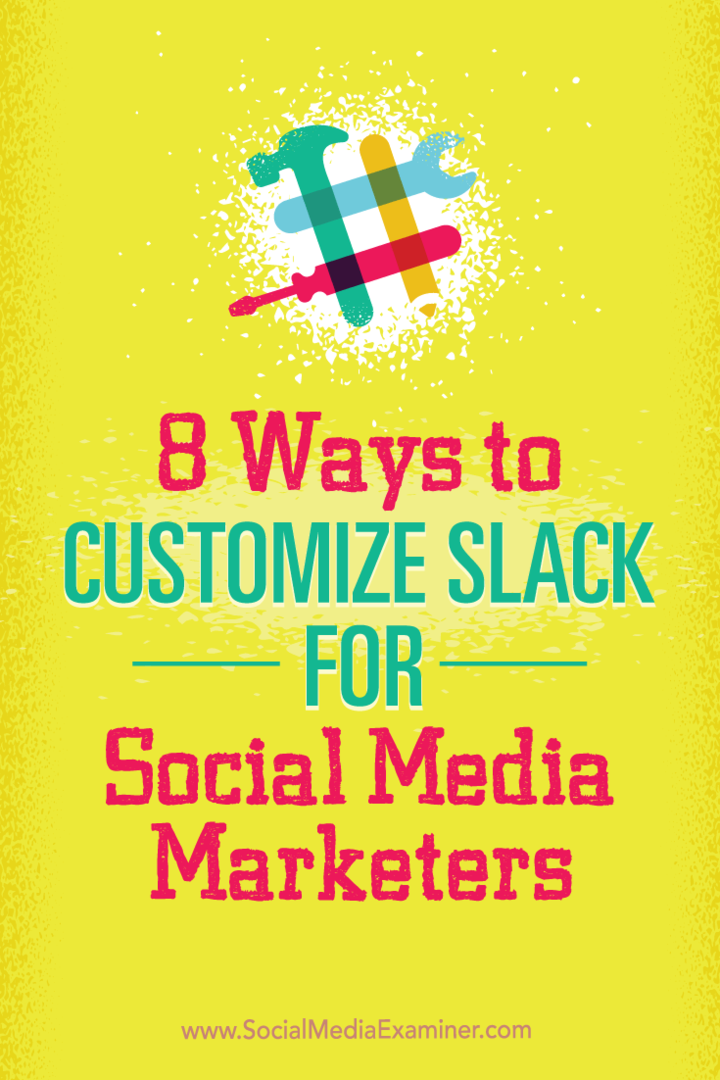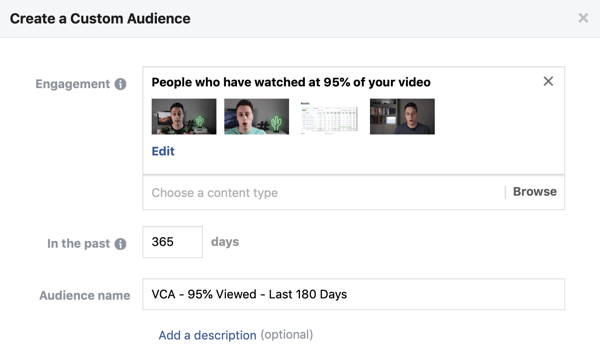Come disattivare la barra laterale di Microsoft Edge
Microsoft Bordo Microsoft Eroe / / April 02, 2023

Ultimo aggiornamento il

Microsoft ha recentemente aggiunto una barra laterale a Microsoft Edge per un rapido accesso a determinati strumenti, ma è un po' fonte di distrazione. Questa guida spiegherà come disabilitarlo.
Microsoft si impegna a migliorare Windows con funzionalità nuove e migliorate. Alcune di queste funzionalità e modifiche sono ben accolte, ma altre lo sono meno. La maggior parte degli utenti di Windows 11 rimuovere il widget Meteo nell'angolo in basso a destra della barra delle applicazioni, ad esempio.
Un'altra funzionalità aggiunta di recente è a barra laterale in Microsoft Edge. Include collegamenti a prodotti Microsoft come ricerca Bing, giochi, Microsoft Office e strumenti di produttività come calcolatrice, orologio mondiale e traduttore.
Utile per alcuni, ma per molti, la barra laterale di Microsoft Edge occupa solo spazio prezioso sullo schermo di navigazione. Ti mostreremo come disabilitare la barra laterale di Microsoft Edge di seguito.
Come disattivare la barra laterale di Microsoft Edge
È difficile non notarlo, ma se non hai visto la barra laterale di Edge, dai un'occhiata all'immagine qui sotto. La barra laterale si trova sul lato destro del browser, con collegamenti a strumenti, utilità e altri prodotti Microsoft.
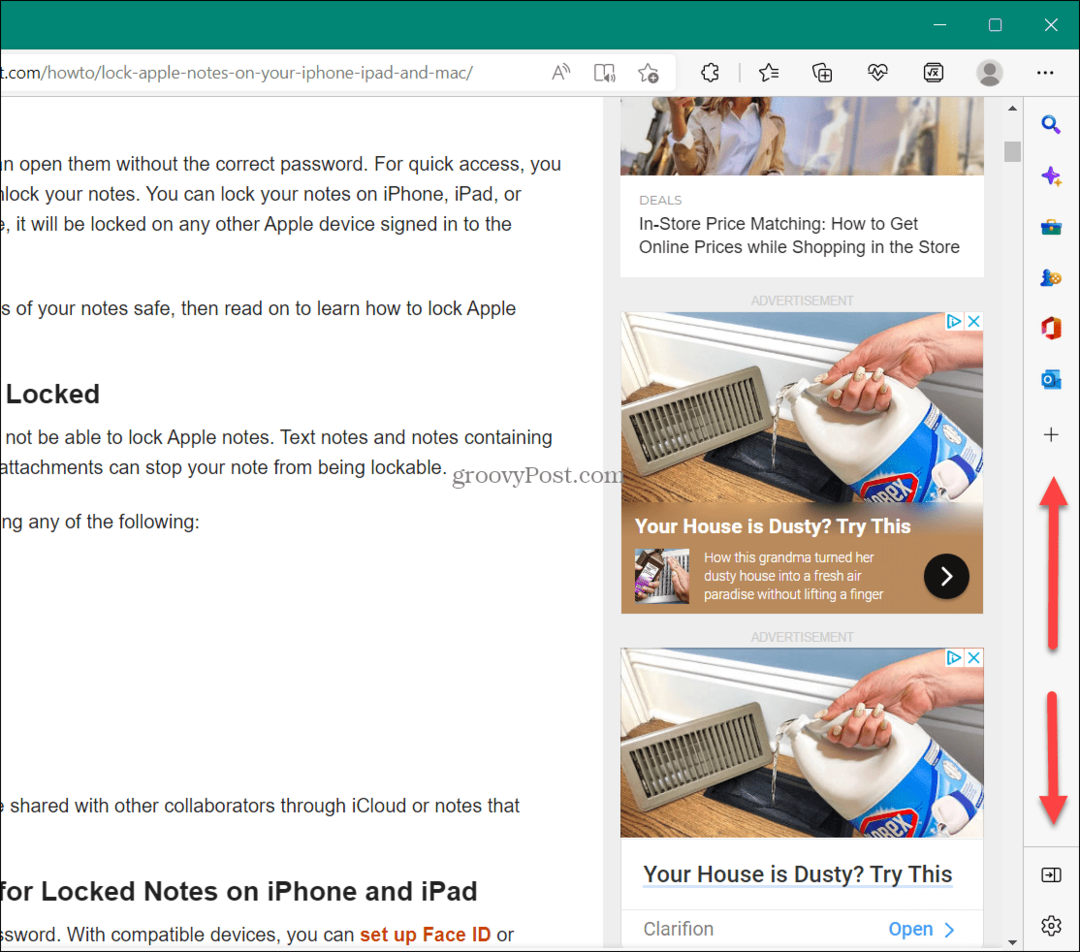
Puoi personalizzare la barra laterale, ma è più veloce (e più facile) solo disabilitarla.
Per disabilitare la barra laterale di Microsoft Edge:
- Avvia il Microsoft Edge browser sul tuo computer.
- Clicca il Impostazioni e altro pulsante (l'icona con i tre puntini) nell'angolo in alto a destra.
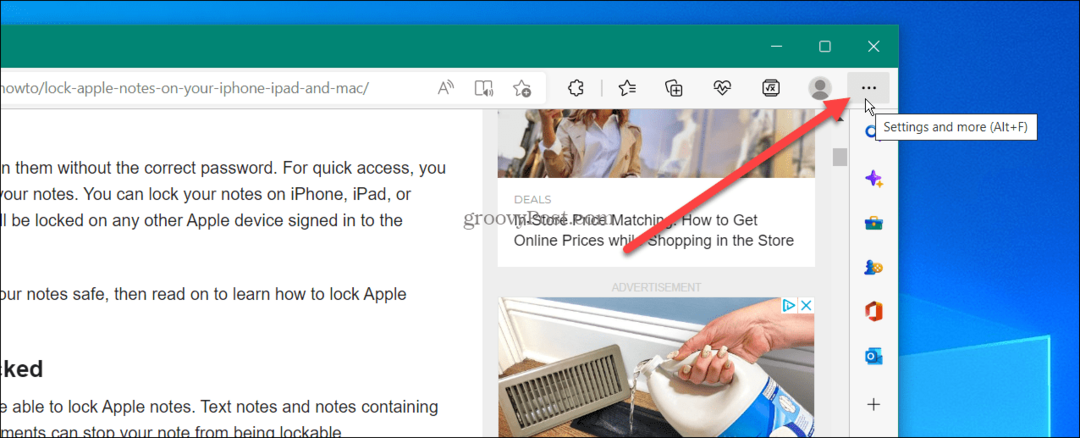
- Scorri verso il basso fino alla fine del menu e fai clic su Nascondi la barra laterale opzione.
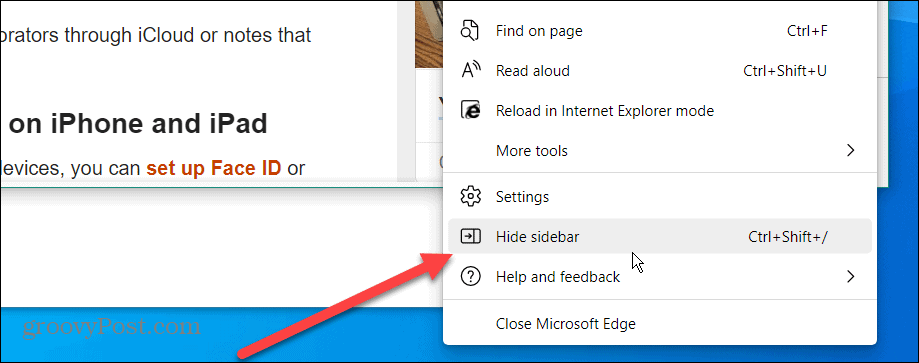
- Dopo aver selezionato il Nascondi la barra laterale opzione, la barra laterale scompare e non appare più in Edge.
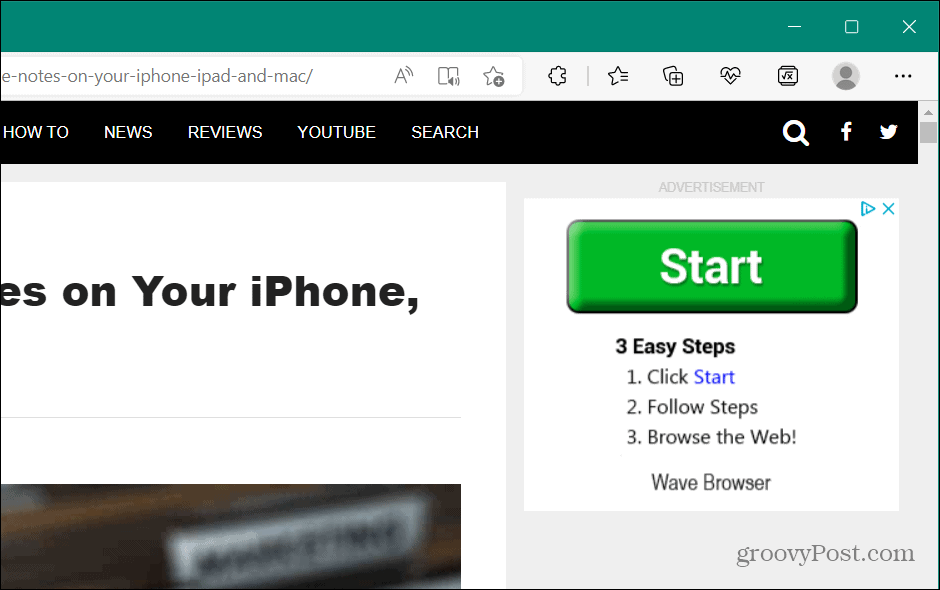
Altri metodi per nascondere la barra laterale Edge
È anche importante notare che puoi nascondere la barra laterale Edge facendo clic su Nascondi la barra laterale pulsante vicino alla parte inferiore della barra.
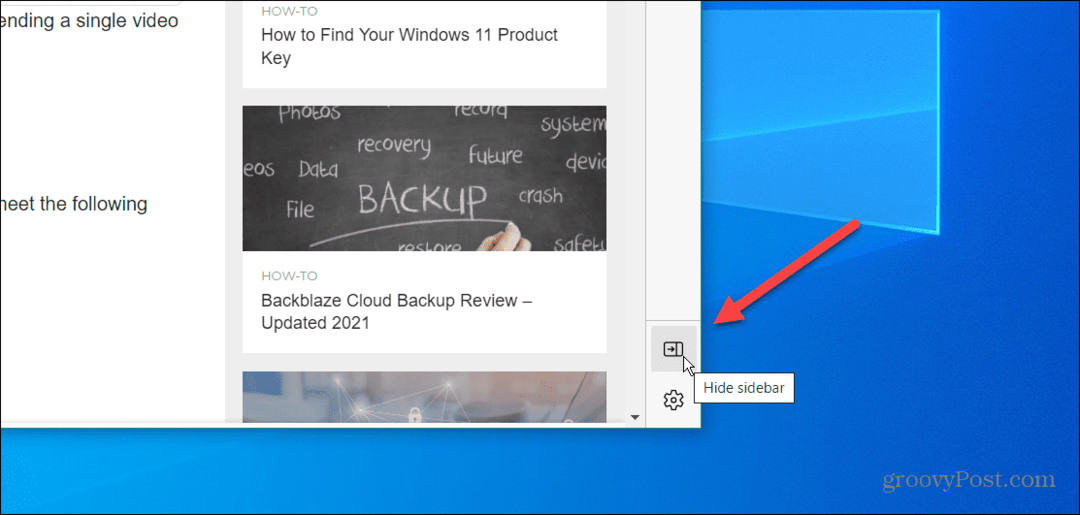
Per recuperarlo, apri Impostazioni e altro > Mostra barra laterale o colpito Ctrl + Maiusc + / sulla tastiera e riapparirà.
Puoi anche usare la scorciatoia da tastiera Ctrl + Maiusc + /(barra) per nascondere e visualizzare la barra laterale in Microsoft Edge senza premere attraverso il sistema di menu.
Come disabilitare la barra laterale di Microsoft Edge tramite le impostazioni di Edge
Un'altra opzione è mostrare o nascondere la barra laterale Edge direttamente nelle impostazioni del browser.
Per mostrare o nascondere la barra laterale di Edge utilizzando il menu Impostazioni:
- Clicca il pulsante a tre punti nell'angolo in alto a destra e selezionare Impostazioni dal menù.
- Quando si apre la pagina Impostazioni, fare clic su Aspetto dall'elenco a sinistra.
- Scorri la pagina fino al Personalizza la barra degli strumenti sezione.
- Attiva o disattiva il Mostra barra laterale interruttore SU O spento in base alle tue preferenze.
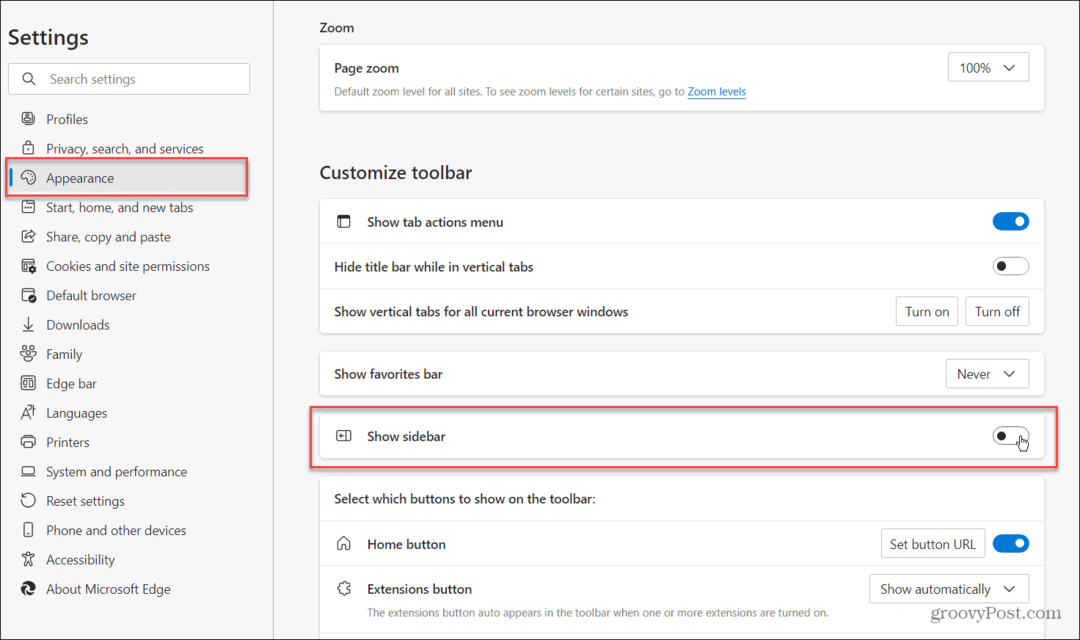
Come nascondere la barra laterale di Office in Microsoft Edge
Un altro fastidio che potresti riscontrare quando apri una nuova scheda è il Barra laterale di Office in Microsoft Edge. È a sinistra e include pulsanti per varie app di MS Office.
La buona notizia è che puoi nascondere anche quella barra.
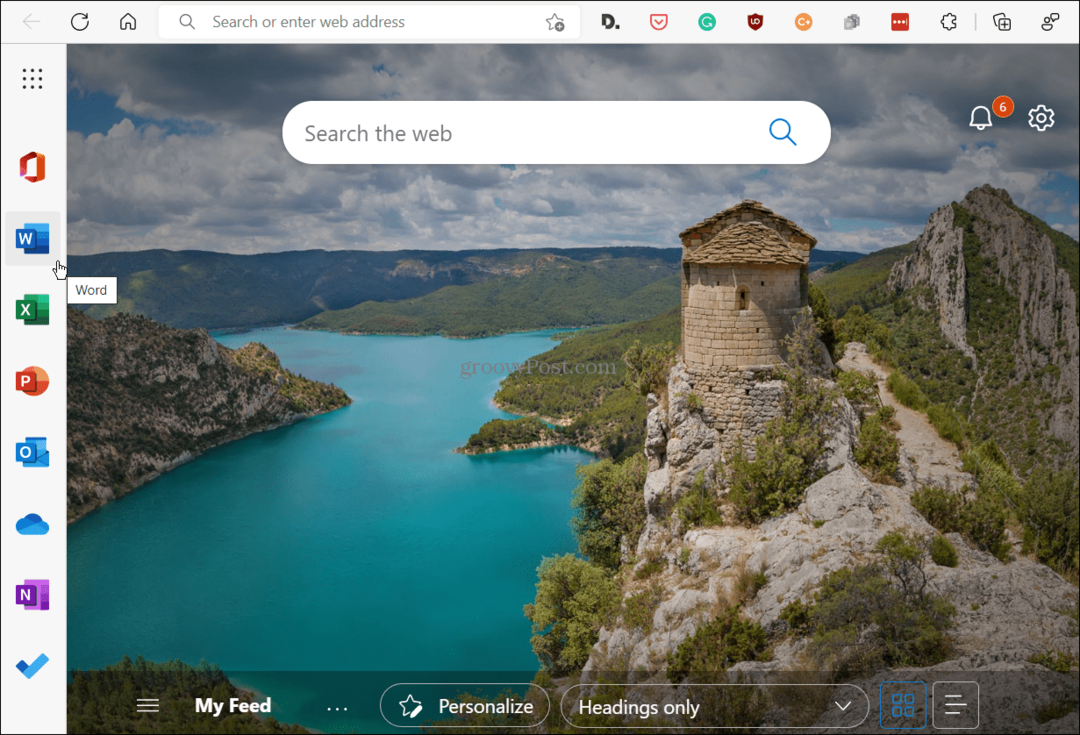
Quando apri una nuova scheda in Microsoft Edge, viene visualizzata la barra di Microsoft Office sulla sinistra dello schermo.
Per nascondere la barra laterale di Office in Microsoft Edge:
- Apri una nuova scheda e fai clic su Impostazioni pagina (icona a forma di ingranaggio) pulsante nell'angolo in alto a destra quando viene visualizzata la barra laterale di Office.
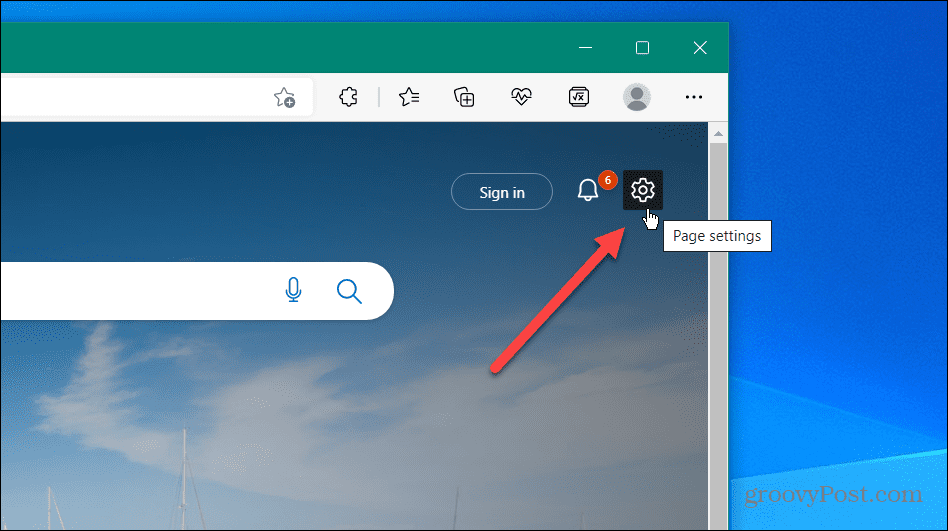
- Scorrere l'elenco e fare clic su Barra laterale dell'ufficio cursore per posizionarlo nel fuori posizione.
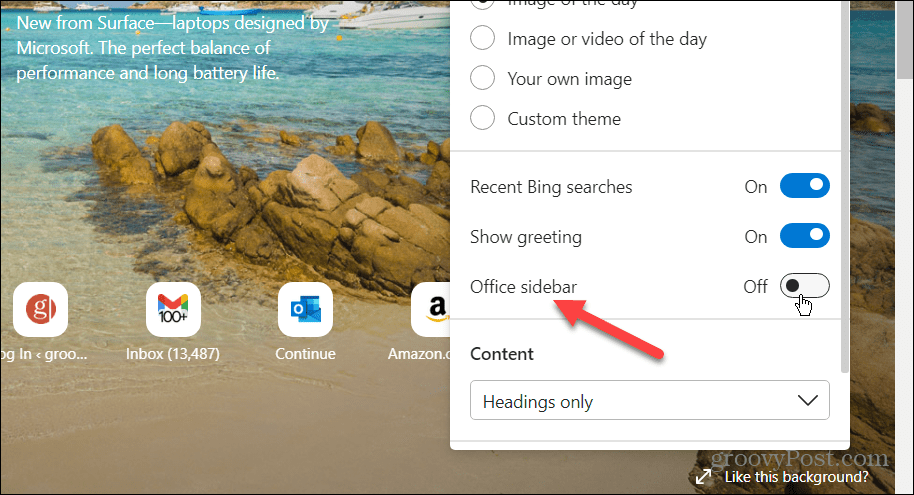
Dopo aver attivato l'interruttore, la barra laterale di Office non verrà più visualizzata quando apri una nuova scheda. Puoi riattivarlo ripetendo questi passaggi se desideri che inizi a comparire quando apri una nuova scheda.
Come personalizzare la barra laterale di Microsoft Edge
Non tutti vogliono nascondere la barra laterale di Edge. Alcuni ne trarranno beneficio, ma forse vuoi che vengano visualizzati meno elementi sulla barra o devi aggiungerne alcuni.
Per fare ciò, dovrai personalizzare la barra laterale di Edge.
Per personalizzare la barra laterale Edge:
- Assicurati che la barra laterale di Edge sia visualizzata nel browser.
- premi il Cpersonalizzare la barra laterale pulsante (il icona più in basso).
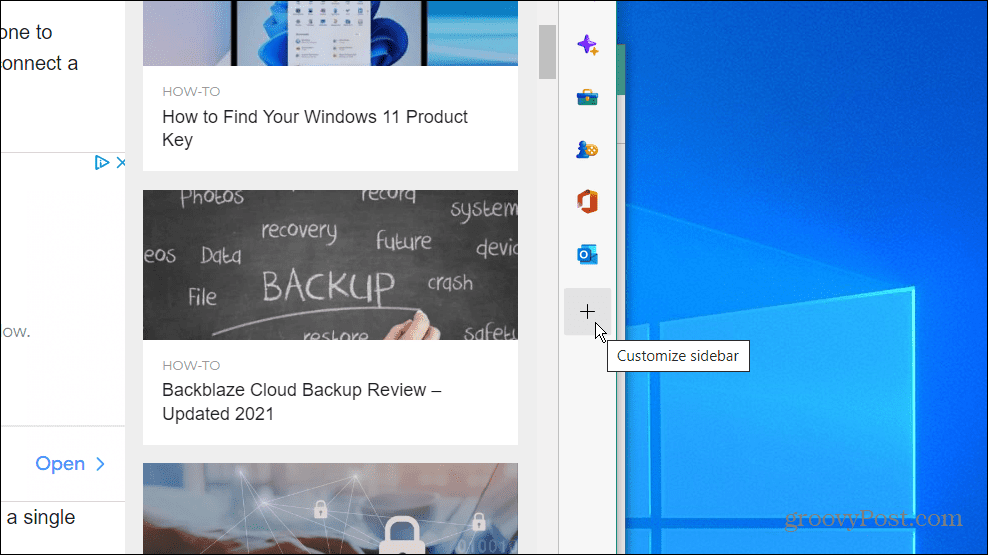
- Puoi aggiungere o rimuovere elementi dalla barra laterale. Per impostazione predefinita, include Ricerca, Scoprire, Utensili, Giochi, Microsoft Office, E Veduta. Tuttavia, se non vuoi o non hai bisogno di tutto ciò che è incluso nella barra, puoi disattivarli.
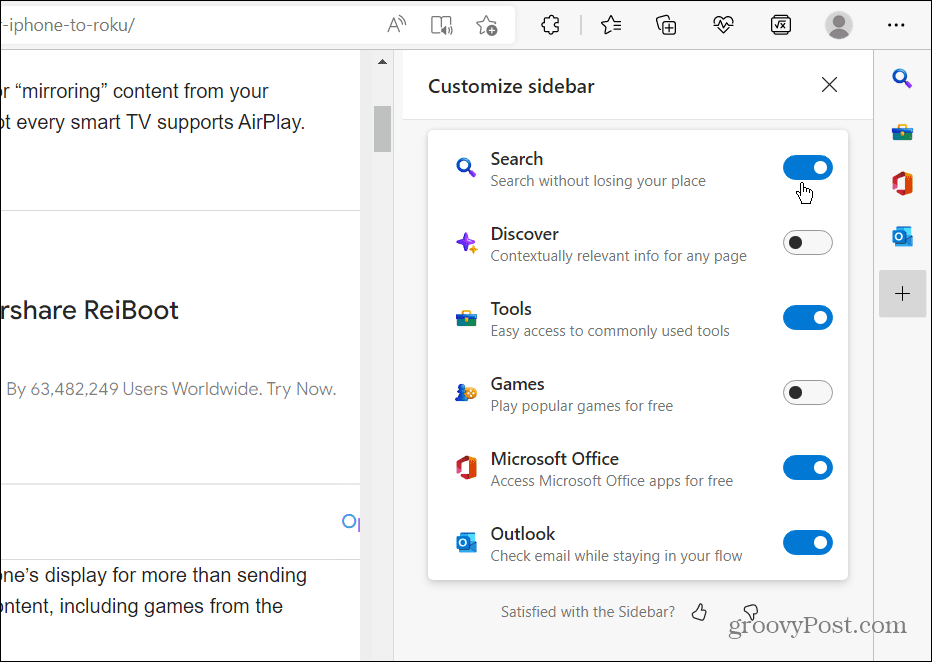
Ricorda che la rimozione di tutti gli elementi non nasconderà la barra laterale: rimarrà vuota e occuperà spazio. È necessario utilizzare uno dei passaggi precedenti per nasconderlo.
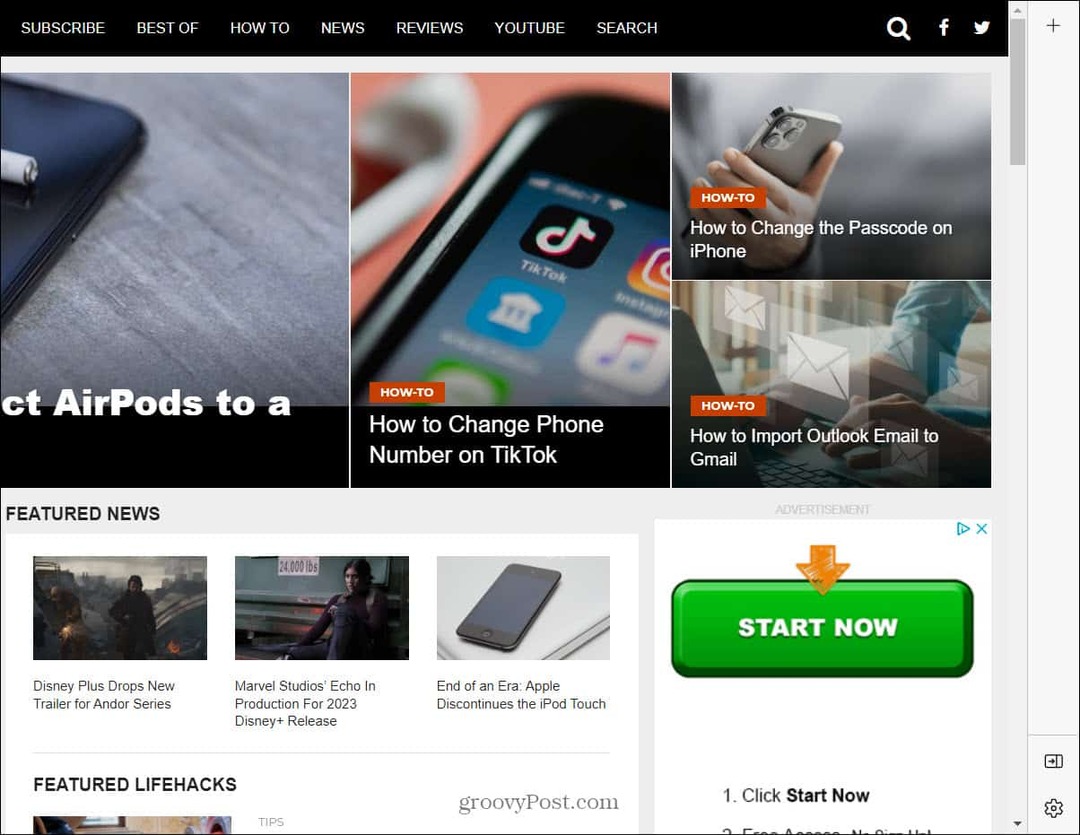
La rimozione di tutti gli elementi dalla barra laterale non chiude né nasconde la barra. Invece, è solo una barra vuota senza oggetti e occupa spazio.
Disabilita la barra laterale di Microsoft Edge
Se lo trovi fonte di distrazione, i passaggi precedenti ti permetteranno di nascondere la barra laterale di Microsoft Edge sul tuo PC. Se ritieni utile la barra laterale, tuttavia, puoi personalizzarla solo per mostrare gli elementi che ti servono e utilizzare.
Microsoft Edge ha fatto molta strada dai suoi umili inizi e include funzionalità interessanti. Ad esempio, puoi utilizzare la modalità di efficienza Edge per prestazioni migliori e durata della batteria migliorata. Un'impostazione correlata è schede dormienti su Edge, che funzionano con la modalità efficienza per migliorare la durata della batteria.
Se non conosci Edge, puoi eseguire attività di manutenzione come su altri browser. Ad esempio, puoi eliminare la cronologia dei download E cancellare i cookie per siti specifici.
Come trovare il codice Product Key di Windows 11
Se devi trasferire il codice Product Key di Windows 11 o ne hai solo bisogno per eseguire un'installazione pulita del sistema operativo,...
Come cancellare la cache, i cookie e la cronologia di navigazione di Google Chrome
Chrome fa un ottimo lavoro di memorizzazione della cronologia di navigazione, della cache e dei cookie per ottimizzare le prestazioni del browser online. Il suo è come...
Corrispondenza dei prezzi in negozio: come ottenere i prezzi online durante gli acquisti in negozio
Acquistare in negozio non significa dover pagare prezzi più alti. Grazie alle garanzie di corrispondenza dei prezzi, puoi ottenere sconti online mentre acquisti in...