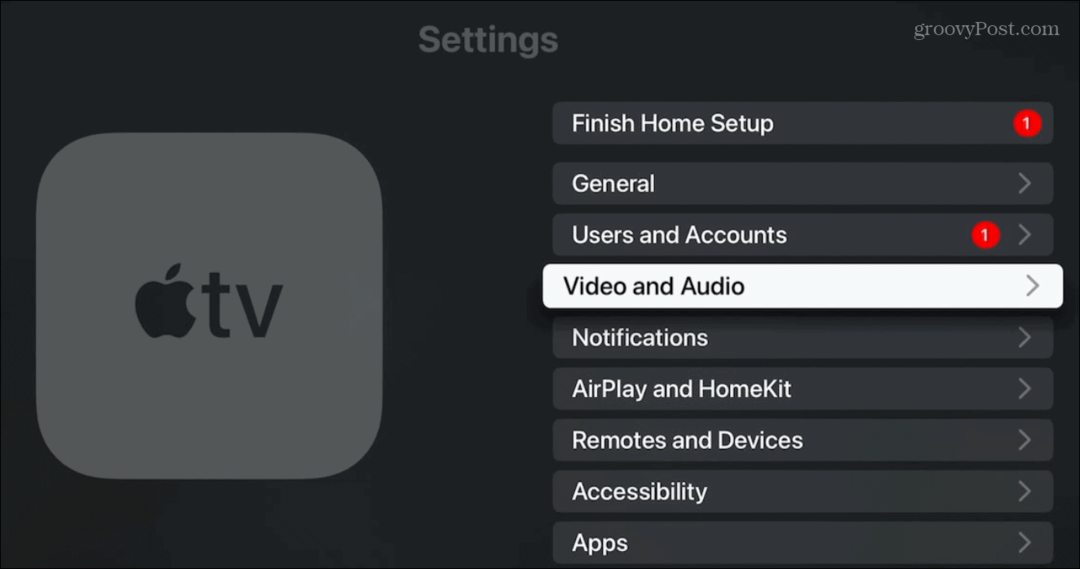Come correggere un errore di rete di download non riuscito in Chrome
Google Chrome Google Eroe / / April 02, 2023

Ultimo aggiornamento il
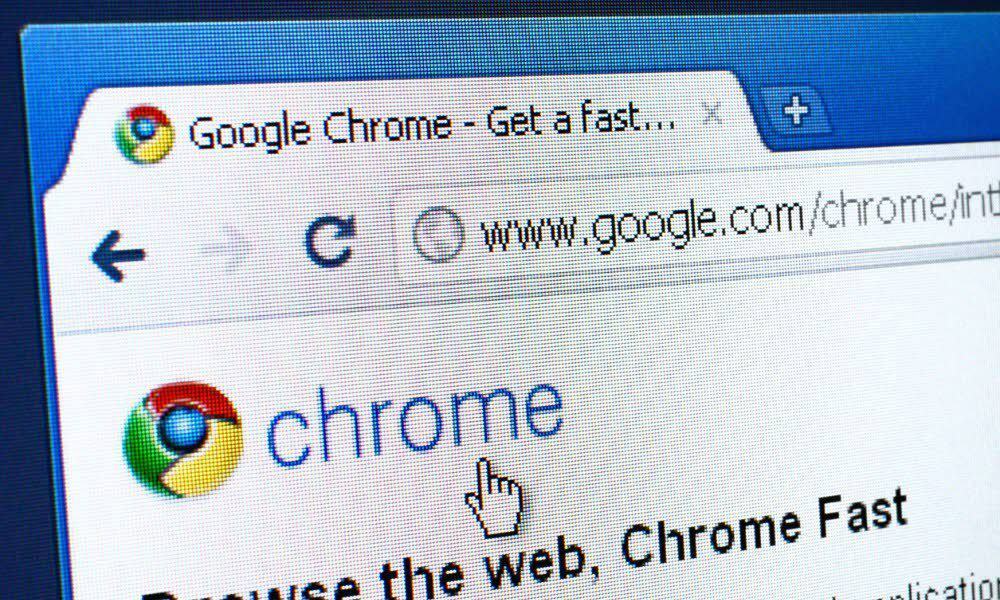
Stai ricevendo un "Download Failed Network Error" in Chrome durante il download di un file? Ecco alcune soluzioni al problema.
Quando scarichi un file da un sito, ricevi un "Scarica errore di rete non riuscito” in Chrome? Sebbene ci siano molti motivi per ricevere l'errore, esamineremo i problemi comuni e come risolverli.
In genere, il messaggio viene visualizzato durante il download. Può anche apparire quando si fa clic su Scaricamento pulsante, continuando ad apparire indipendentemente da quante volte si riavvia il download.
Mentre l'errore presuppone un errore di rete, potrebbe essere qualcos'altro. Quindi, ecco come correggere un errore di rete non riuscito di download in Chrome.
Controlla la connessione Internet e la velocità
Se riscontri questo errore in Chrome, la tua connessione Internet e la velocità sono tra le prime cose da controllare e verificare. Mentre sei connesso in modalità wireless, assicurati che il tuo sistema sia connesso alla tua rete Wi-Fi. Oppure, se sei cablato, ricontrolla la connessione del cavo Ethernet per assicurarti che sia collegata correttamente.
Se noti "singhiozzi" di connessione o nessuna connessione, prova a riavviare il router. Puoi chiamarlo entrando 192.168.1.1, 192.168.0.1, o simile (controlla la documentazione del router) nel tuo browser, accedi e riavvialo dalla console di amministrazione.
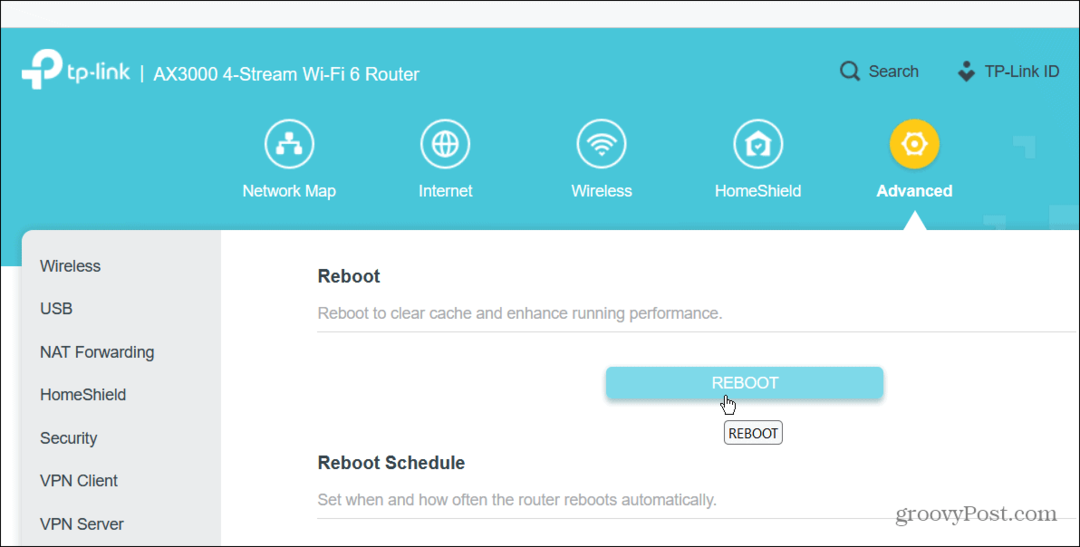
Se non funziona, riavviare il router spegnendolo per 30 secondi, riaccenderlo e quindi attendere che si ripristini. Se hai ancora problemi dopo, puoi farlo generare un rapporto Wi-Fi per ulteriori dati sulla risoluzione dei problemi.
Verifica la velocità di download
Se ricevi l'errore, potrebbe esserci un problema con la velocità di Internet. Quindi devi assicurarti di ottenere la velocità di download per cui hai pagato.
Lo strumento più popolare (probabilmente migliore) per testare la velocità di download è Speedtest.net, oppure puoi usare Fast.com di Netflix per verificare i risultati. Tieni presente che entrambi gli strumenti online ti forniranno anche la velocità di caricamento.
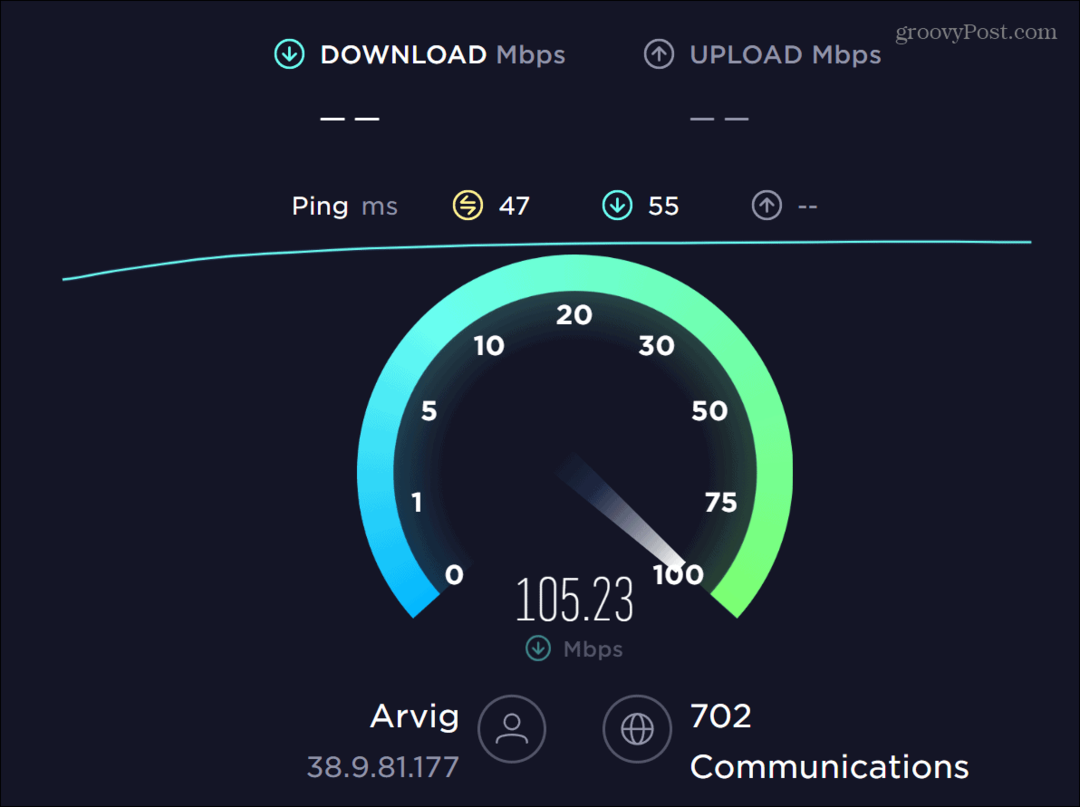
Se le velocità sono lente, puoi prima provare a farlo correggere la bassa velocità di Internet su Windows.
Se non ottieni la velocità per cui hai pagato, chiama il tuo ISP per vedere se c'è un problema. Ad esempio, l'azienda potrebbe dover venire a sostituire le apparecchiature difettose.
Esegui Chrome in modalità di navigazione in incognito
Sebbene le estensioni del browser migliorino la tua esperienza di navigazione, se un'estensione è danneggiata o codificata in modo errato, può causare l'errore di rete del download non riuscito in Chrome. Una soluzione semplice è eseguire Chrome Modalità incognito, che disabilita tutte le estensioni di terze parti e riprova a eseguire il download.
Per eseguire Chrome in modalità di navigazione in incognito:
- premi il Tasto Windows e tipo Cromo.
- Seleziona il Nuova finestra di navigazione in incognito opzione sul lato destro del menu.
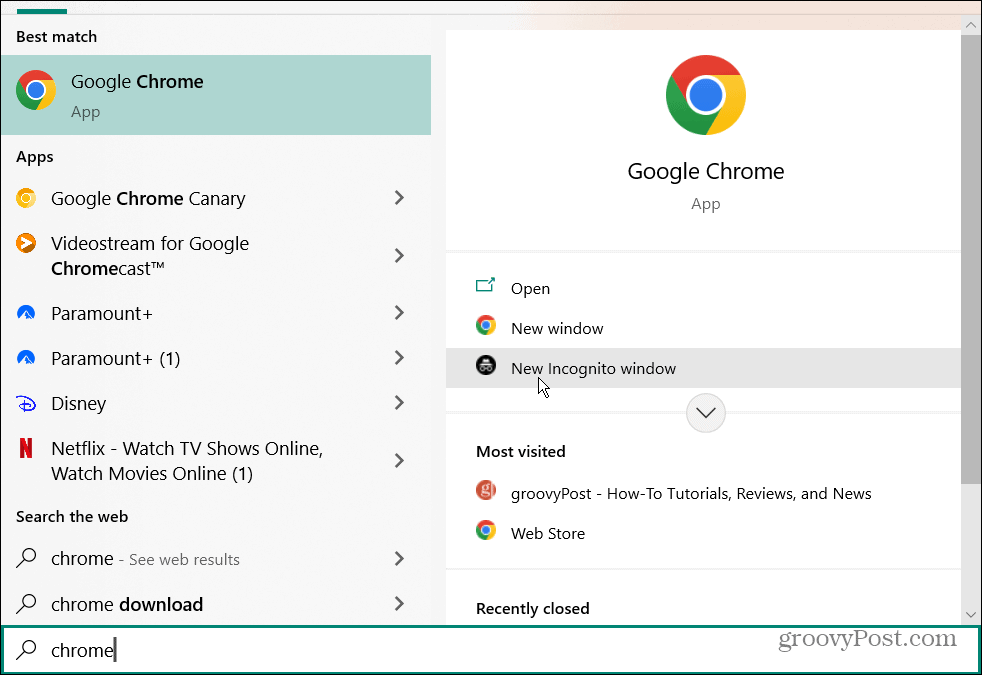
- In alternativa, fare clic con il pulsante destro del mouse su Icona di Chrome sulla barra delle applicazioni e selezionare il Nuova finestra di navigazione in incognito opzione.
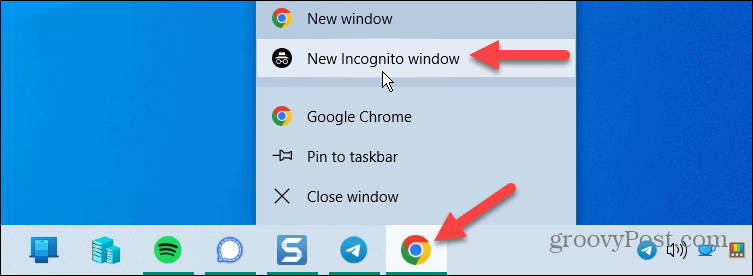
- Chrome si aprirà in Modalità incognito, dove tutte le estensioni sono disabilitate. Inoltre, la cronologia di navigazione non verrà salvata durante la navigazione in incognito.
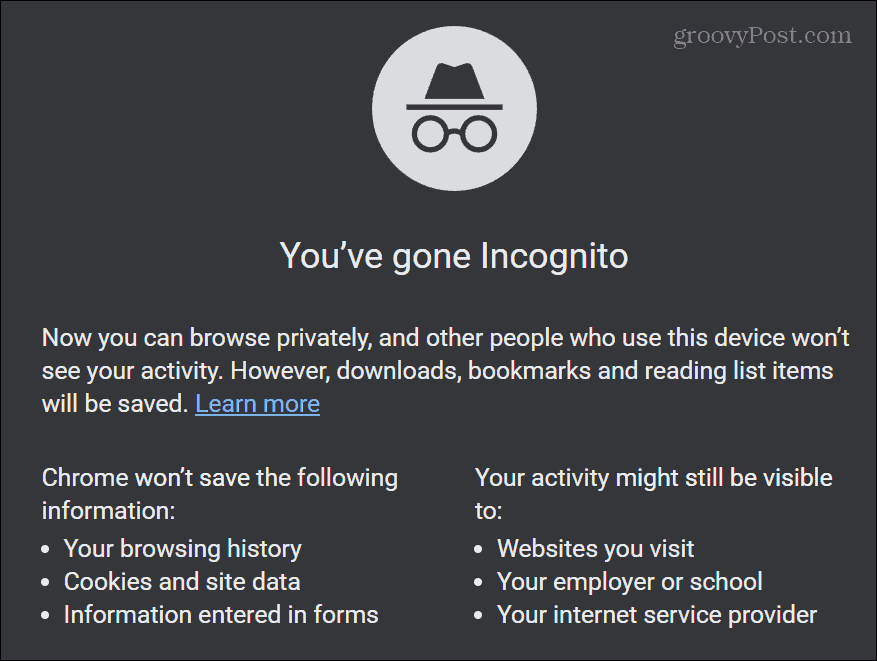
Se il tuo download funziona, probabilmente c'è un problema con una delle tue estensioni. Quindi entra e disabilita tutte le estensioni e abilitale una alla volta per trovare quella che causa il problema.
Disabilita o modifica le impostazioni dell'antivirus
Mentre proteggono il tuo computer, alcuni programmi antivirus esagerano e bloccano i file che sai essere sicuri, specialmente quelli che modificano le impostazioni del tuo sistema.
Se utilizzi la suite di sicurezza di Windows integrata in Windows, potrebbe inavvertitamente contrassegnare un file come dannoso. Se sei sicuro che sia un file sicuro, temporaneamente disabilitare la sicurezza di Windows, scaricare il file e riattivare il programma di sicurezza.
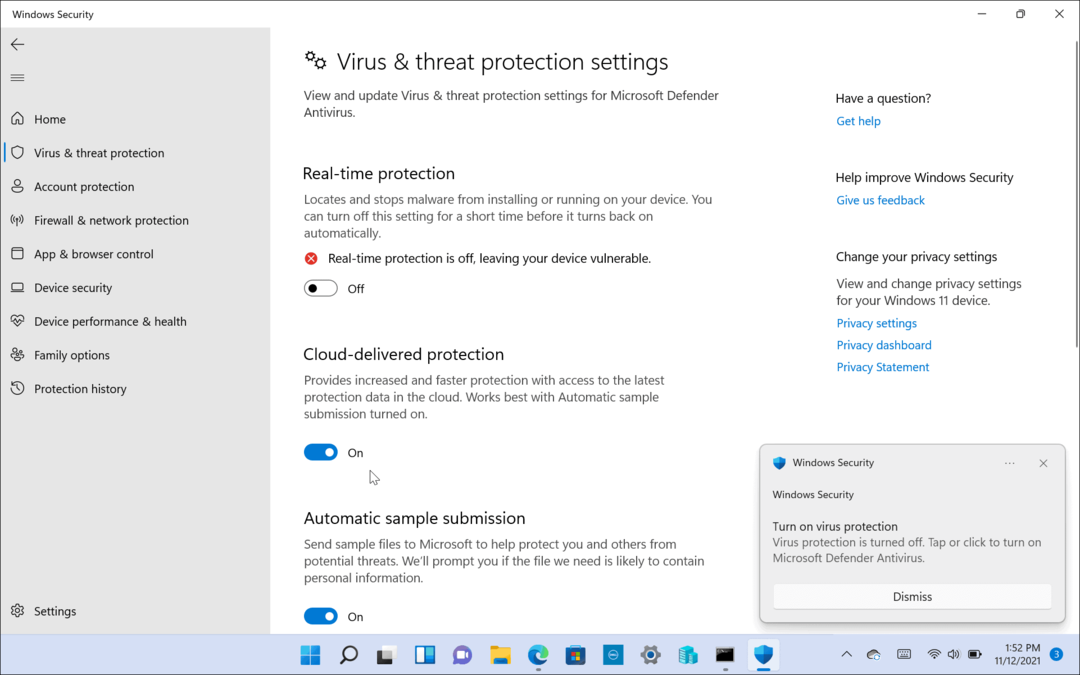
Inoltre, dopo averlo riacceso, è un buon momento per assicurarsi di aver impostato Sicurezza di Windows per la massima protezione.
Se utilizzi una suite di sicurezza di terze parti come Antivirus AVG O Avast, ad esempio, consulta la documentazione dell'app sulla disattivazione della scansione HTTPS o su come disattivarla in modo da poter scaricare temporaneamente il file.
Ripristina Google Chrome
Un'altra cosa che puoi fare per correggere un errore di rete di download non riuscito è reimposta Chrome e ripristinalo alle impostazioni predefinite. Il ripristino di Chrome disattiverà le estensioni ed eliminerà cache, cookie, impostazioni e altre preferenze.
Nota: Se desideri mantenere le impostazioni di Chrome, un'altra soluzione consiste nell'utilizzare un browser diverso per scaricare il file che causa l'errore.
Per reimpostare Google Chrome:
- Avvia il Google Chrome navigatore.
- Clicca il Menù pulsante nell'angolo in alto a destra e selezionare Impostazioni dal menù.
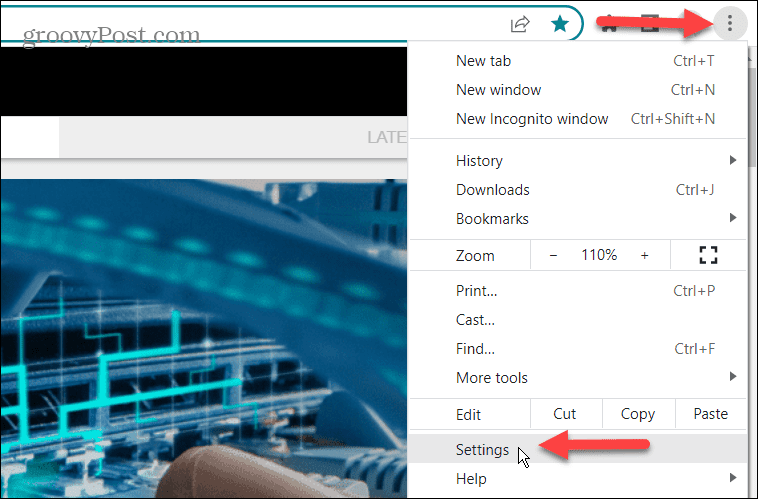
- Seleziona il Ripristina e pulisci opzione dal pannello di sinistra.
- Clicca il Ripristina le impostazioni ai valori predefiniti originali opzione a destra.
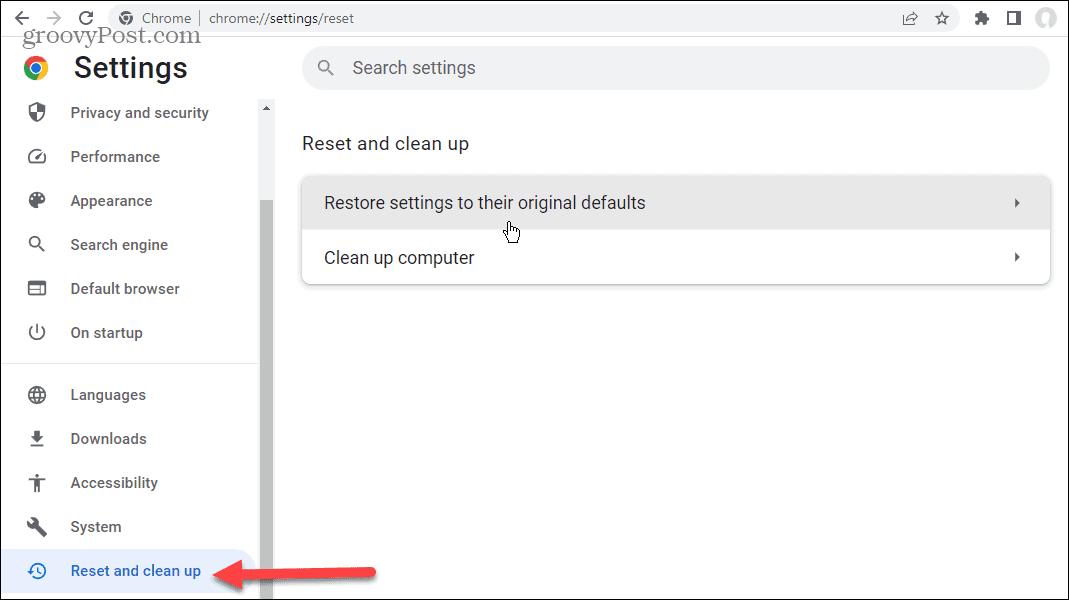
- Nella schermata successiva, fare clic su Ripristina le impostazioni pulsante.
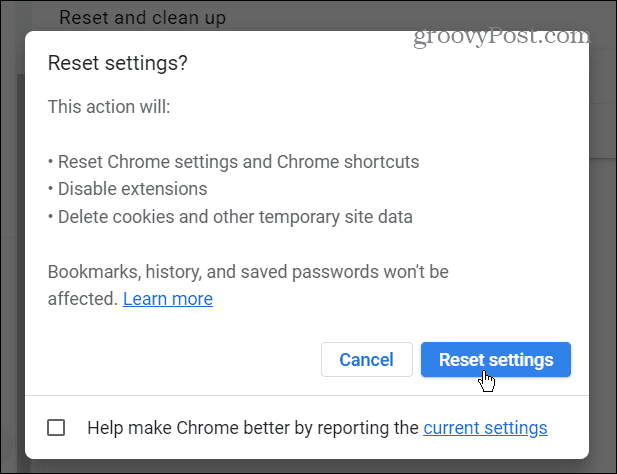
Tutte le impostazioni di Chrome verranno ripristinate ai valori predefiniti. Tuttavia, i segnalibri, la cronologia di navigazione e le password non saranno interessati.
Ora che Chrome è stato ripristinato, prova a scaricare il file che causa l'errore.
Correggi un errore di rete di download non riuscito in Chrome
Se ricevi un "download non riuscito - errore di rete" in Chrome, utilizza una delle opzioni sopra per ottenere il file che ti serve. Potresti anche voler provare aggiornare i driver per le tue schede di rete.
Chrome è il browser più popolare, ma non è privo di problemi. Può generare altri errori che dovrai correggere, come un file ERR_SPDY_PROTOCOL_ERROR. Oppure potrebbe essere necessario correggere ERR_ADDRESS_UNREACHABLE O VIOLAZIONE STATUS_ACCESS su GoogleChrome.
E a volte, potresti avere un problema che non genera un errore, come correggere un file la tastiera non funziona in Chrome.