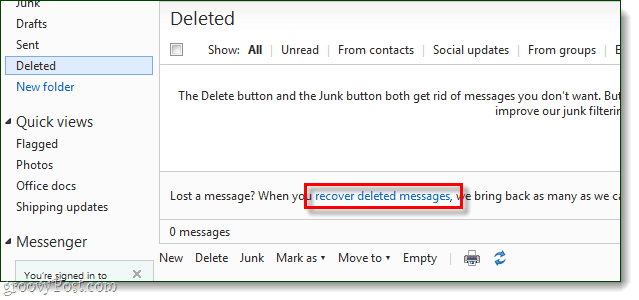Pubblicato
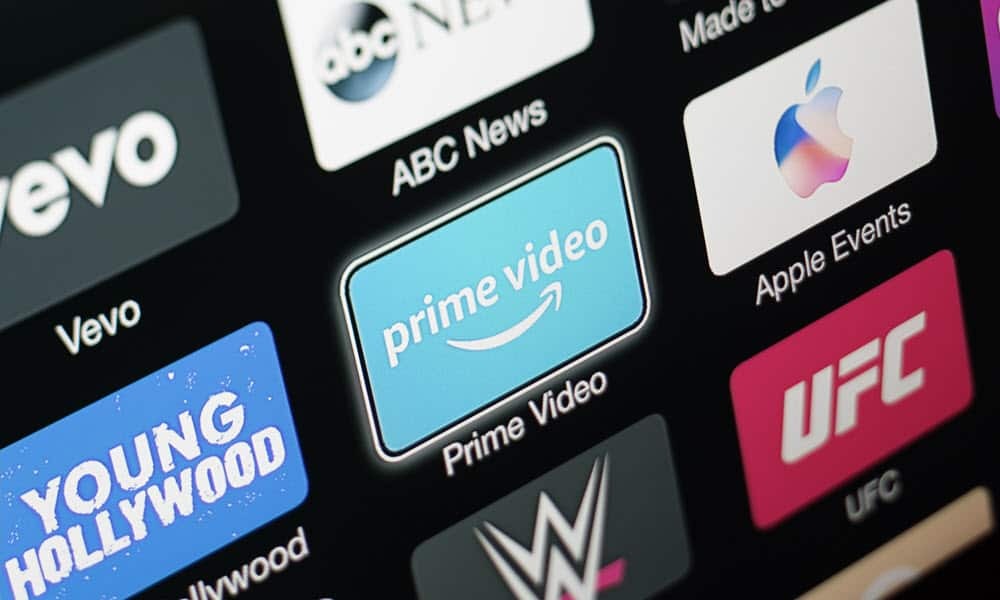
Se i contenuti della tua Apple TV sembrano fuori posto, potrebbe essere necessario passare a una risoluzione del display diversa sulla TV o sul monitor. Questa guida spiega come.
La tua Apple TV proverà a rilevare e scegliere la risoluzione ottimale del display, ma se sei un purista dell'HDR, puoi modificare manualmente la risoluzione del display di Apple TV. Ciò ti consente di ottenere l'immagine migliore per il contenuto che guardi.
Ad esempio, puoi impostare la risoluzione del display in modo che corrisponda se stai cercando di ottenere il massimo dal tuo streaming 4K da Disney+, di proprietà di Apple AppleTV Plus, o un Paramount Plus piano premium.
Il passaggio alla risoluzione ottimale dipenderà dalla risoluzione della tua TV, ma una volta che sai di cosa si tratta, modificare l'impostazione su Apple TV è semplice.
Come modificare la risoluzione dello schermo su Apple TV
Se la tua Apple TV non offre la migliore esperienza visiva, scopri la migliore risoluzione della tua TV o display e imposta la tua Apple TV in modo che corrisponda.
Nota: È anche importante notare che per ottenere la migliore risoluzione di streaming, assicurati che il tuo la rete può eseguire lo streaming di contenuti 4K e il piano di streaming che hai lo supporta. Ad esempio, devi pagare per il piano Netflix Premium per guardare in Ultra HD.
Per modificare la risoluzione del display di Apple TV:
- Accendi la tua Apple TV e seleziona Impostazioni.
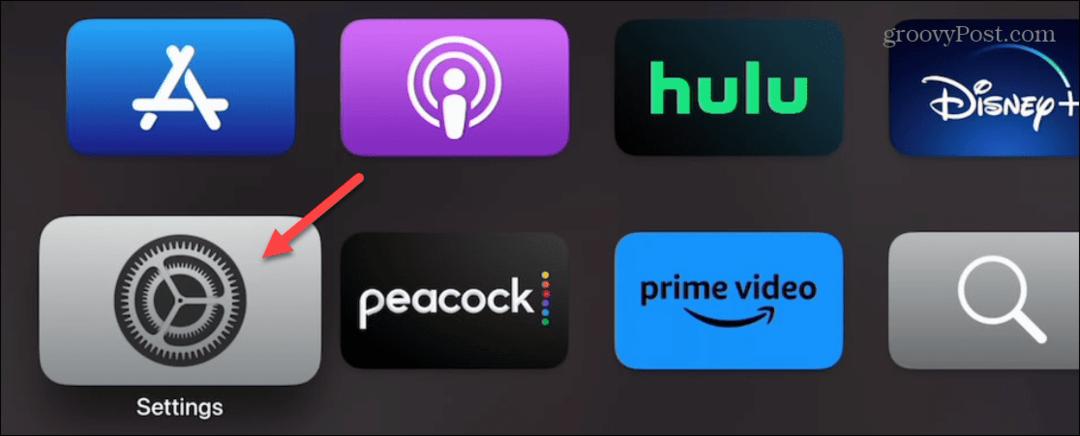
- Seleziona il Video e Audio opzione dal menu Impostazioni.
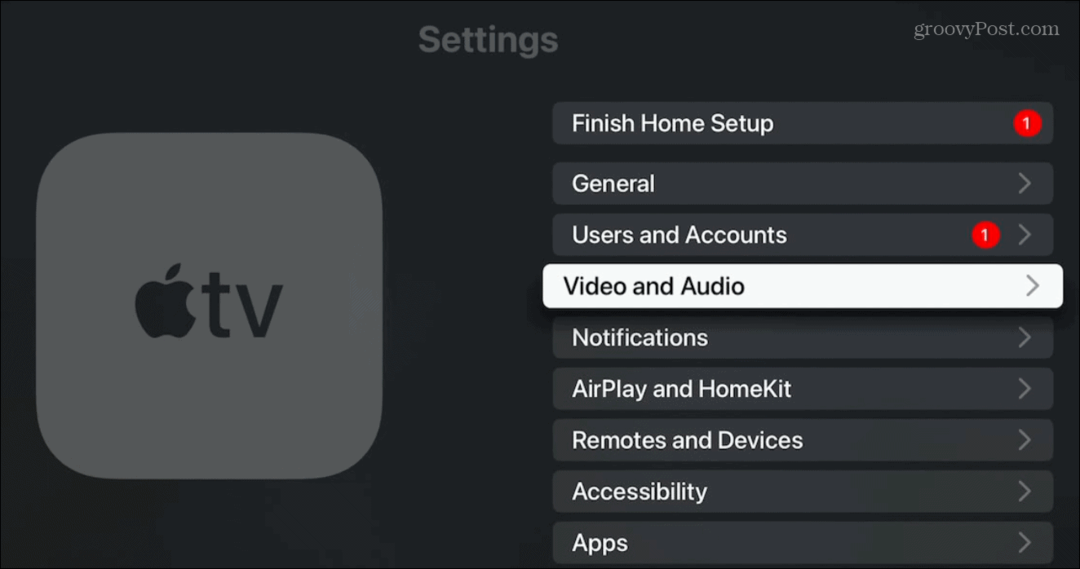
- Scegli il Formato dal menu seguente.
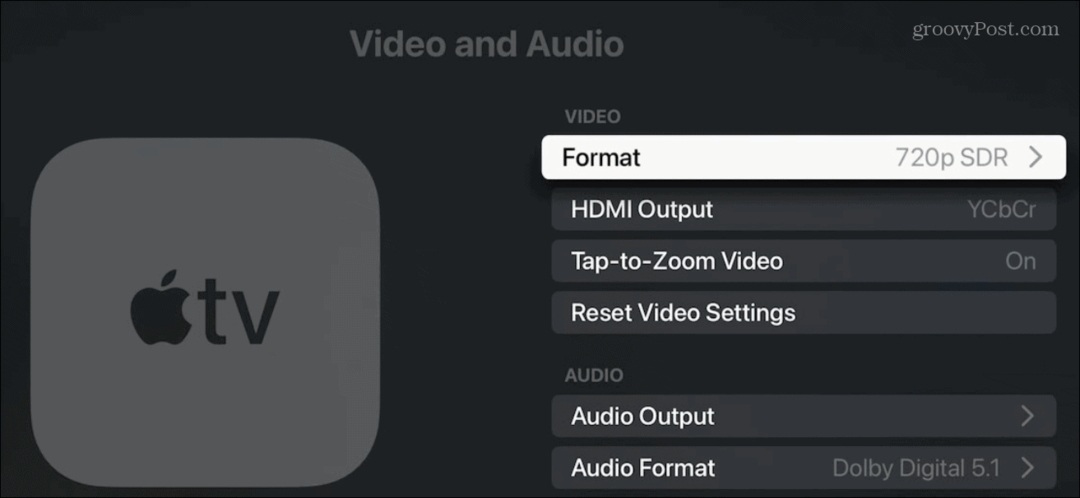
- Scorri e scegli la risoluzione ottimale che desideri utilizzare per il tuo display.
Nota: Nel nostro esempio, siamo collegati a un monitor a bassa risoluzione, ma le opzioni 4K HDR e 4K SDR verranno elencate in base alla risoluzione massima della tua TV.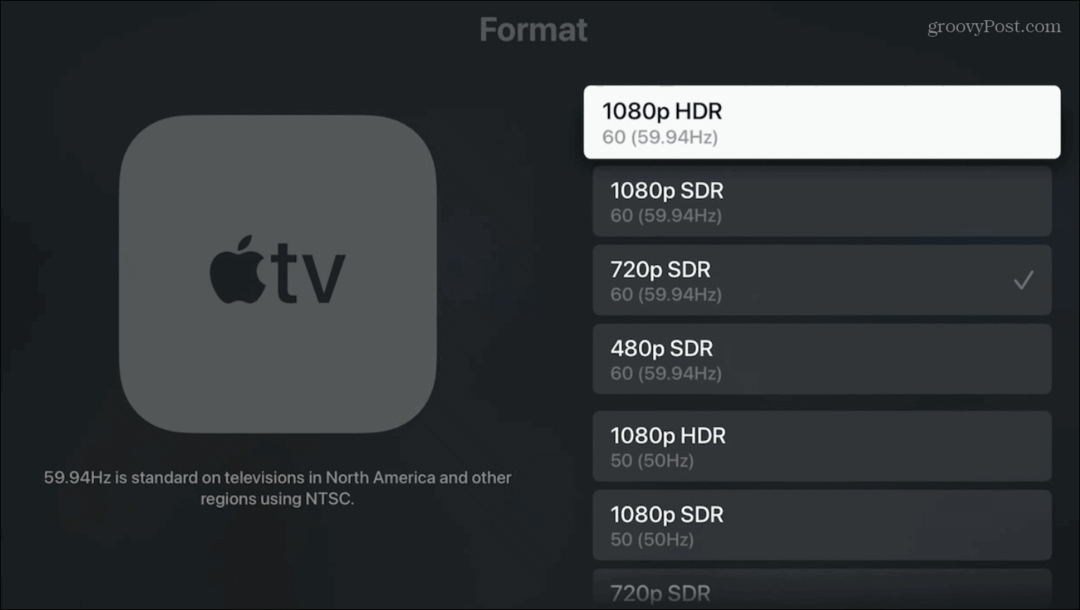
- Se i valori di risoluzione desiderati non sono elencati, scorrere fino alla fine delle selezioni elencate e scegliere Altri Formati.
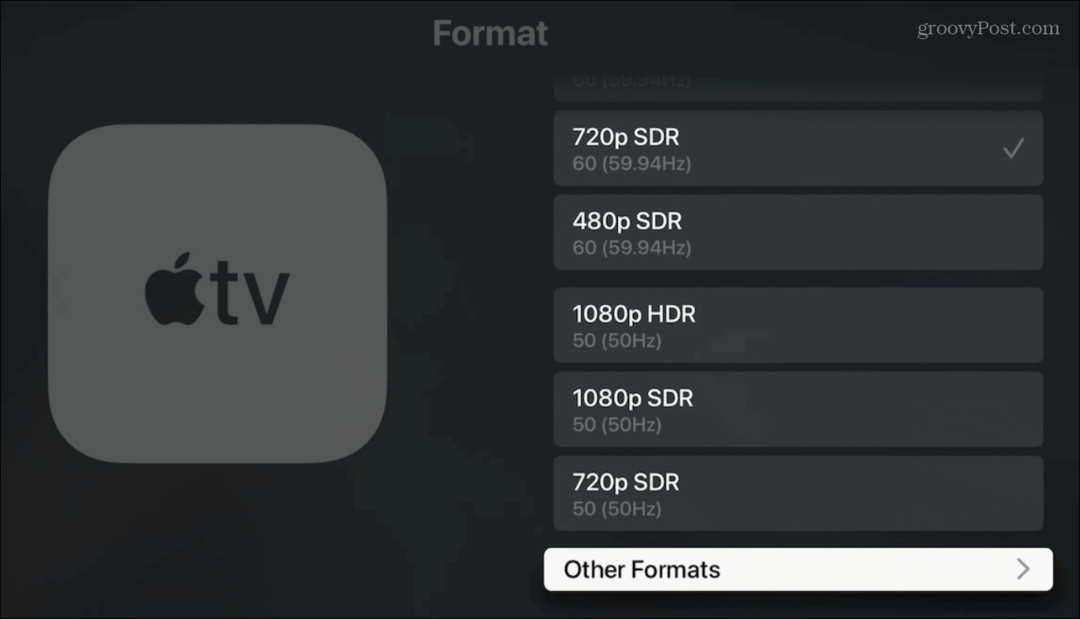
- Qui vedrai i valori di visualizzazione esatti e altre risoluzioni non nella schermata precedente.
- Seleziona la risoluzione che desideri utilizzare.
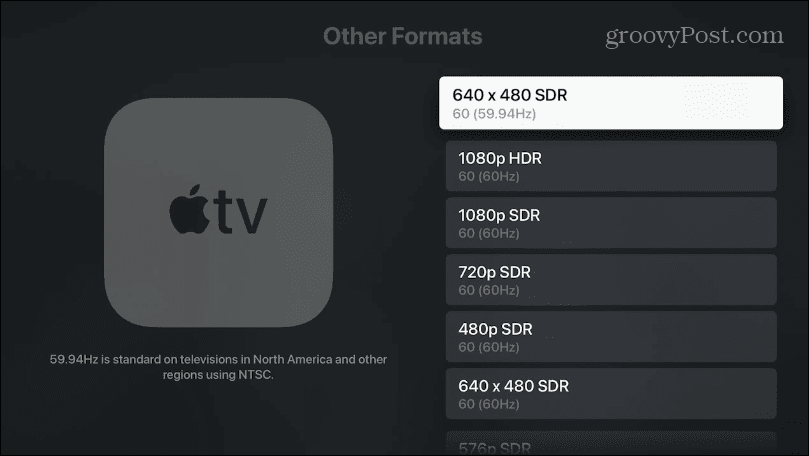
- Se selezioni una nuova risoluzione HDR, una notifica ti mostrerà che Apple TV verificherà che la tua TV supporti il formato.
- Clicca il Prova l'HDR opzione.
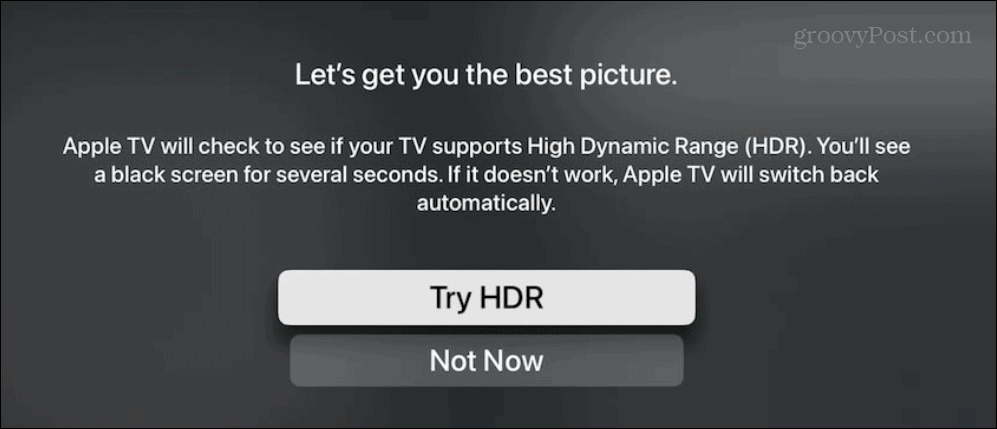
- Lo schermo potrebbe diventare nero per diversi secondi mentre vengono applicate le impostazioni. Se la risoluzione del display che stai tentando di utilizzare non è compatibile con la tua TV o display, la tua Apple TV la riporterà automaticamente alla risoluzione precedentemente compatibile.
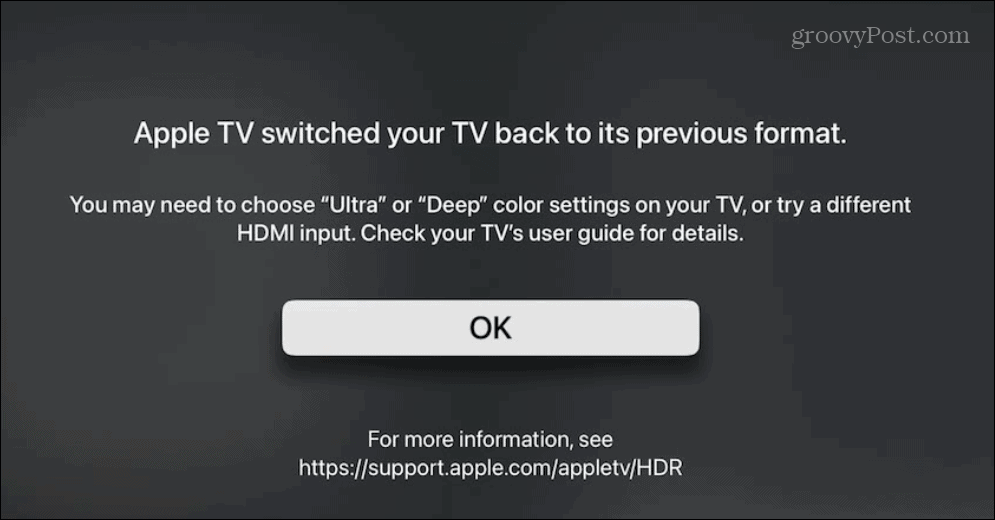
Certo, puoi andare dall'altra parte con queste impostazioni. Ad esempio, se ti trovi su uno schermo a bassa risoluzione, potresti scoprire che l'utilizzo di una risoluzione inferiore funziona meglio sul tuo dispositivo. Tuttavia, la modifica delle impostazioni di visualizzazione ti consente di vedere cosa funziona meglio e puoi sempre annullare le modifiche.
Configurazione del display
Le risoluzioni dei display di TV e computer continuano a migliorare, così come la loro convenienza, ed è essenziale configurarle correttamente per la migliore esperienza visiva. Quindi, mentre Apple TV dovrebbe scegliere automaticamente le migliori impostazioni dell'immagine, a volte è necessario configurare le cose manualmente.
Per ottenere il miglior display per video e giochi, scopri di più su risoluzione del monitor e frequenza di aggiornamento importanza. Ad esempio, se disponi già di un monitor di fascia alta di qualità, scopri come farlo modificare la frequenza di aggiornamento su Windows 11 per ottenere la migliore esperienza.
Se vuoi rendere più facili da vedere gli elementi sullo schermo del tuo computer, puoi farlo regolare le impostazioni della scala di visualizzazione Su Windows. E se il testo e le icone sono difficili da vedere, scopri come correggi uno schermo sfocato su Windows 11.
Come trovare il codice Product Key di Windows 11
Se devi trasferire il codice Product Key di Windows 11 o ne hai solo bisogno per eseguire un'installazione pulita del sistema operativo,...