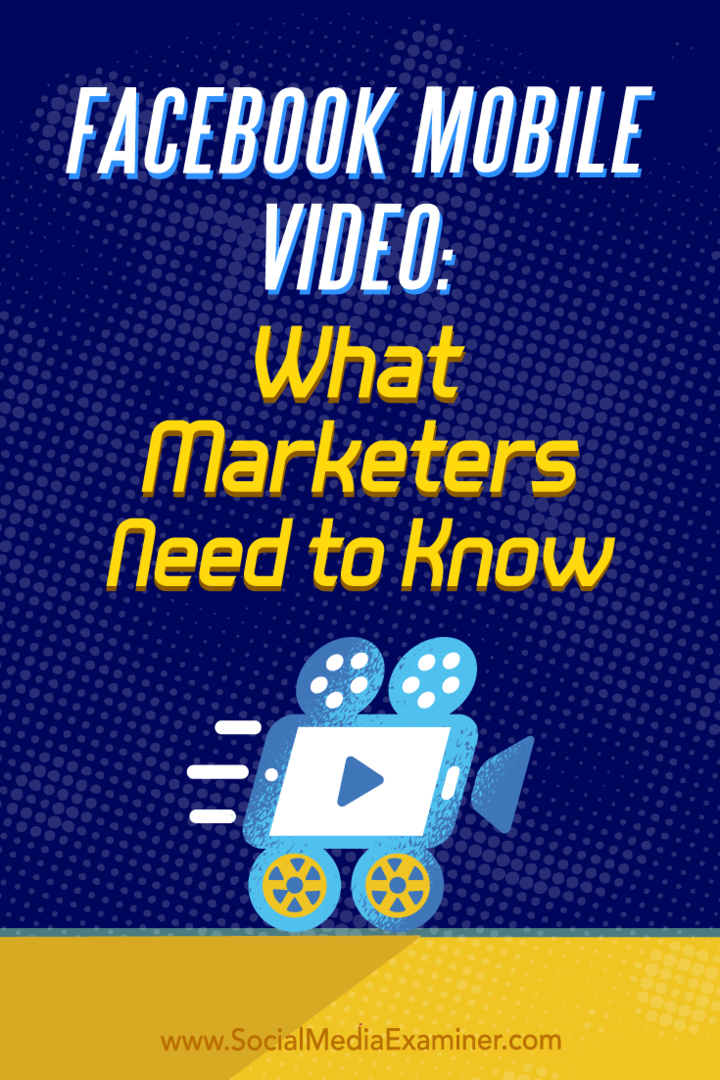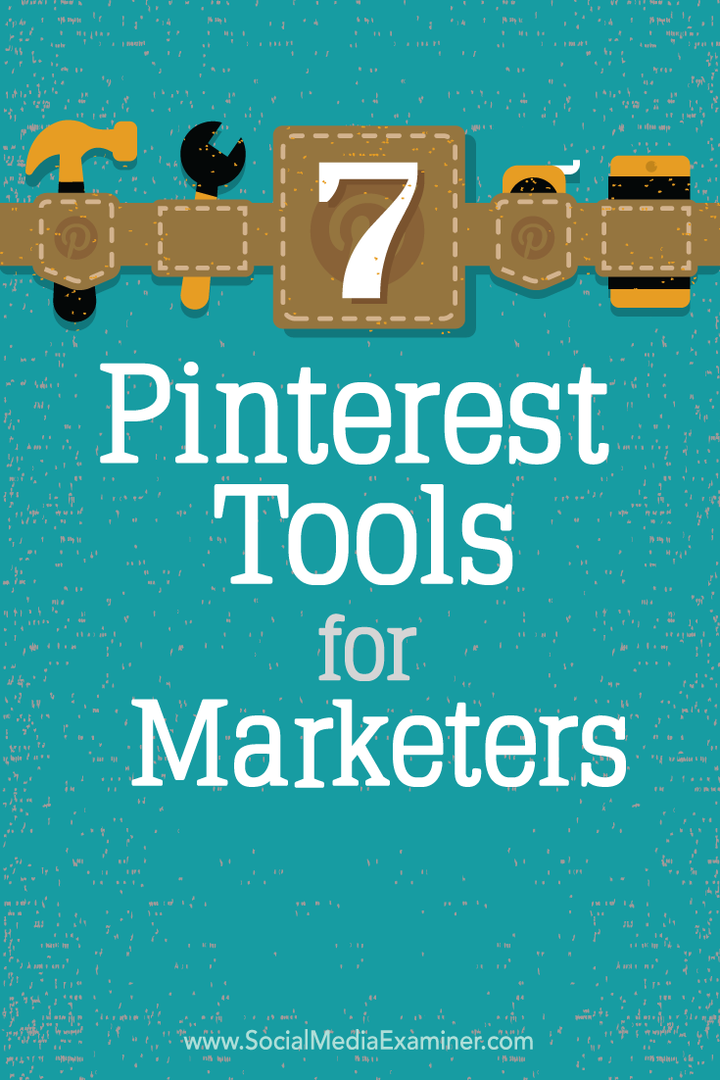Come bloccare oggetti in Presentazioni Google
Diapositive Di Google Google Eroe / / April 02, 2023

Ultimo aggiornamento il

Impedisci che gli oggetti vengano spostati o eliminati in Presentazioni Google bloccandoli in posizione. Questa guida spiega come.
Hai mai desiderato bloccare un'immagine o un oggetto in Presentazioni Google in modo che non si sposti o venga eliminato per errore? Per fortuna, puoi, poiché Google Slides ti consente di limitare il movimento di oggetti (come forme e immagini) sulle tue diapositive.
Il blocco degli oggetti ti consente di creare uno sfondo coerente, aggiungere un logo o inserire del testo che non vuoi vedere modificato. Di seguito ti mostreremo come bloccare gli oggetti in Presentazioni Google.
Come bloccare gli oggetti raggruppandoli
Se vuoi bloccare insieme immagini o forme, in modo che non si allontanino, puoi raggrupparle. Il raggruppamento collegherà la posizione di questi oggetti, spostandoli come se fossero un unico elemento.
Ciò consente di mantenere la giusta distanza tra gli oggetti, bloccandoli in posizione. Tuttavia, puoi ancora spostare gli elementi collettivamente.
Per raggruppare insieme gli elementi in Presentazioni Google:
- Apri la presentazione di Presentazioni Google.
- Seleziona una diapositiva contenente gli elementi che desideri raggruppare.
- Tenendo il Spostare tasto, selezionare gli elementi che si desidera raggruppare.
- Fare clic con il pulsante destro del mouse sugli elementi e selezionare Gruppo.
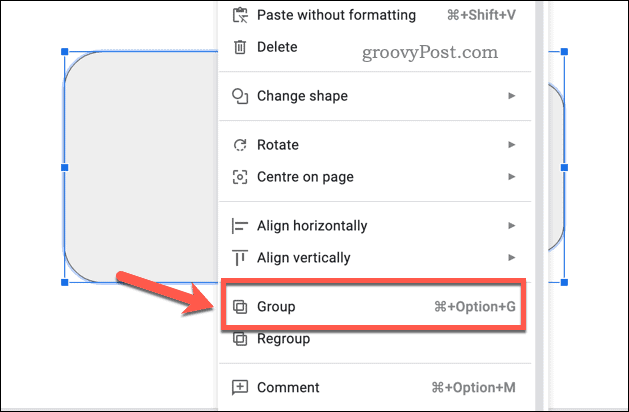
- Per separare gli elementi, fai clic con il pulsante destro del mouse sugli elementi e seleziona Separa.
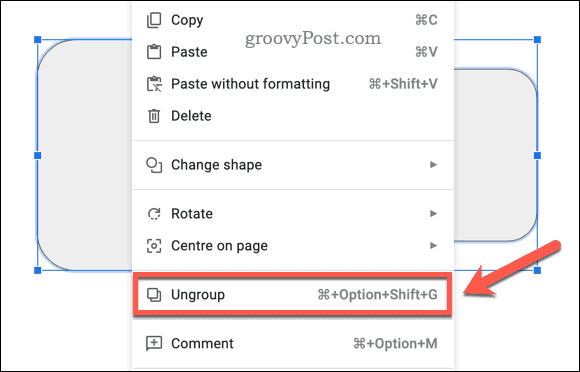
Come bloccare un'immagine utilizzandola come sfondo
Uno dei modi più semplici per bloccare un'immagine in Presentazioni Google è impostarla come sfondo. Ciò ti consentirà di aggiungere l'immagine che rimarrà dietro tutti gli altri elementi su ogni diapositiva.
Per impostare un'immagine come sfondo in Presentazioni Google:
- Apri la presentazione di Presentazioni Google.
- Vai a Diapositiva > Cambia sfondo.
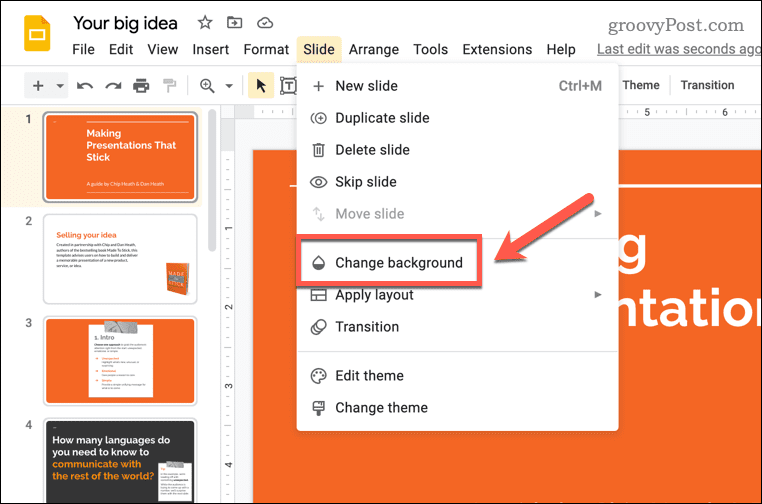
- ClicScegli l'immagine per caricare un'immagine dal computer, da Google Drive o dal Web. Puoi anche utilizzare una delle immagini stock fornite da Google.
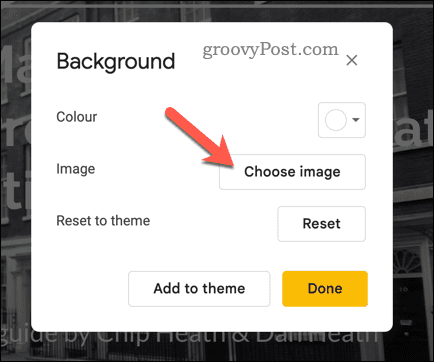
- Dopo aver selezionato l'immagine, fai clic su Inserire.
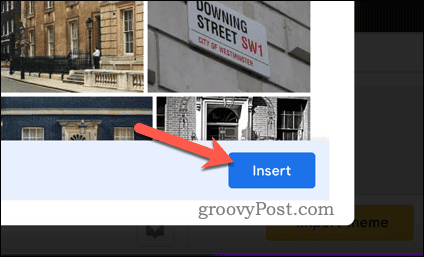
- Per salvare l'immagine come sfondo, fare clic su Fatto.
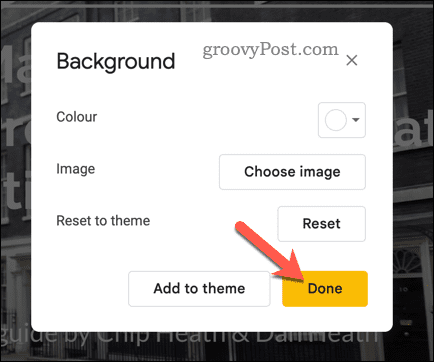
L'immagine o il colore di sfondo ora saranno bloccati e non potranno essere spostati o eliminati da nessuno. Se non disponi di un'immagine da utilizzare come sfondo, puoi in alternativa utilizzare un colore a tinta unita per lo sfondo o utilizzare invece un tema preimpostato (con sfondi) fornito da Google.
Come bloccare un oggetto utilizzando la diapositiva master
Un altro modo per bloccare gli oggetti in Presentazioni Google è utilizzare la diapositiva master. Questa è una diapositiva speciale che controlla il layout e il design di tutte le altre diapositive. Aggiungi testo, immagini, forme o oggetti da bloccare sulla diapositiva master.
Una volta che appaiono nella tua diapositiva master, appariranno su ogni diapositiva della tua presentazione, rimanendo bloccati in posizione.
Per bloccare gli oggetti in Presentazioni Google utilizzando la diapositiva master:
- Apri la presentazione di Presentazioni Google.
- Vai a Diapositiva > Modifica tema.
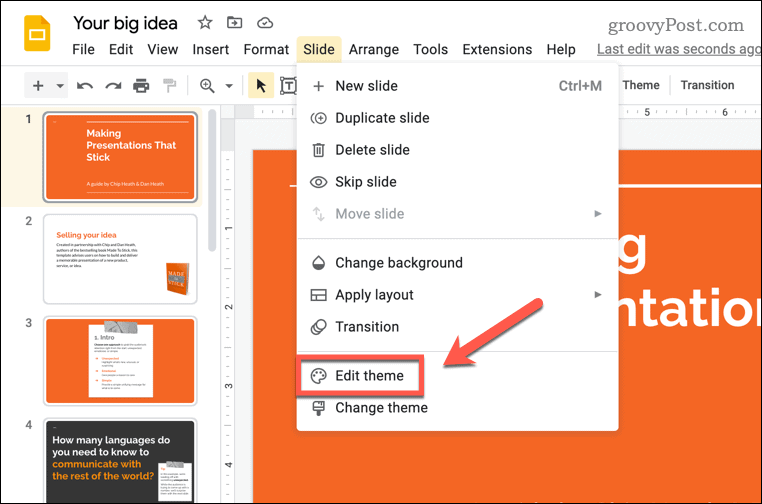
- Fare clic con il tasto destro su qualsiasi layout e selezionare Disposizione duplicata. Questo creerà una copia del layout che puoi personalizzare.
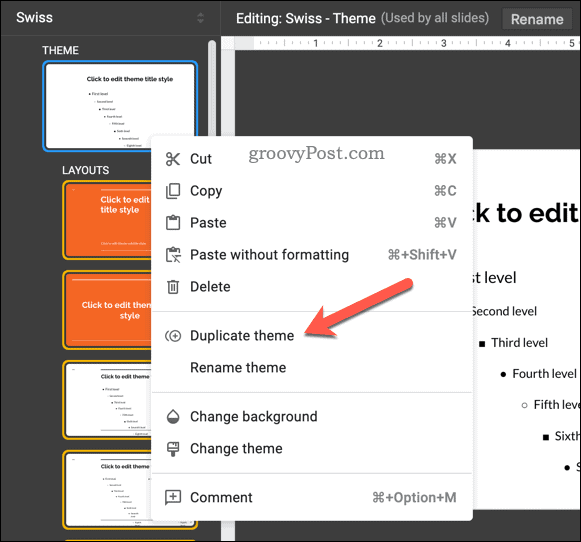
- Incolla tutti gli oggetti che desideri bloccare sul layout duplicato. Puoi anche ridimensionarli, ruotarli, ritagliarli, formattarli o riorganizzarli.
- Quando hai finito di modificare il layout, fai clic su X (Uscita) pulsante.
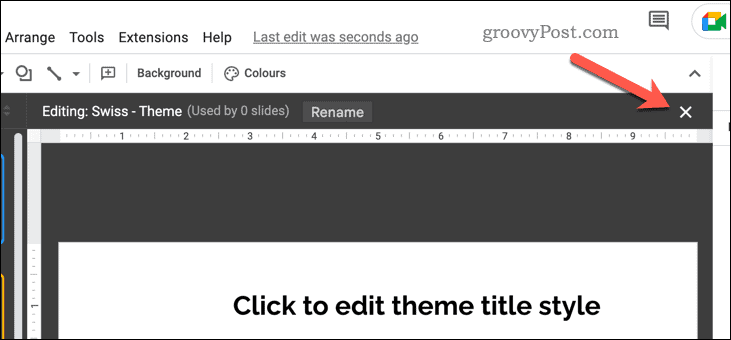
I tuoi oggetti saranno ora bloccati. Gli oggetti non possono essere spostati o eliminati senza apportare ulteriori modifiche alla diapositiva master.
Creare coinvolgenti presentazioni di Presentazioni Google
Utilizzando i passaggi precedenti, puoi bloccare gli oggetti in Presentazioni Google, solo un modo per creare presentazioni più professionali e coerenti. Tuttavia, ci sono altri passi che puoi fare per aiutarti a migliorare le tue presentazioni.
Ad esempio, se stai lavorando come parte di un gruppo per creare una presentazione, puoi farlo lasciare commenti in Presentazioni Google per contribuire a fornire un feedback. Potresti prendere in considerazione nascondere le diapositive in Presentazioni Google durante la presentazione, soprattutto se sono incompleti o richiedono più lavoro.
Non hai una connessione Internet? Potresti sempre trasforma la tua presentazione di Presentazioni Google in un video e presentarlo offline.
Come trovare il codice Product Key di Windows 11
Se devi trasferire il codice Product Key di Windows 11 o ne hai solo bisogno per eseguire un'installazione pulita del sistema operativo,...