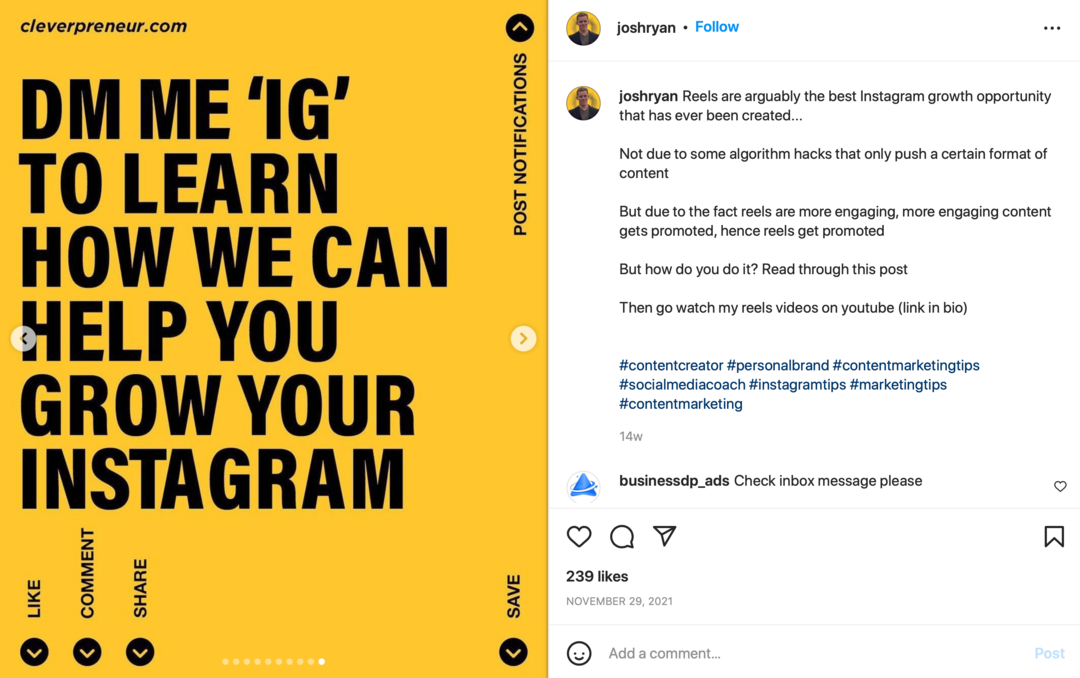Ultimo aggiornamento il

Il tuo Mac continua a squillare ogni volta che ricevi una chiamata sul tuo iPhone? Scopri come disconnettere il tuo iPhone dal Mac.
Sei impegnato a guardare l'ultimo spettacolo Netflix sul tuo Mac. Stanno per rivelare l'assassino quando il tuo computer inizia a squillare. È in corso una chiamata sul tuo iPhone sul tuo Mac connesso.
Come si spegne? Corri sul tuo Mac, ma probabilmente è troppo tardi. Questa funzione ha dei vantaggi, ma se vuoi disconnettere il tuo iPhone dal tuo Mac, potresti ritrovarti con un po' di pace.
Se vuoi sapere come disconnettere il tuo iPhone dal Mac, segui questa guida.
Come disconnettere iPhone dal Mac per le chiamate
Essere in grado di effettuare e ricevere chiamate direttamente dal tuo Mac è uno strumento utile, ma può facilmente distrarre. È semplice disattivare questa funzione in modo che il tuo Mac non inizi a squillare ogni volta che lo fa il tuo iPhone. Puoi farlo tramite il tuo iPhone o Mac.
Per disconnettere le chiamate dal tuo iPhone:
- Apri il Impostazioni app.
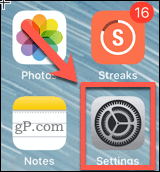
- Scorri verso il basso e tocca Telefono.
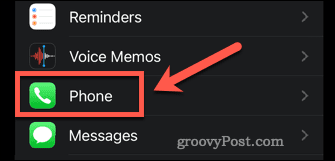
- Sotto Chiamate tocca Chiamate su altri dispositivi.
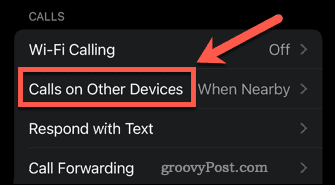
- Spegnere Consenti chiamate su altri dispositivi per disattivare questa funzione per tutti i dispositivi o per disattivare i singoli dispositivi.
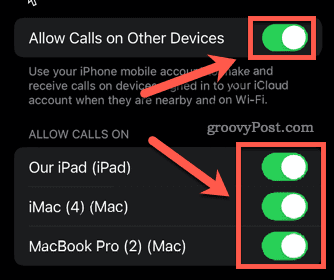
- Niente più chiamate con arrivo sui dispositivi che hai deselezionato.
Per disconnettere le chiamate dal Mac:
- Apri il FaceTime app.
- Clicca sul FaceTime menu nella barra dei menu.
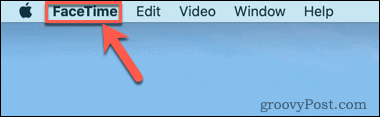
- Clicca su Preferenze.
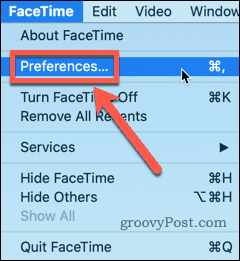
- Deseleziona Chiamate da iPhone.
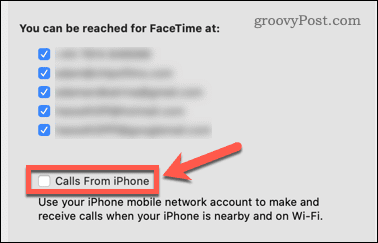
- Il tuo Mac non riceverà più chiamate dal tuo iPhone.
Come disconnettere iPhone dal Mac per la messaggistica
Puoi anche rispondere ai messaggi sia sul tuo iPhone che sul tuo Mac. Se non vuoi che i messaggi del tuo iPhone appaiano sul tuo Mac, puoi disattivare la funzione. Ancora una volta, puoi farlo sul tuo iPhone o sul tuo Mac.
Per disconnettere i messaggi dal tuo iPhone:
- Apri il Impostazioni app.
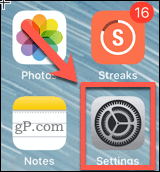
- Scorri verso il basso e tocca Messaggi.
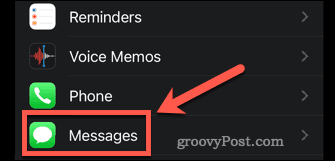
- Scorri verso il basso e tocca Inoltro di messaggi di testo.
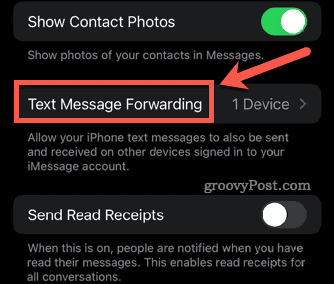
- Assicurati che tutti i dispositivi siano spenti.
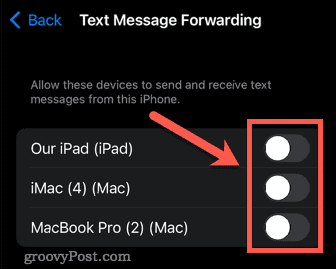
- I tuoi messaggi non appariranno più sul tuo Mac.
Per disconnettere la messaggistica dal Mac:
- Apri l'app Messaggi.
- Clicca sul Messaggi menu nella barra dei menu.
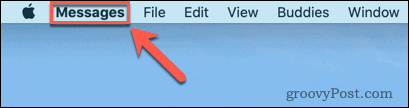
- Clicca su Preferenze.
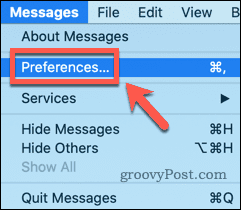
- Nella parte superiore della finestra, fare clic su iMessage.
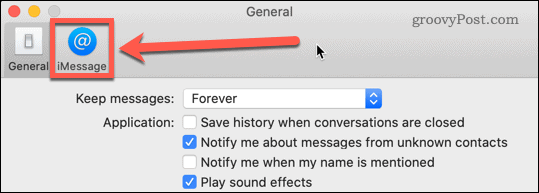
- Deseleziona tutto sotto Puoi essere contattato per i messaggi a per assicurarti che nessun messaggio venga visualizzato sul tuo Mac o deseleziona account specifici.
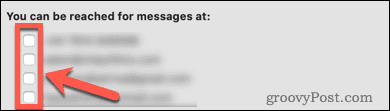
- I tuoi messaggi smetteranno di essere visualizzati sul tuo Mac.
Come disconnettere iPhone dal Mac per Handoff
Giù le mani è uno strumento utile che ti permette di iniziare a fare qualcosa sul tuo iPhone e finirlo sul tuo Mac. Ad esempio, puoi aprire una pagina web in Safari sul tuo iPhone, quindi fare clic sull'icona Handoff sul tuo Mac per vedere la stessa pagina.
Se non vuoi o non hai bisogno di questa funzione, tuttavia, puoi disattivarla. Puoi farlo sul tuo iPhone o sul tuo Mac.
Per disattivare Handoff sul tuo iPhone:
- Avvia il Impostazioni app.
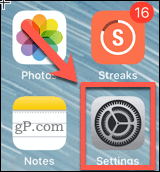
- Scorri verso il basso e tocca Generale.
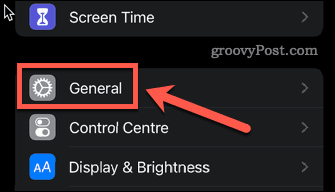
- Tocca Airplay e trasferimento.
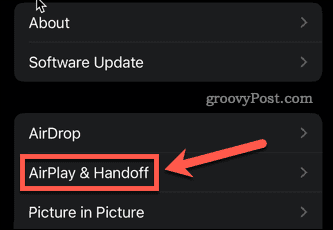
- Assicurati che Giù le mani è spento.
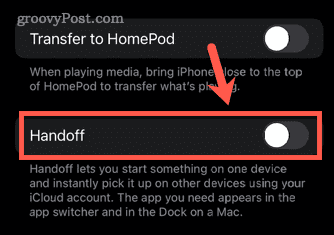
- Tutte le funzionalità di Handoff sono ora disabilitate.
Per disattivare Handoff sul tuo Mac:
- Clicca sul Mela menu nella barra dei menu.
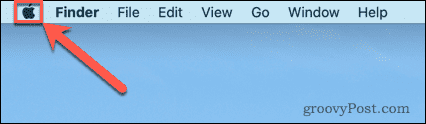
- Clicca su Preferenze di Sistema.
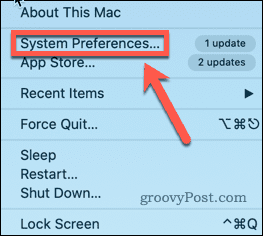
- Assicurarsi che Consenti il trasferimento tra questo Mac e i tuoi dispositivi iCloud è deselezionato.
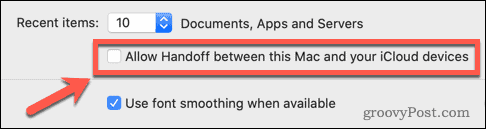
- Le funzioni di trasferimento sono ora disabilitate.
Prendi il controllo dei tuoi dispositivi Apple
Sebbene l'interconnettività tra i tuoi dispositivi Apple abbia i suoi usi, imparare a disconnettere il tuo iPhone dal tuo Mac ti consente di disattivare queste funzionalità se si mettono in mezzo.
Tuttavia, ci sono alcune altre funzioni utili che potresti voler provare. Imparare a rispecchia un iPhone sul tuo Mac ti consente di visualizzare qualsiasi cosa sul tuo iPhone direttamente sul tuo Mac. Se hai un PC o un laptop Windows puoi anche farlo rispecchia lo schermo di un dispositivo iOS su Windows.
Se la tua famiglia ha più dispositivi Apple, puoi farlo usa “In famiglia” su iOS, iPadOS e macOS.
Come trovare il codice Product Key di Windows 11
Se è necessario trasferire il codice Product Key di Windows 11 o semplicemente per eseguire un'installazione pulita del sistema operativo,...
Come cancellare la cache di Google Chrome, i cookie e la cronologia di navigazione
Chrome fa un ottimo lavoro nel memorizzare la cronologia di navigazione, la cache e i cookie per ottimizzare le prestazioni del browser online. Ecco come...
Abbinamento dei prezzi in negozio: come ottenere i prezzi online durante gli acquisti nel negozio
Acquistare in negozio non significa dover pagare prezzi più alti. Grazie alle garanzie di abbinamento dei prezzi, puoi ottenere sconti online mentre fai acquisti a...
Come regalare un abbonamento Disney Plus con una carta regalo digitale
Se ti sei divertito con Disney Plus e vuoi condividerlo con altri, ecco come acquistare un abbonamento Disney+ Gift per...