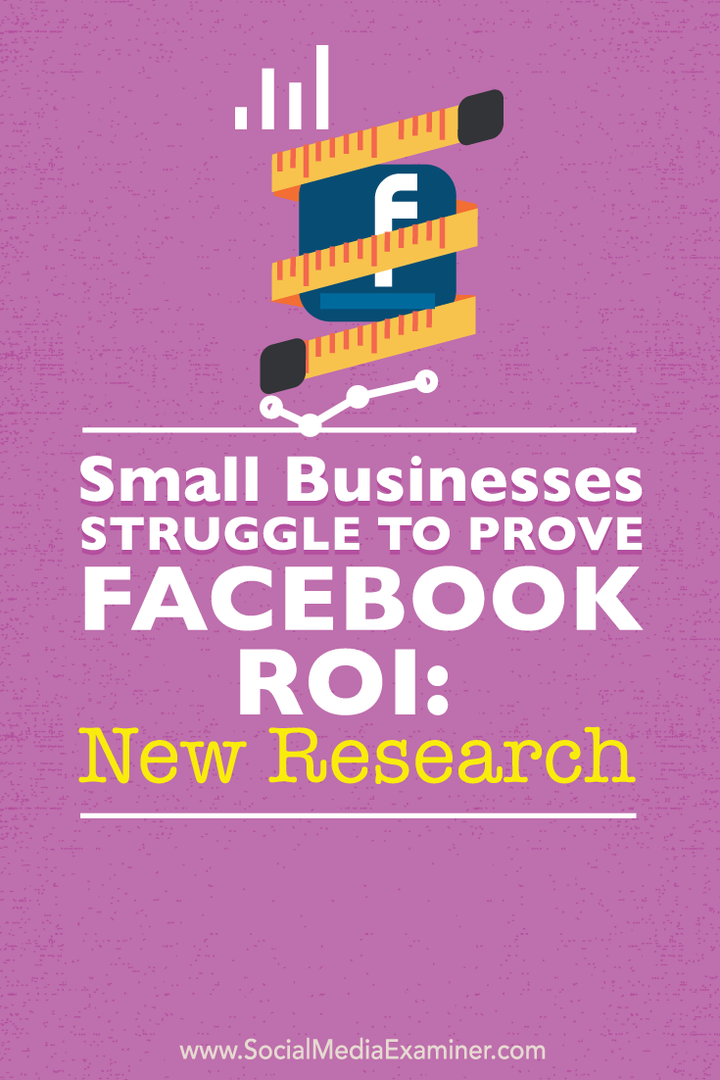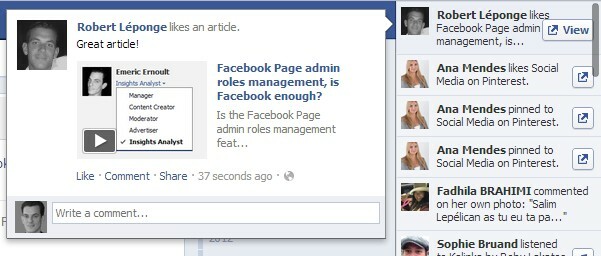Come modificare la sensibilità del mouse su Windows
Microsoft Windows 10 Windows 11 Eroe / / March 16, 2022

Ultimo aggiornamento il

Hai bisogno di regolare la velocità con cui il cursore del mouse si sposta sullo schermo su un PC Windows? Dovrai regolare la sensibilità del mouse usando questa guida.
La sensibilità del mouse è la velocità e la reattività del mouse o del trackpad. Quando muovi il cursore del mouse, quanto velocemente si sposta ed è adatto?
Potresti voler aumentare la sensibilità del mouse se devi apportare regolazioni più piccole e più attente al cursore. Ad esempio, se stai giocando, potresti volere un rapido cursore del mouse per cambiare rapidamente gli obiettivi. Allo stesso modo, se un mouse è troppo lento, puoi regolare la sensibilità per migliorare la situazione.
Se riscontri un problema con un mouse lento (o veloce), puoi modificare la sensibilità del mouse su un PC Windows utilizzando i passaggi seguenti.
Come modificare la sensibilità del mouse su Windows 11 tramite Impostazioni
Per regolare la sensibilità del mouse su un PC Windows 11, attenersi alla seguente procedura:
- Apri il Menu iniziale e seleziona il Impostazioni opzione.

- Quando si apre Impostazioni, seleziona Bluetooth e dispositivi dall'elenco a sinistra.
- Sulla destra, scorrere e selezionare Topo.
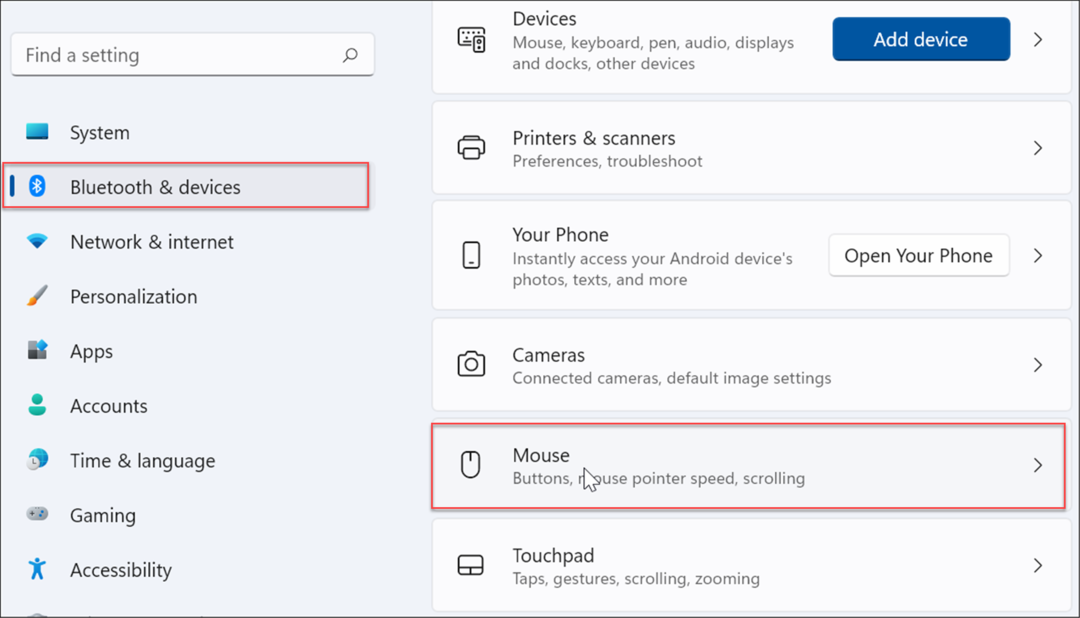
- Usa il cursore per regolare il Velocità del puntatore del mouse al livello che funziona meglio per te.
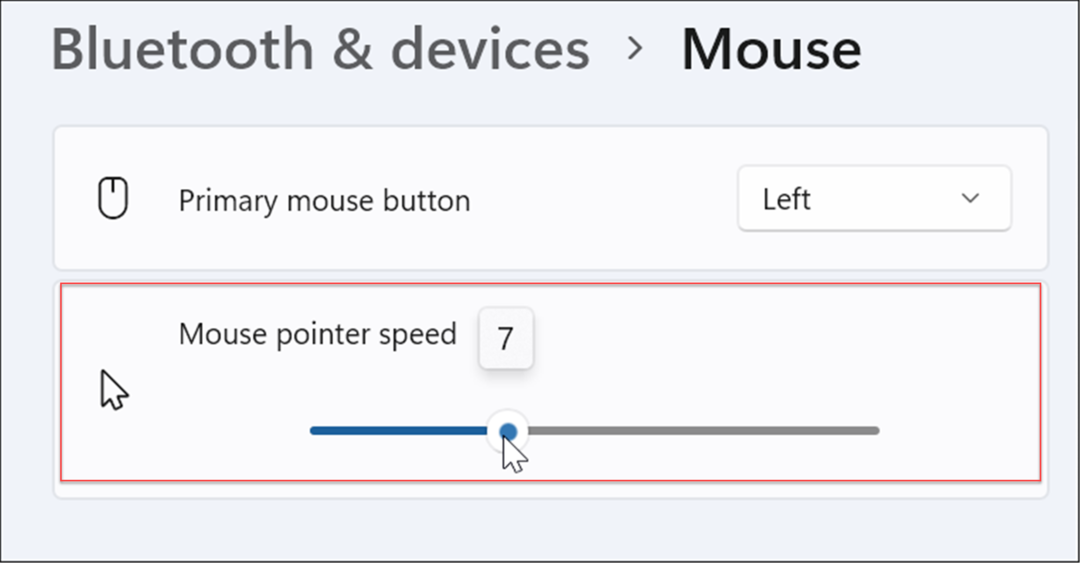
Come regolare la sensibilità del mouse su Windows 10 tramite Impostazioni
Se utilizzi Windows 10, puoi anche regolare la sensibilità del mouse utilizzando l'app Impostazioni, ma i passaggi saranno diversi.
Modifica la sensibilità del mouse su Windows 10 attenendosi alla seguente procedura:
- Usa il scorciatoia da tastieraTasto Windows + I lanciare Impostazioni.
- Quando si apre Impostazioni, cerca mouse di facile accesso e fare clic sul primo risultato.
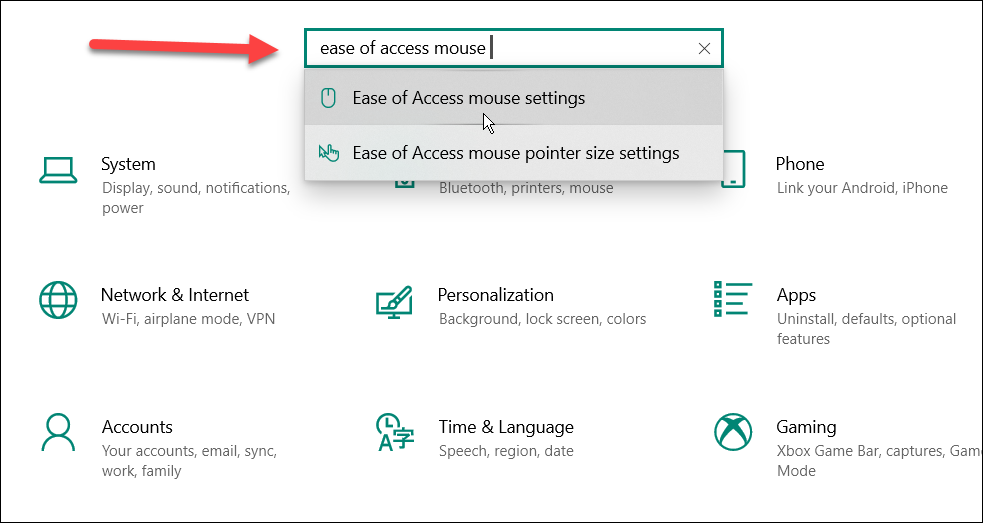
- Regola i cursori per Velocità del puntatore e Accelerazione del puntatore fino a quando la velocità del cursore del tuo mouse non è adatta.
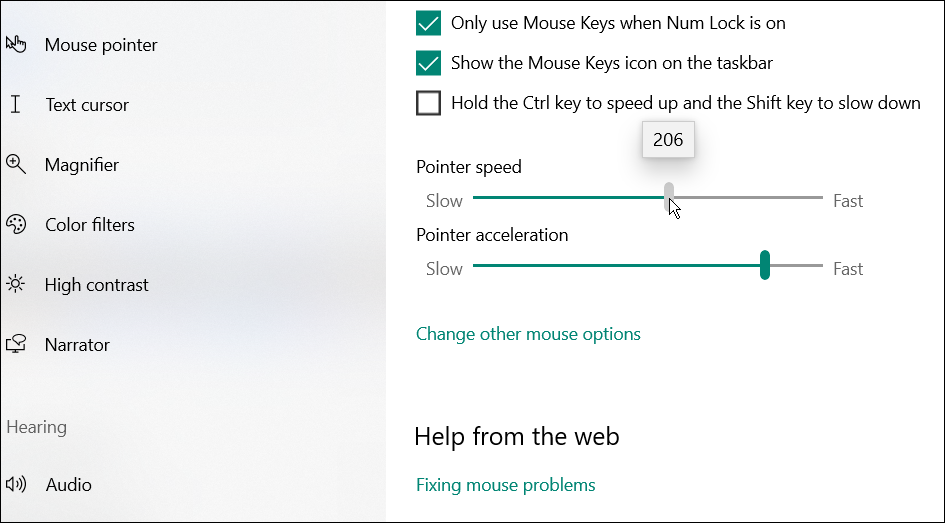
Modifica la sensibilità del mouse tramite il pannello di controllo
Un altro modo per regolare la sensibilità del mouse su Windows 10 o 11 è utilizzare il vecchio Pannello di controllo.
Per regolare la sensibilità del mouse tramite il Pannello di controllo, procedi come segue:
- Apri il Menu iniziale.
- In Inizio, digita cpl e seleziona il Pannello di controllo app nel Miglior partita sezione.
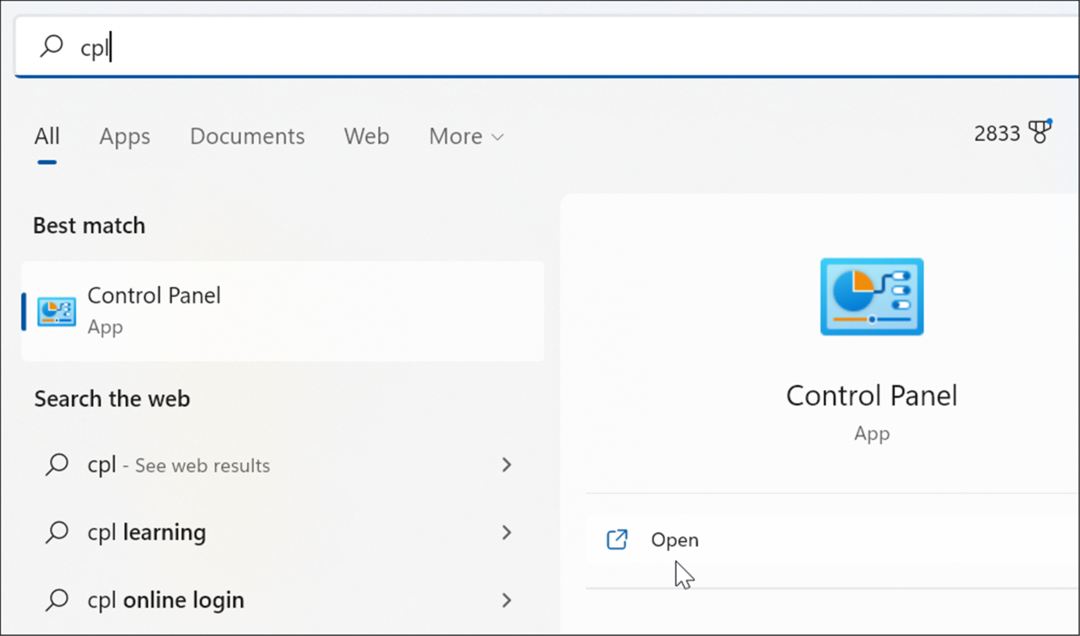
- quando Pannello di controllo si apre, digita topo nel campo di ricerca.
- Seleziona il Modifica la visualizzazione o la velocità del puntatore del mouse opzione dall'elenco.
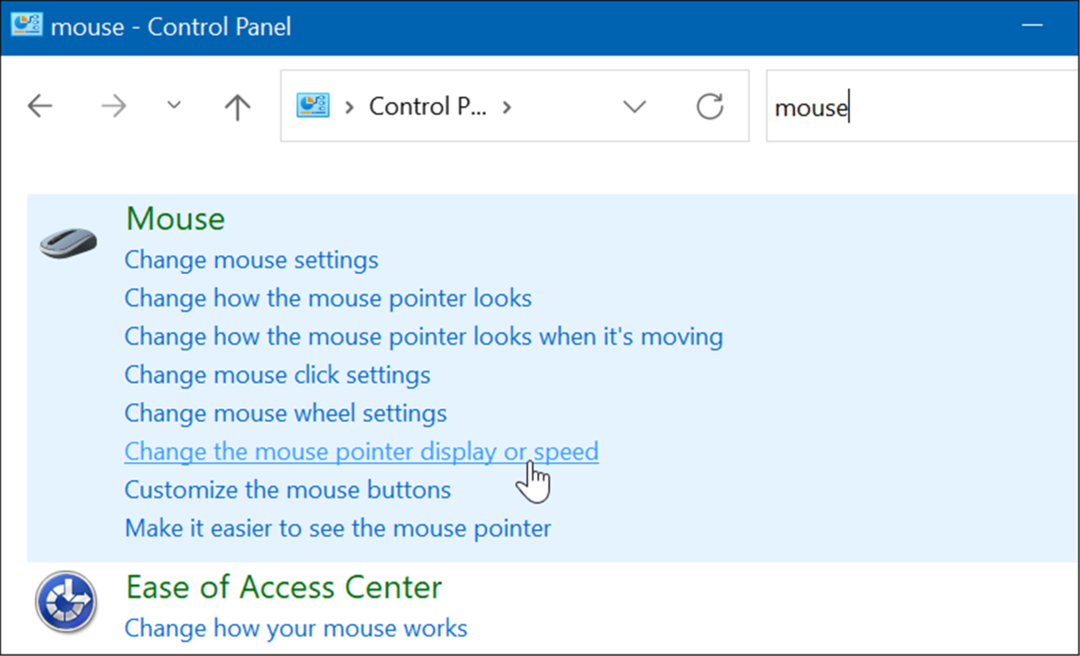
- Il Proprietà del mouse si aprirà la finestra: assicurati di selezionare il Opzioni del puntatore scheda.
- Aggiusta il Seleziona una velocità del puntatore cursore nel Movimento sezione a tua preferenza e controlla la Aumenta la precisione del puntatore opzione.
- Clic Applicare e ok per applicare l'impostazione.
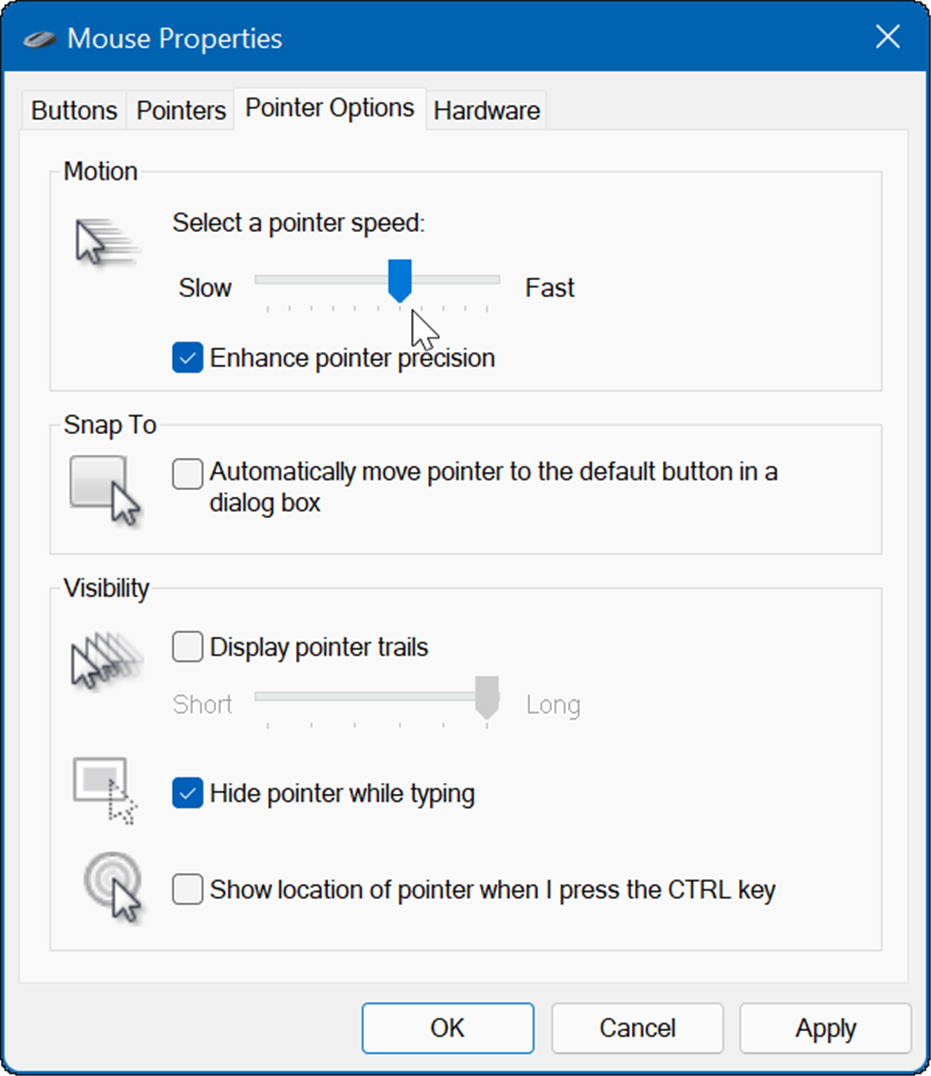
Utilizzo di giochi e altri mouse di fascia alta
Sebbene sia possibile utilizzare le opzioni sopra per regolare la reattività di un mouse di fascia alta o da gioco, quei mouse verranno anche forniti con il proprio software proprietario per apportare modifiche. Ad esempio, i mouse da gioco di Razer oi mouse professionali di Logitech dispongono di un proprio software di regolazione.
Potresti avere un mouse di fascia alta come un Razer Pro per il design o un Logitech G502 per i giochi. In tal caso, controllare il sito Web del produttore per il software aggiornato. Se hai intenzione di utilizzare un mouse da gioco con il proprio software, lascia le impostazioni predefinite del mouse di Windows. Avrai un'esperienza migliore utilizzando il software del mouse sviluppato appositamente per questo.
Ecco alcuni mouse professionali e da gioco di fascia alta che potrebbero interessarti:

Fattore di forma ergonomico: comfort per tutto il giorno al lavoro; Sensore ottico avanzato 5G: precisione all'avanguardia

1 anno di garanzia hardware limitata

Alimentato da LIGHTSPEED, PRO X SUPERLIGHT è il nostro mouse PRO più veloce e affidabile di sempre.

Prezzo Amazon.com aggiornato il 16-03-2022 - Potremmo guadagnare una commissione per gli acquisti utilizzando i nostri link: Ulteriori informazioni
Regola la sensibilità del mouse su Windows
Utilizzando i passaggi precedenti, puoi regolare la sensibilità del mouse su Windows in base alle tue esigenze. Sebbene le impostazioni di sensibilità predefinite siano generalmente buone per la maggior parte degli utenti, puoi modificare le impostazioni in qualsiasi momento.
Naturalmente, ci sono altre impostazioni che puoi utilizzare per una migliore esperienza su Windows. Ad esempio, potresti volerlo disattivare l'accelerazione del mouse su Windows 10 o disabilitare il touchpad di un laptop quando è collegato un mouse. Se hai un vecchio Apple Mighty Mouse o Magic Mouse, puoi farlo abbinalo a Windows.
Inoltre, quando si tratta di regolare le impostazioni del mouse su Windows, è possibile aumentare la dimensione e il colore del puntatore.
Come trovare il codice Product Key di Windows 11
Se è necessario trasferire il codice Product Key di Windows 11 o semplicemente per eseguire un'installazione pulita del sistema operativo,...
Come cancellare la cache di Google Chrome, i cookie e la cronologia di navigazione
Chrome fa un ottimo lavoro nel memorizzare la cronologia di navigazione, la cache e i cookie per ottimizzare le prestazioni del browser online. Ecco come...
Abbinamento dei prezzi in negozio: come ottenere i prezzi online durante gli acquisti nel negozio
Acquistare in negozio non significa dover pagare prezzi più alti. Grazie alle garanzie di abbinamento dei prezzi, puoi ottenere sconti online mentre fai acquisti a...
Come regalare un abbonamento Disney Plus con una carta regalo digitale
Se ti sei divertito con Disney Plus e vuoi condividerlo con altri, ecco come acquistare un abbonamento Disney+ Gift per...