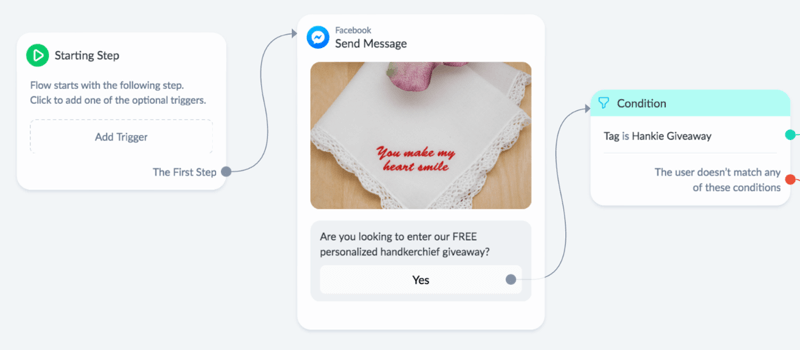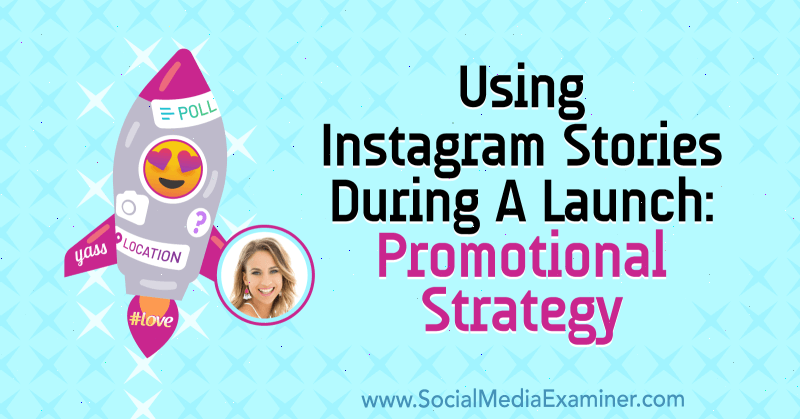Suggerimenti per l'utilizzo di OS X e Windows 10 insieme in VMware Fusion 8
Os X Windows 10 / / March 18, 2020
Abbiamo raggiunto la nostra puntata finale, utilizzando Windows 10 in VMware Fusion 8. Ecco alcuni suggerimenti e trucchi per ottenere il massimo da OS X e Windows 10.
I nostri precedenti articoli su VMware Fusion ti hanno mostrato come per eseguire un nuovo o installazione personalizzata di Windows 10. Ecco alcuni suggerimenti e trucchi per ottenere il massimo dall'uso di Windows 10 e OS X insieme e goderti il meglio dei due mondi.
Funzionalità come la vista Unity, rendono possibile la scomparsa di Windows 10 nell'interfaccia utente di OS X pur essendo in grado di utilizzare le applicazioni e gli strumenti di Windows. Se ti piace usare Windows 10, puoi renderlo a portata di dito, usando gesti OS X come il tocco con tre dita.
Ottieni di più da VMware Fusion con OS X e Windows 10
A seconda di il tipo di Mac lo schermo potrebbe limitare ciò che è possibile visualizzare. Se vuoi più spazio sullo schermo, puoi ridimensionare la finestra della macchina virtuale o fare clic sul pulsante a schermo intero.
Per ridimensionare la finestra della macchina virtuale, posizionare il punto del mouse sul bordo dello schermo nella dimensione desiderata.
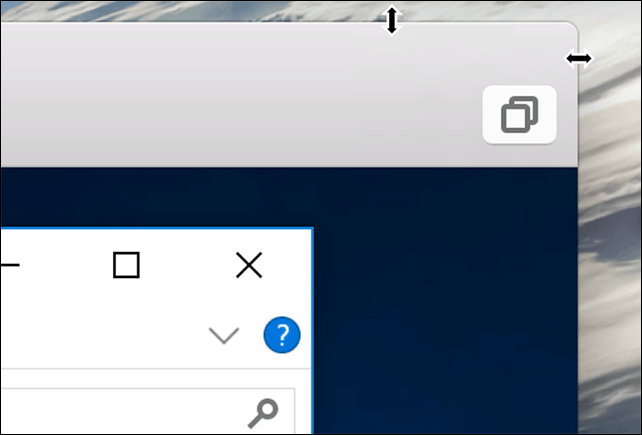
Per accedere alla modalità a schermo intero, fai clic sul pulsante Ingrandisci.
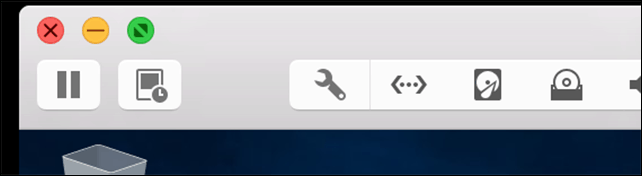
In modalità a schermo intero, potresti voler tornare a OS X di tanto in tanto. VMware Fusion ti consente di utilizzare gesti come un colpo di tre dita in modo da poter spostarti e entrare e uscire facilmente da entrambi i sistemi operativi. Basta scorrere verso destra e si ritorna in OS X in pochissimo tempo. Scorri verso sinistra e Windows è subito indietro dove l'hai lasciato.
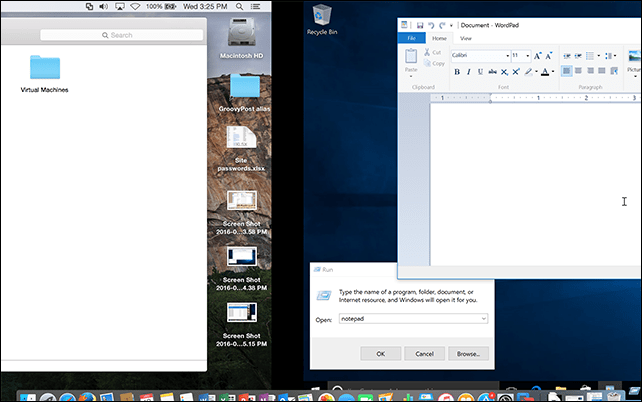
Quando si desidera uscire dalla modalità a schermo intero, passare il puntatore del mouse nella parte superiore dello schermo, quindi fare clic su Visualizza menu, quindi fare clic su Singola finestra. Puoi anche spostare il puntatore del mouse nella parte inferiore dello schermo per attivare il Dock di OS X in modalità schermo intero.
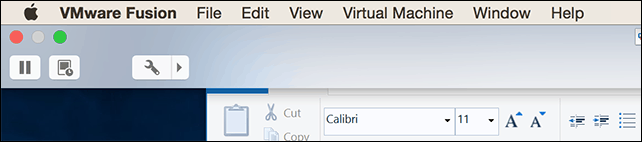
La vista Unity è un'altra caratteristica accurata di VMware Fusion che nasconde il desktop di Windows e ti consente di interagire esclusivamente con le app di Windows. Per attivare la vista Unity, fai clic sul pulsante Vista Unity nella finestra VMware.
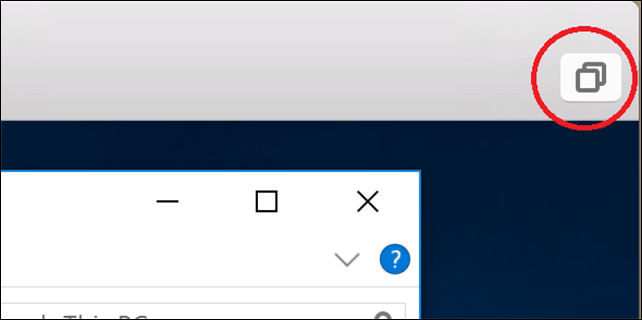
Le applicazioni si trasformeranno automaticamente in modalità finestra, consentendoti di interagire con esse parallelamente alle applicazioni OS X.
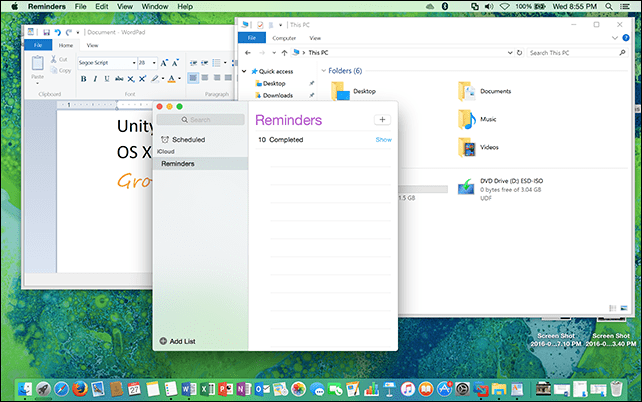
Puoi persino avviare e ridurre a icona le applicazioni Windows sul Dock di OS X.
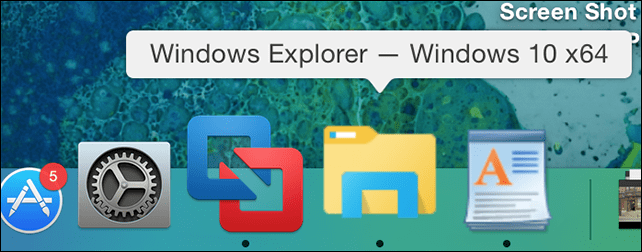
Per comodità, VMware Fusion aggiunge un rapido accesso al menu Start come elemento della barra dei menu globale, in modo da poter avviare rapidamente programmi, aprire e trovare file.
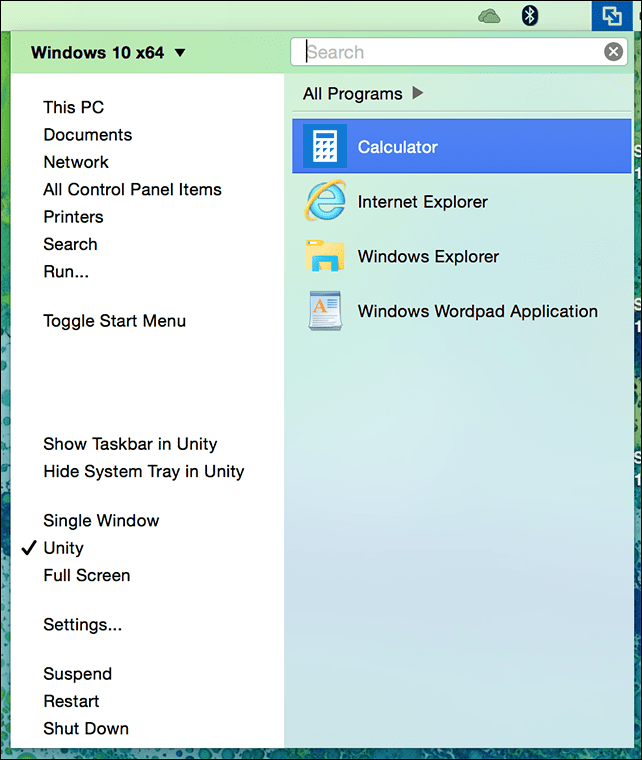
Quando si desidera uscire dalla vista Unity, fare clic sul menu Unity, quindi fare clic su una delle opzioni per l'ambiente desiderato.
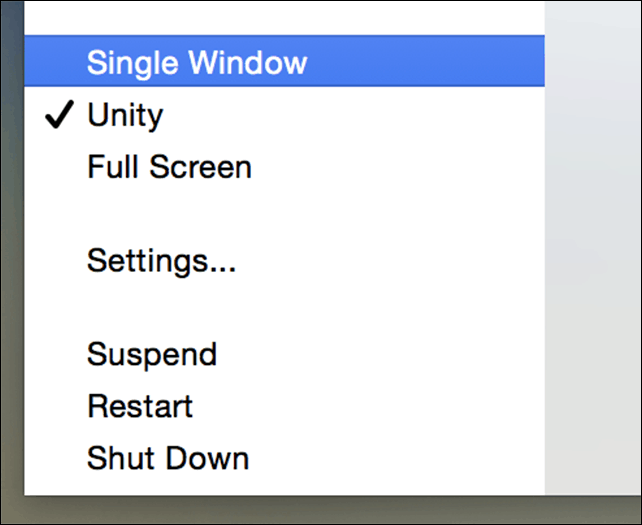
VMware è un prodotto eccellente per quello che fa. Se hai ancora l'app chiave di Windows di cui hai bisogno o desideri provare il software pre-release con una penalità minima per le prestazioni, l'ho consigliato.
Durante la preparazione di questa serie di articoli, mi è venuto in mente che VMware sta attraversando cambiamenti significativi. Parti del team responsabili della creazione di VMware Workstation e VMware Fusion sono stati recentemente licenziati. Al momento non è noto cosa significhi per la linea di prodotti. Alcune persone affermano che strumenti come le macchine virtuali sono diventati tecnologie di nicchia, utilizzate solo da un piccolo gruppo selezionato di utenti.
Anni fa, è stato magico e conveniente vedere Windows in esecuzione su OS X, ma i tempi sono cambiati, molti utenti ora utilizzano sia applicazioni Web che mobili.
Questo fatto da solo è un segno del declino dei sistemi operativi desktop. Per non parlare, molte soluzioni gratuite sono diventate disponibili come VirtualBox di Oracle e Hyper-V di Microsoft tecnologie.
Se hai intenzione di stare dietro VMware, dai un'occhiata agli altri articoli di questa serie elencati di seguito.
- Crea una VM Windows 10 personalizzata su OS X
- Installa Windows 10 su un Mac con VMware Fusion 8