Come formattare un'unità da Esplora file su Windows 11
Microsoft Windows 11 Eroe / / November 09, 2021

Ultimo aggiornamento il

Se devi formattare un'unità utilizzando Windows 11, puoi farlo direttamente da Esplora file. Ecco come farlo.
Quando formatti un'unità su Windows 11, cancella i dati esistenti dell'unità e la prepara per altre attività. Quando colleghi un'unità, internamente o esternamente, è importante formattarla. Ciò ti consente di cancellare dal disco rigido tutti i file non necessari e il potenziale malware. La formattazione di un'unità è anche un ottimo modo per verificare rapidamente se l'unità funziona correttamente o meno.
Il processo di formattazione ti aiuta anche a garantire che un'unità utilizzi le impostazioni corrette per il tuo PC per evitare problemi di compatibilità. Ogni volta che formatti un'unità, che si tratti di un'unità a stato solido o di un disco rigido classico, sarai in grado di scegliere un file system compatibile come NTFS, FAT32, o exFAT.
Ecco come formattare un'unità utilizzando Esplora file in Windows 11.
Come formattare un'unità in Windows 11
Nota: La formattazione di un'unità cancellerà tutti i dati su di essa. Assicurati di eseguire il backup di tutti i file e le cartelle critici prima di iniziare il processo di formattazione.
Per iniziare, assicurati che il disco che desideri formattare sia connesso e riconosciuto da Windows 11. Quindi, fai clic con il pulsante destro del mouse su Cominciare e clicca Esplora file dal menu che appare.
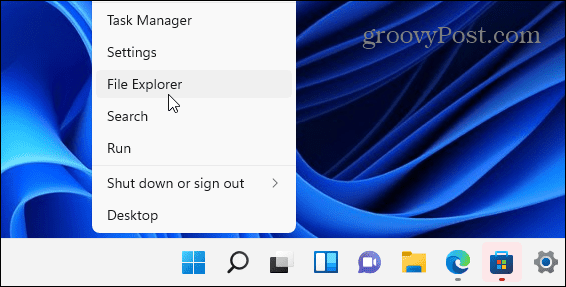
Vale anche la pena notare che puoi apri Esplora file facendo clic sull'icona della cartella sulla barra delle applicazioni.
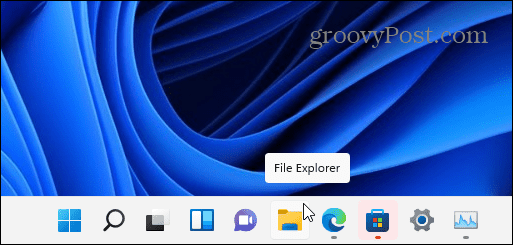
Dopo l'apertura di Esplora file, fare clic su Questo PC dalla colonna di sinistra. Fare clic con il pulsante destro del mouse sull'unità che si desidera formattare sotto il Dispositivi e unità sezione, quindi fare clic su Formato dal menu contestuale che appare.
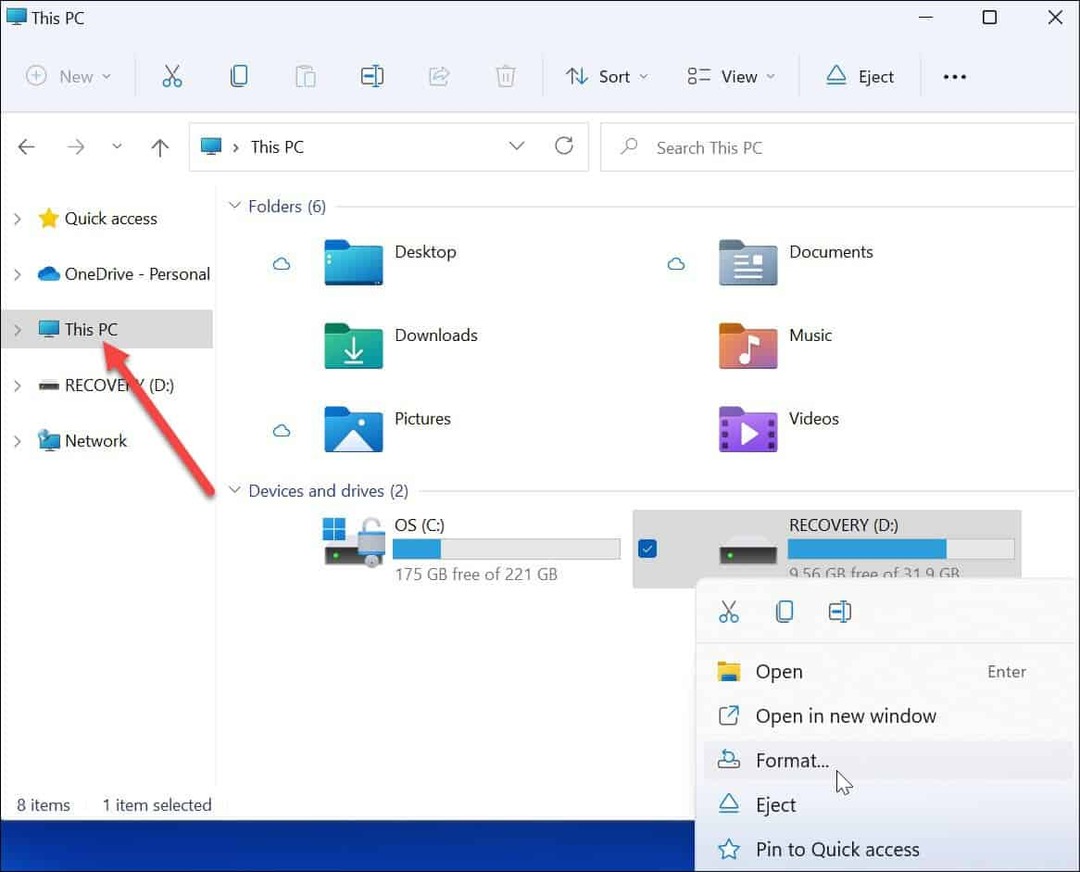
Opzioni di formattazione
Quindi, scegli tra le seguenti opzioni nel Formato menu per formattare l'unità:
- Capacità: La capacità massima di dati del disco rigido una volta formattato. Si noti che il processo di formattazione occupa un po' di spazio sull'unità.
- Sistema di file: Rappresenta la struttura dei dati che definisce il modo in cui i dati vengono archiviati su un'unità. Ci sono tre file system tra cui scegliere:FAT32, NTFS ed exFAT. Usa quest'ultimo se prevedi di utilizzare l'unità su macOS e Windows. Per Windows 10/11, usa il NTFS sistema. FAT32 ha un limite di 4 GB e non è ottimale negli ambienti informatici moderni. Gli utenti Mac dovrebbero scegliere exFAT Invece.
- Dimensione dell'unità di allocazione: Dimensione dell'unità, alias "dimensione del cluster," è impostato per 4 kilobyte per NTFS per impostazione predefinita, che è un piccolo blocco. Regolare questo era qualcosa che gli utenti avrebbero fatto quando tutto ciò che avevamo erano dischi rigidi ingombranti e lenti. Oggi puoi tenerlo impostato sul valore predefinito senza problemi.
- Etichetta di volume: L'etichetta del volume è semplicemente il nome che si desidera assegnare all'unità. Dopo la formattazione, vedrai il nome dell'unità in Esplora file.
- Opzioni formato: UN formattazione veloce esegue un formato di alto livello, ma elimina solo la tabella del file system e la cartella principale. Ciò significa che i dati sono ancora sull'unità e potrebbero essere recuperati. Tuttavia, quando si utilizza l'unità, i dati rimanenti vengono sovrascritti. Se fai un formato completo (che richiede più tempo), Windows eseguirà la scansione dei settori danneggiati e scriverà zeri in ciascun settore, eliminando tutti i dati e rendendoli irrecuperabili. L'opzione è tua, ma probabilmente vorrai eseguire una formattazione completa su un'unità che contiene molti dati sensibili e personali.
Continua a formattare l'unità
Dopo aver effettuato le selezioni di formattazione, premere il tasto Cominciare pulsante nel Formato finestra.
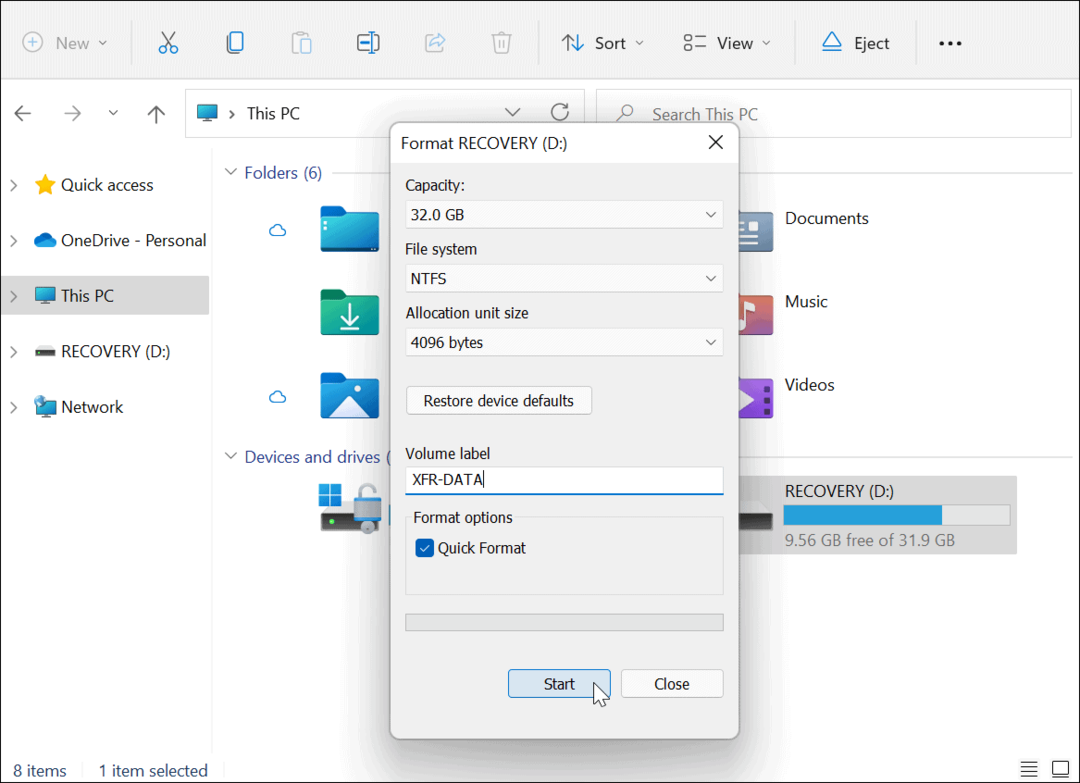
Successivamente, vedrai un messaggio di avviso che ti informa che tutti i dati verranno eliminati. Ancora una volta, assicurati di eseguire il backup di tutti i dati sull'unità di cui hai bisogno.
Quando sei pronto, fai clic su ok per iniziare il processo.
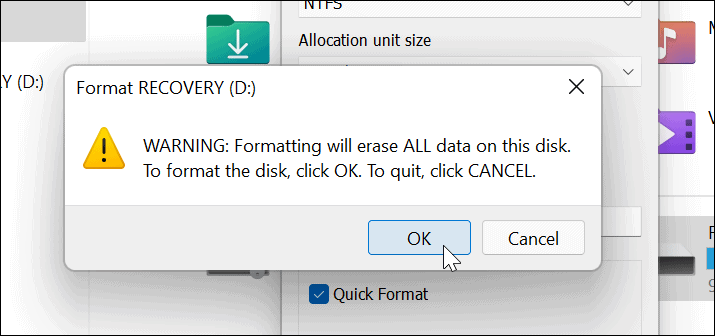
Vedrai una barra di avanzamento durante il processo di formattazione. La quantità di tempo necessaria varia in base alle dimensioni dell'unità, alla quantità di dati su di essa e se si sceglie di "formattare rapidamente" l'unità o meno.
Al termine del processo di formattazione, verrà visualizzato un messaggio: fare clic su ok per confermare.
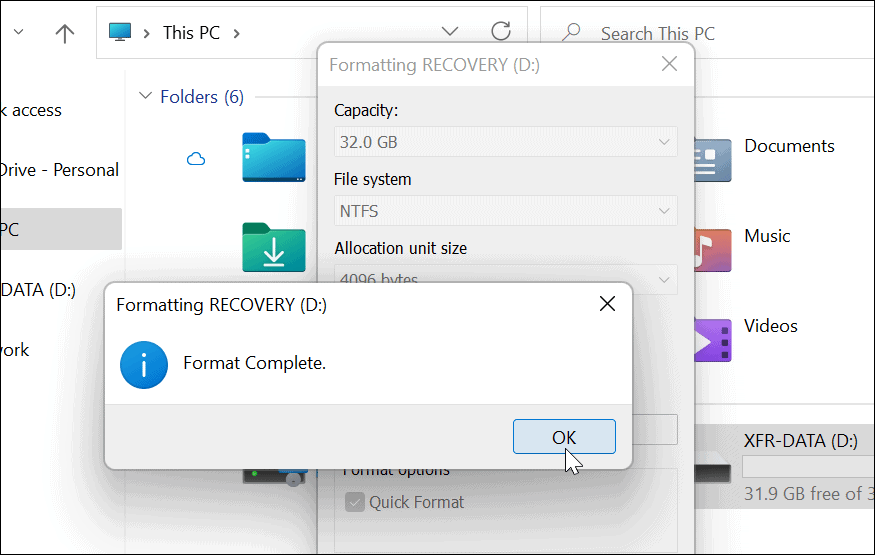
Utilizzo dell'unità formattata in Windows 11
I passaggi precedenti dovrebbero averti aiutato a formattare correttamente un'unità in Windows 11.
A questo punto, l'unità è pronta per l'uso: tutti i dati esistenti vengono cancellati e puoi iniziare a riutilizzarli. puoi aprire Esplora file > Questo PC e vedere la nuova unità elencata sotto il Dispositivi e unità sezione.
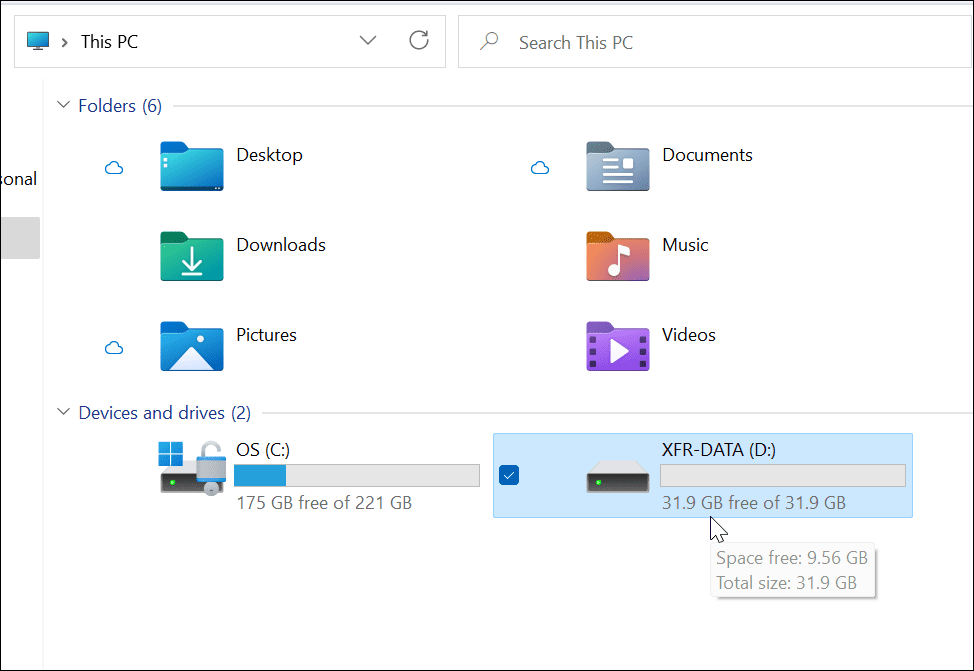
Se hai problemi con Windows 11, puoi decidere di creare un Unità USB avviabile di Windows 11 per risolverlo. Dopo aver creato un'unità avviabile, è possibile eseguire un installazione pulita di Windows 11 per ripristinare il tuo PC.
Come trovare il codice Product Key di Windows 11
Se è necessario trasferire il codice Product Key di Windows 11 o semplicemente per eseguire un'installazione pulita del sistema operativo,...
Come cancellare la cache, i cookie e la cronologia di navigazione di Google Chrome
Chrome fa un ottimo lavoro di memorizzazione della cronologia di navigazione, della cache e dei cookie per ottimizzare le prestazioni del browser online. Il suo è come...
Corrispondenza dei prezzi in negozio: come ottenere i prezzi online durante gli acquisti in negozio
Acquistare in negozio non significa dover pagare prezzi più alti. Grazie alle garanzie di abbinamento prezzo, puoi ottenere sconti online mentre fai acquisti in...
Come regalare un abbonamento Disney Plus con una carta regalo digitale
Se ti è piaciuto Disney Plus e vuoi condividerlo con gli altri, ecco come acquistare un abbonamento regalo Disney+ per...



