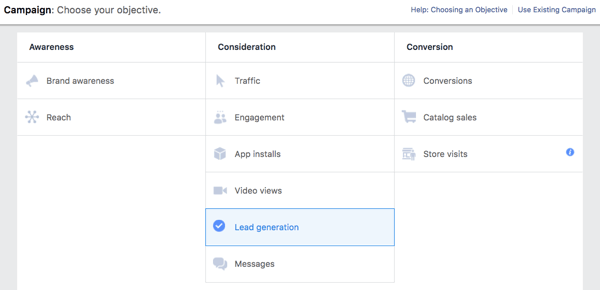Come utilizzare i modelli 3D in Microsoft Office
Microsoft Word Microsoft Powerpoint Outlook Di Microsoft Microsoft Excel Eroe / / October 01, 2021

Ultimo aggiornamento il
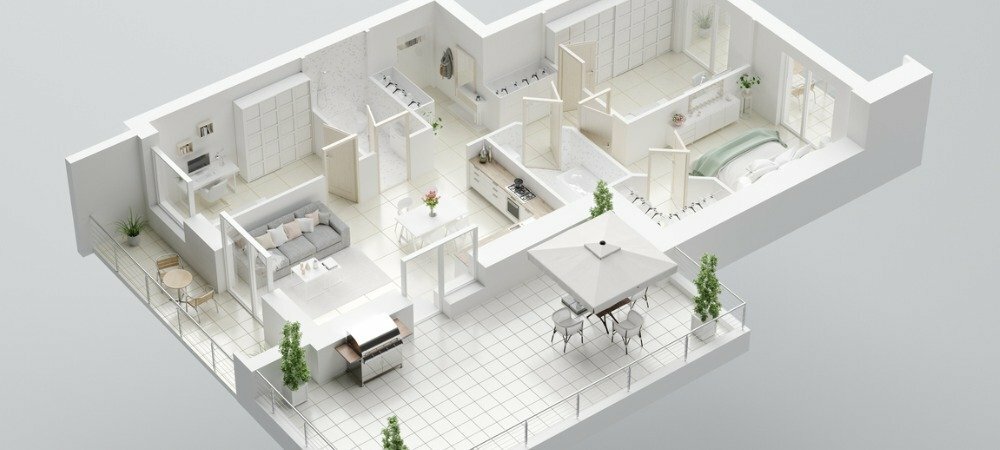
Se vuoi aggiungere più significato al tuo documento o semplicemente ravvivarlo un po', dai un'occhiata alle opzioni del modello 3D di Microsoft Office.
Se vuoi essere un po' creativo o spiegare qualcosa di meglio nei tuoi documenti di Microsoft Office, puoi aggiungere modelli 3D. Questa è una funzionalità super utile per coloro che lavorano frequentemente con questi tipi di immagini perché puoi inserire quella che hai salvato. Ma per gli altri che vogliono aggiungere un po' di brio, puoi cercare i modelli 3D in stock e selezionare tra varie categorie.
Ad esempio, puoi aggiungere un animale 3D al report del tuo libro in Word, un edificio al foglio di calcolo della tua azienda in Excel, uno strumento medico per la tua presentazione sulla salute in PowerPoint o un'emoticon per un'e-mail in Veduta.
Oltre ad aggiungere un'immagine 3D accattivante, puoi formattarla per vedere un angolo particolare, ingrandirla o rimpicciolirla o allinearla perfettamente sulla tua pagina o diapositiva.
Disponibilità del modello 3D di Microsoft Office
I modelli 3D sono supportati in Microsoft Word, Excel, PowerPoint e Outlook su Windows e Mac. Vedrai la funzione in Microsoft 365 e le versioni 2019 e 2021 di queste applicazioni di Office.
Su Mac, devi avere macOS 10.12 o 10.13.4 o successivo. La funzione non è supportata su macOS 10.13.0 fino a 10.13.3 o 10.11 e versioni precedenti.
Puoi anche utilizzare un modello 3D di Microsoft Office in Word, Excel e PowerPoint su Windows Phone 10.
Inserisci un modello 3D in un documento di Office
Il processo per trovare e aggiungere un modello 3D in tutte le applicazioni desktop è lo stesso. Posiziona il cursore dove vuoi inserire l'immagine e apri il Inserire scheda.
Fare clic sulla freccia a discesa accanto a Modelli 3D e selezionare Modelli 3D di serie. (Per quelli di voi che desiderano inserire il proprio modello, selezionare Questo dispositivo e cercare il proprio modello.)
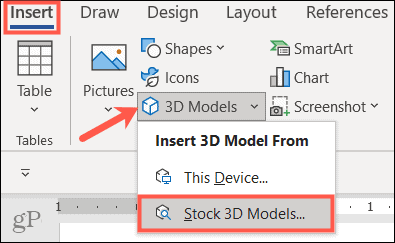
Quando si apre la finestra, puoi utilizzare la ricerca in alto e inserire una parola chiave o sfogliare le categorie. Attualmente, ci sono quasi 60 categorie di modelli 3D stock, inclusi quelli animati. Seleziona uno o più modelli e clicca Inserire in fondo.
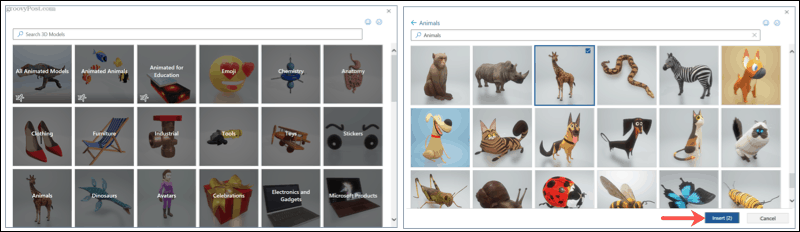
Il tuo modello 3D apparirà direttamente nel tuo documento. Puoi sposta l'immagine dove preferisci semplicemente trascinando. Quindi, sei pronto per formattarlo!
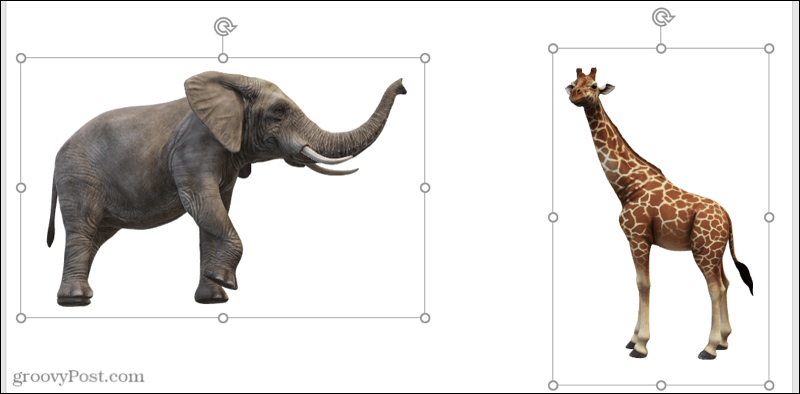
Formatta un modello 3D
Il modo più semplice per apportare modifiche a un modello 3D è con gli strumenti nella barra multifunzione. Seleziona l'immagine e poi clicca su Modello 3D scheda che appare. Qui evidenzieremo solo una manciata di strumenti che potresti trovare utili per i modelli 3D.

Scegli una vista
Innanzitutto, puoi scegliere una vista per il tuo modello. Usa le frecce per scorrere le opzioni nel Viste del modello 3D box o clicca sulla freccia in basso per vederli tutti. Sebbene tu possa ruotare o inclinare facilmente il tuo modello 3D (descritto di seguito), questo ti consente di scegliere l'angolo che desideri per l'inizio.
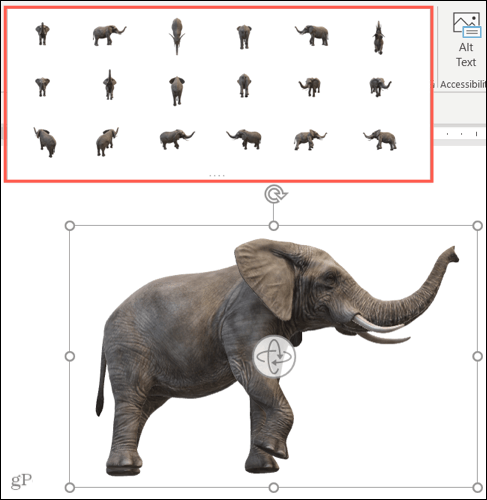
Posizione con testo
Per posizionare il tuo modello con il testo sulla tua pagina o diapositiva, puoi utilizzare il Posizione casella a discesa nella barra multifunzione o nel Opzioni di layout pulsante che visualizza. Con queste opzioni, puoi correggere la posizione dell'immagine, spostarla con il testo o utilizzare la disposizione del testo.
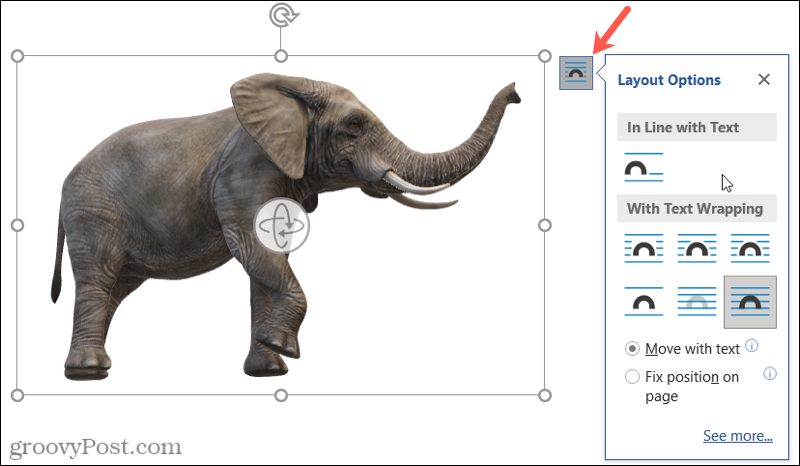
Panoramica e zoom
Puoi ridimensionare il tuo modello 3D come qualsiasi altra immagine trascinando un angolo o un bordo. Ma puoi anche eseguire la panoramica e lo zoom all'interno della sua cornice, che è una funzione utile. Clic Panoramica e zoom nella barra multifunzione e vedrai apparire un segno più all'interno di una lente di ingrandimento accanto all'immagine.
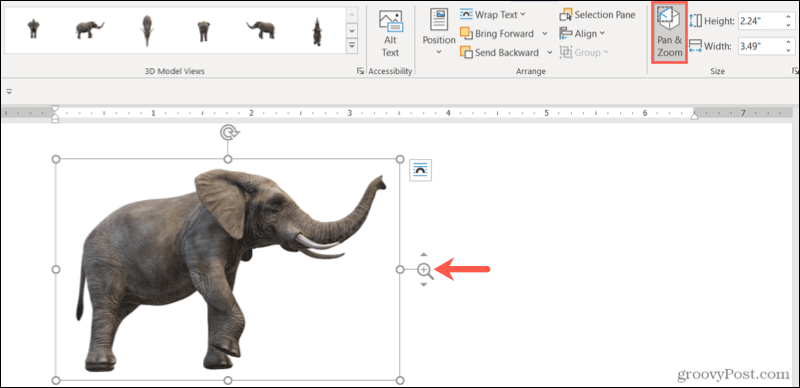
Quindi, trascina verso l'alto per ingrandire il modello o verso il basso per rimpicciolirlo. Ricorda, questa è la dimensione del modello all'interno della sua cornice. Quindi, questo è l'ideale se vuoi ingrandire una particolare caratteristica o eliminare dello spazio bianco attorno al modello.
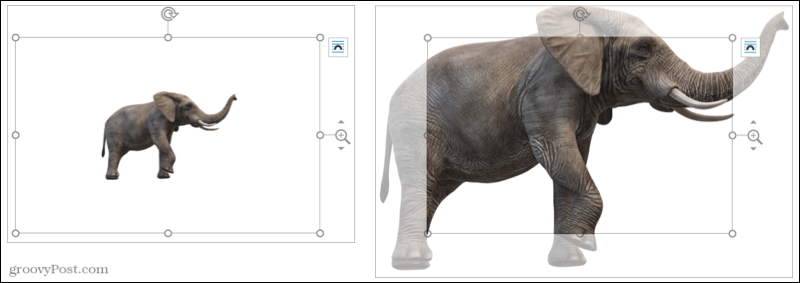
Usa il riquadro di selezione
Se stai utilizzando più modelli 3D nel tuo documento, foglio di calcolo, presentazione o e-mail, puoi aprire il riquadro di selezione per lavorare con loro più facilmente. Clic Riquadro di selezione nella barra multifunzione per aprire la barra laterale.
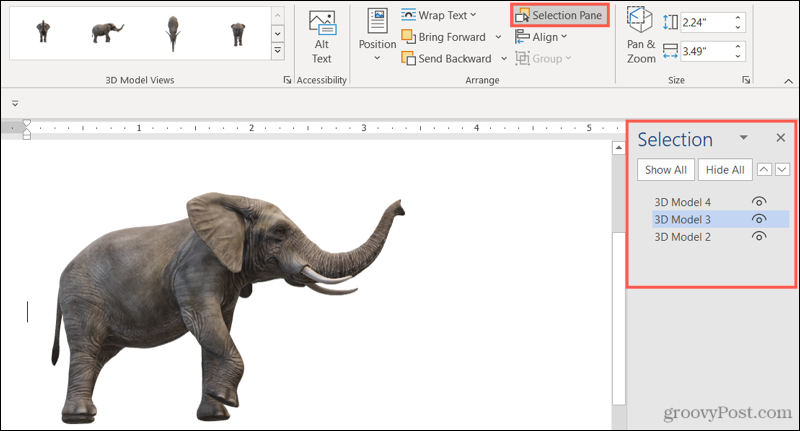
Vedrai quindi ciascuno dei modelli che hai aggiunto. Selezionane uno per renderlo il modello attivo. Puoi anche rinominarli per renderli più semplici da identificare facendo clic sul testo e digitando il tuo.
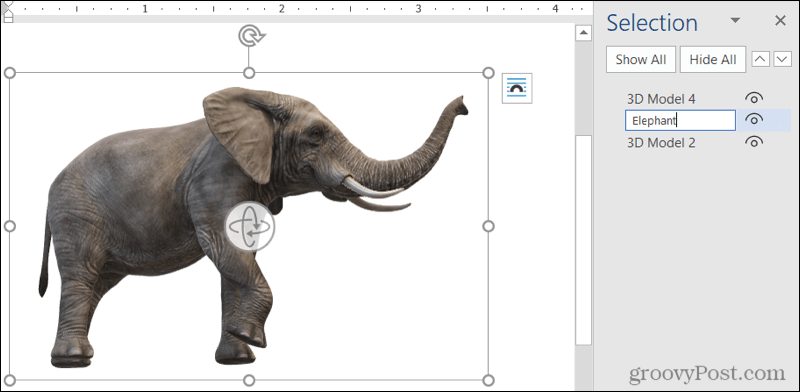
Puoi anche nascondere modelli specifici in modo da poterti concentrare sugli altri. Clicca il occhio simbolo a destra di un modello nell'elenco per nasconderlo e mostrarlo o utilizzare il pulsante Mostra tutto e Nascondi tutto pulsanti in alto.
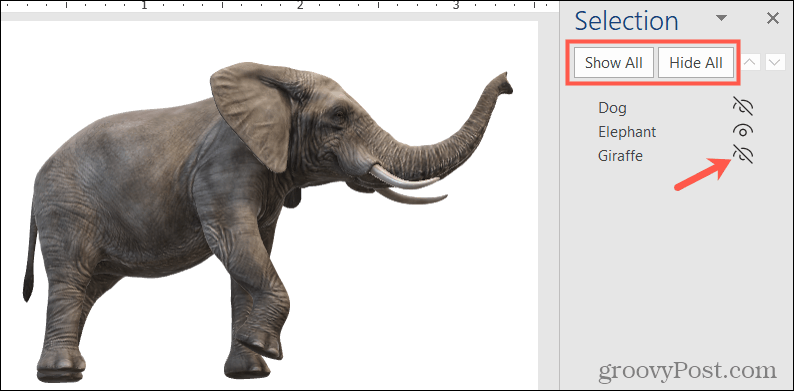
Ruota o inclina un modello 3D
Ogni modello 3D viene fornito completo di maniglia di rotazione e piastrella al centro. Trascinalo maneggiare in qualsiasi direzione per ottenere una visualizzazione specifica del modello.
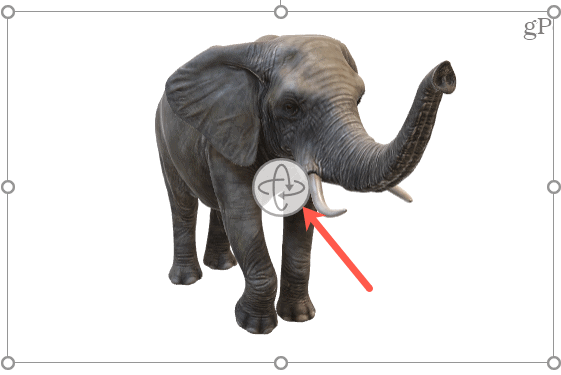
Se selezioni un modello animato, vedrai anche un pausa pulsante nell'angolo inferiore sinistro della cornice. Clicca su pausa l'animazione e poi premi il giocare a pulsante per riprendere.
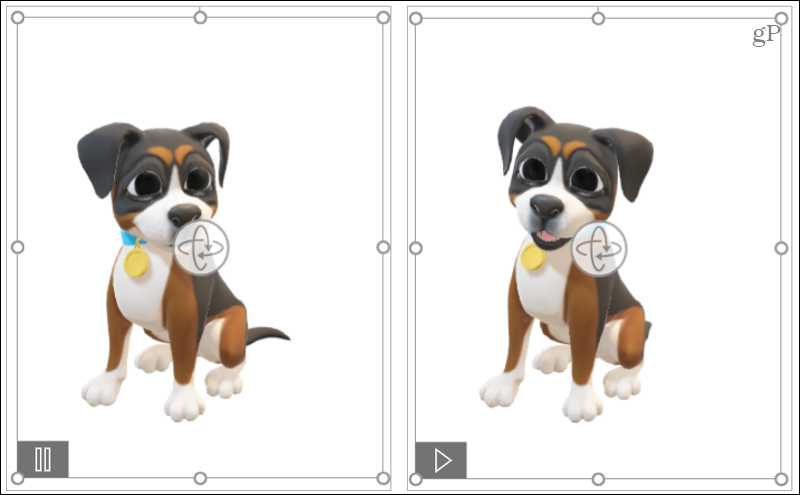
Crea il tuo documento con 3D
I modelli 3D possono offrire un'esperienza unica ai tuoi spettatori. Che si tratti di un rapporto o di una presentazione per la tua azienda o di un foglio di budget o di un'e-mail per la tua famiglia, puoi abbellirlo con un modello 3D di Microsoft Office.
Per ulteriori informazioni, dai un'occhiata a come aggiungi effetti visivi alle tue immagini in Word o come inserire didascalie delle immagini in PowerPoint.
Rimani aggiornato sui futuri how-to seguendoci su Twitter!
Come cancellare la cache, i cookie e la cronologia di navigazione di Google Chrome
Chrome fa un ottimo lavoro di memorizzazione della cronologia di navigazione, della cache e dei cookie per ottimizzare le prestazioni del browser online. Il suo è come...
Corrispondenza dei prezzi in negozio: come ottenere i prezzi online durante gli acquisti in negozio
Acquistare in negozio non significa dover pagare prezzi più alti. Grazie alle garanzie di abbinamento prezzo, puoi ottenere sconti online mentre fai acquisti in...
Come regalare un abbonamento Disney Plus con una carta regalo digitale
Se ti è piaciuto Disney Plus e vuoi condividerlo con gli altri, ecco come acquistare un abbonamento regalo Disney+ per...
La tua guida alla condivisione di documenti in Google Documenti, Fogli e Presentazioni
Puoi collaborare facilmente con le app basate sul Web di Google. Ecco la tua guida alla condivisione in Documenti, Fogli e Presentazioni Google con le autorizzazioni...