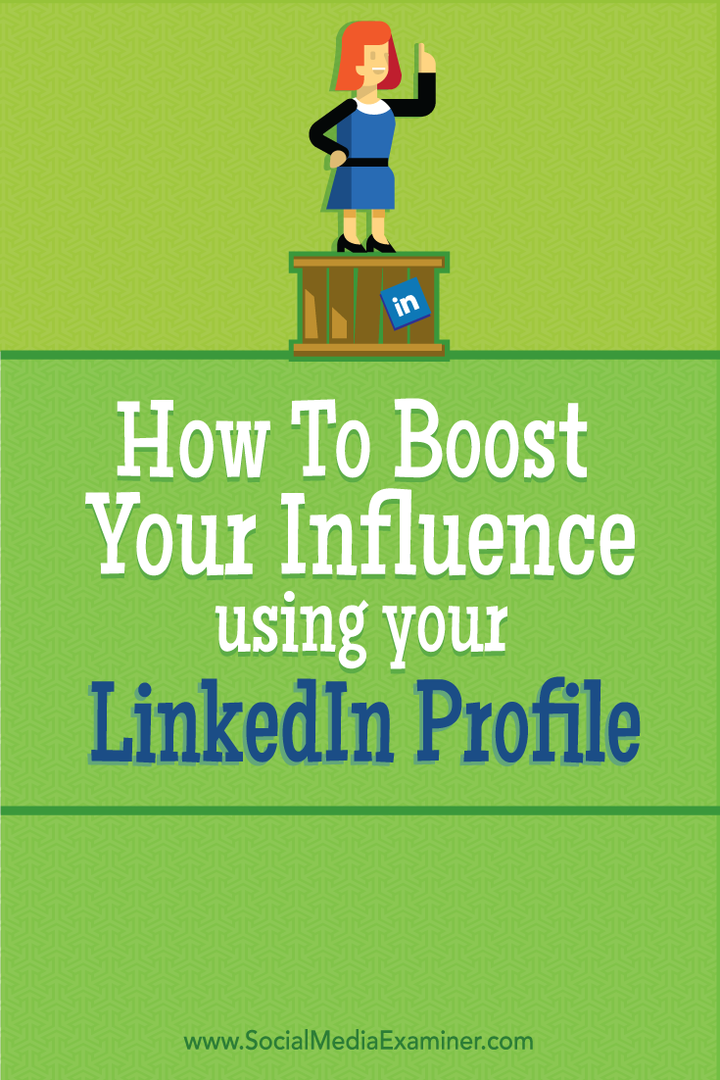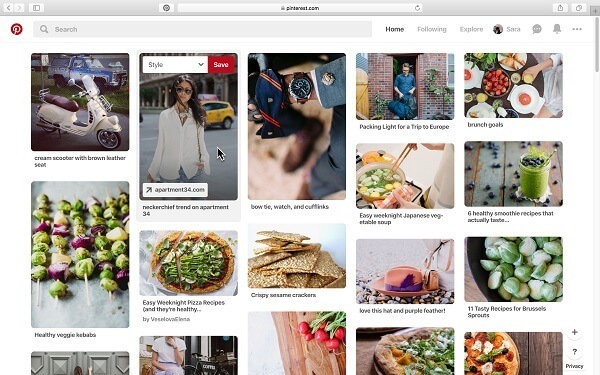8 Instagram Stories Hacks per darti un vantaggio creativo: Social Media Examiner
Instagram Storie Di Instagram / / September 26, 2020
Vuoi dare alle tue storie di Instagram un tocco creativo? Cerchi funzionalità nascoste da provare?
In questo articolo, scoprirai otto potenti suggerimenti di Instagram Stories, tra cui come salvare gli effetti delle tue storie per un accesso rapido, aggiungere più foto, aggiungere una GIF personalizzata e altro ancora.
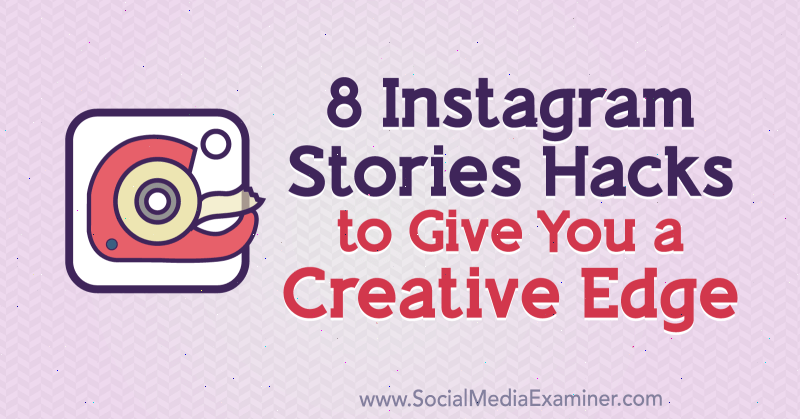
Per scoprire come ottenere il massimo dallo strumento pennello, dallo strumento testo e dai caratteri, leggi il testo seguente per una guida dettagliata o guarda questo video:
# 1: aggiungi un alone a un oggetto o una persona nelle tue storie di Instagram
Disegnare un alone attorno a un oggetto o una persona nel tuo Storia di Instagram è un modo creativo per evidenziare qualcosa di speciale nella tua immagine e farlo risaltare.
Per creare questo effetto, tocca l'icona dello strumento pennello (la linea ondulata) nella parte superiore dello schermo.
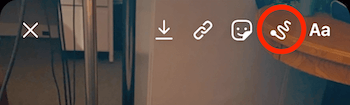
Quindi seleziona lo strumento neon, che è cerchiato di seguito. Nella parte inferiore dello schermo, tocca per scegliere il colore che preferisci.
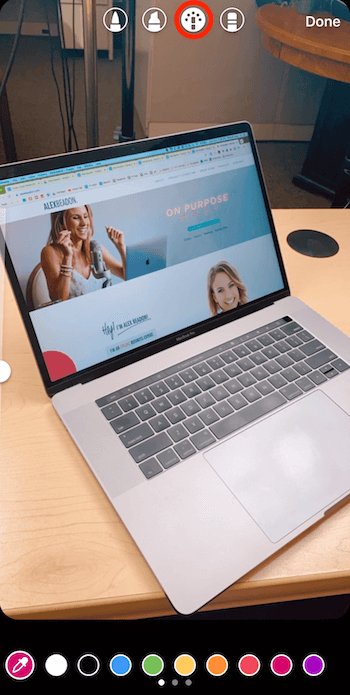
Ora disegna un cerchio attorno all'oggetto a cui desideri aggiungere un effetto alone. Assicurati di iniziare a disegnare dal punto che cancellerai per creare l'alone.
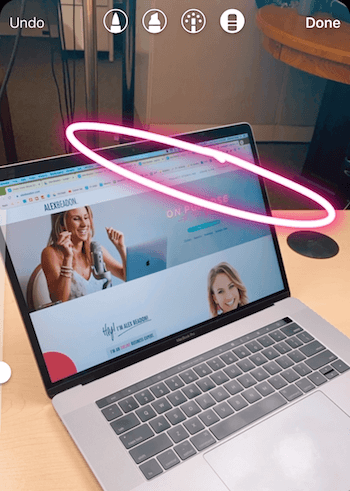
Ora seleziona lo strumento gomma, che si trova all'estrema destra. Sul lato sinistro dello schermo, trascina il cursore verso il basso per rimpicciolire lo strumento. Quindi trascina il dito sullo schermo per eliminare l'area intorno all'oggetto in modo che sembri che l'oggetto abbia un alone.
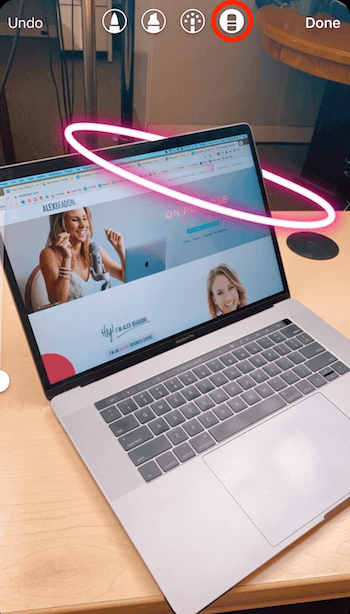
# 2: aggiungi un testo in sequenza che si rivela ad ogni tocco sulle tue storie di Instagram
In questo suggerimento, ti mostrerò un modo divertente per consentire alle persone di sfogliare le tue storie e aggiungere testo mentre toccano.
Per creare testo in sequenza, è necessario iniziare con l'ultima immagine della sequenza. Per visualizzarlo, supponi di aver utilizzato lo strumento di testo per aggiungere i nomi delle persone in questa immagine in modo che tutti sappiano chi sono. Insieme al nome di tutti, hai incluso anche il loro titolo professionale.
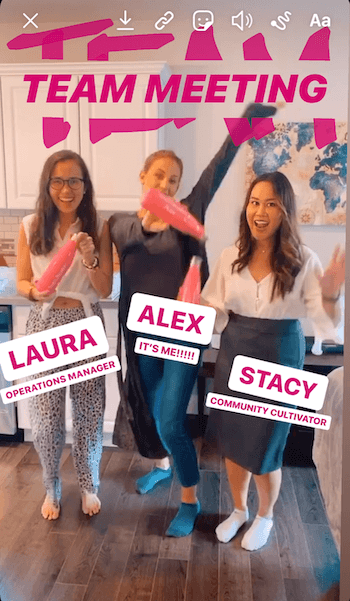
Una volta ottenuta l'immagine finale, ne creerai più versioni che mostrano diverse quantità di testo sullo schermo. In questo caso, dovrai creare quattro versioni dell'immagine in modo da poter mostrare i nomi e i titoli di ciascuna persona sullo schermo in sequenza, iniziando con un'immagine "pulita" che non include alcun nome o titolo.
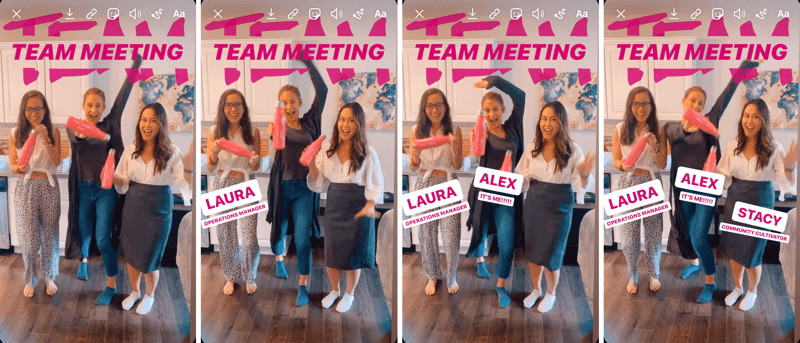
Crei queste immagini lavorando all'indietro. Per prima cosa, disegna l'immagine finale nella sequenza e quindi tocca l'icona della freccia nella parte superiore dello schermo per salvarla. Assicurati di attendere fino a quando non vedi "Salvato" sullo schermo. Se prima fai qualcos'altro o chiudi l'app, potrebbe non essere stata salvata.
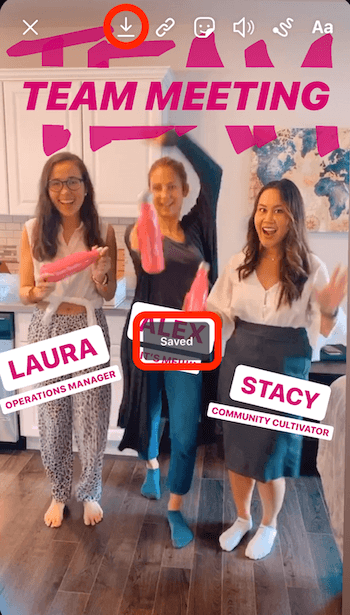
Suggerimento professionale: Dopo aver salvato ogni immagine nella sequenza, non toccare lo schermo. Non so dirti quante volte ho accidentalmente toccato qualcosa e l'ho spostato. È importante che tutti gli elementi dell'immagine rimangano nella stessa posizione per ottenere l'effetto desiderato del testo in sequenza.
Quindi, crea la versione che apparirà immediatamente prima dell'immagine finale. Per fare ciò, elimina il testo che apparirà per ultimo nella sequenza. In questo caso, "Stacy" e "Community Cultivator" appariranno per ultimi, quindi trascina il testo sull'icona del cestino nella parte inferiore dello schermo. Quindi salva l'immagine.
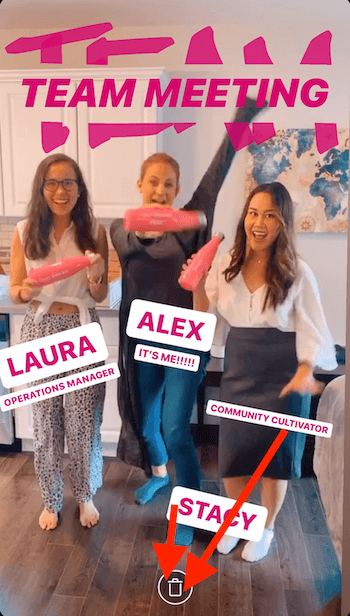
Per creare l'immagine successiva, trascina "Alex" e "Sono io !!!" sull'icona del cestino. Quindi salvalo di nuovo.
Infine, elimina "Operations Manager" e "Laura" e salvalo di nuovo.
Ora che hai la prima immagine nella sequenza (senza nomi o titoli su di essa), puoi andare avanti e caricarla nella tua storia.
Da qui, apri la fotocamera delle storie e scorri verso l'alto per aprire il rullino fotografico. Tocca l'icona in alto a destra che assomiglia a un gruppo di quadrati all'interno di un cerchio. Ciò ti consentirà di caricare più storie contemporaneamente.
È importante caricare le immagini in sequenza nell'ordine corretto. Per questo esempio, seleziona quello che dice "Laura", quindi quello che dice "Laura" e "Alex" e poi quello che dice "Laura", "Alex" e "Stacy". Quando hai finito, tocca Avanti nella parte inferiore del schermo.
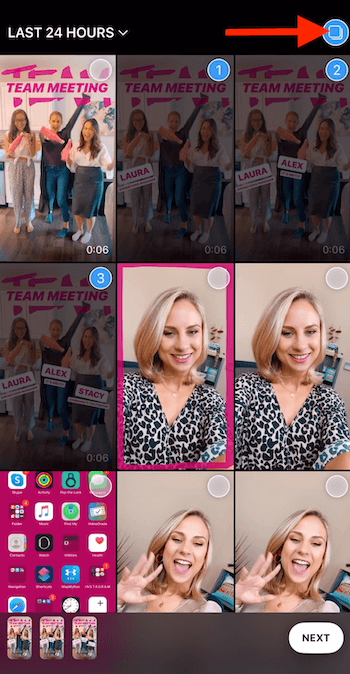
Ora tocca Condividi su Storia e poi Fine per pubblicare tutte le immagini rimanenti in sequenza nella tua storia.
# 3: personalizza la dimensione e il colore dei caratteri per le tue storie su Instagram
Ora ti guiderò attraverso il sezione dei caratteri delle storie di Instagram in modo da sapere come utilizzare le sovrapposizioni di testo in modo più efficace nei tuoi contenuti.
Inizia scattando una foto. In questo esempio, ho scattato un selfie e ho lasciato dello spazio in alto per il testo.
Quindi, tocca l'icona Aa nella parte superiore dello schermo per aprire lo strumento di testo.

Digita diverse righe di testo da utilizzare sull'immagine. Per questo esempio, ho digitato "Oggi sono al Social Media Examiner che filma per il loro canale YouTube!"
Successivamente, taglierai il testo in più segmenti e formatterai ciascuno separatamente. Seleziona la sezione di testo che desideri rimuovere ("Social Media Examiner sta filmando per il loro canale YouTube!") E tocca Taglia nel menu a comparsa.
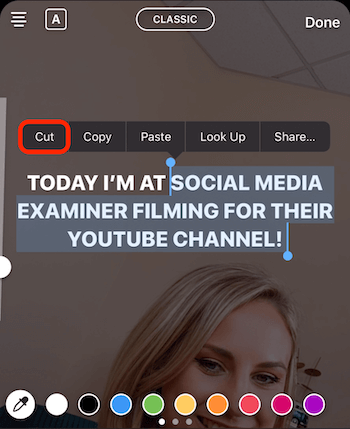
Da qui, puoi modellare il tuo testo in vari modi:
- Trascina il testo per riposizionarlo sull'immagine.
- Pizzica il testo per rimpicciolirlo.
- Seleziona il testo e tocca l'icona A per aggiungere uno sfondo al testo, come mostrato di seguito. Se tocchi nuovamente l'icona, lo sfondo sarà più trasparente.
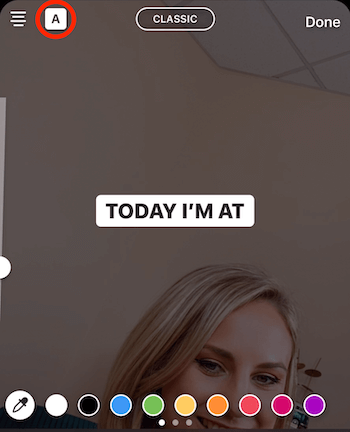
- Tocca l'icona a più righe in alto a sinistra dello schermo per modificare la giustificazione del testo.
- Seleziona un colore per il testo nella parte inferiore dello schermo. Non molte persone lo sanno, ma puoi scorrere i colori per ottenere ancora più opzioni di colore. E se tocchi e tieni premuto un colore, vedrai una sfumatura di colori tra cui scegliere.
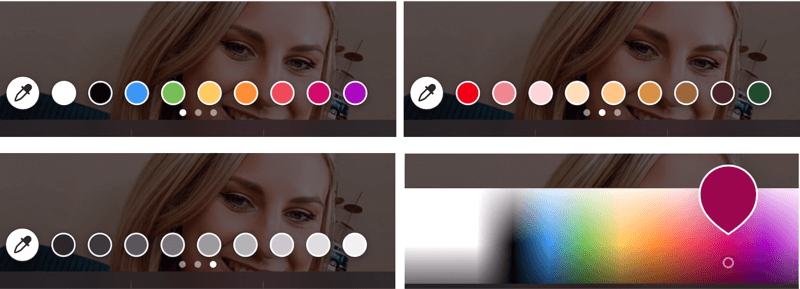
Dopo aver formattato la prima sezione di testo, incollare il testo precedentemente tagliato. Per fare ciò, tocca di nuovo lo strumento di testo, tocca il cursore e seleziona Incolla. E ancora, seleziona il testo che non desideri ("riprese per il loro canale YouTube!") E tocca Taglia.
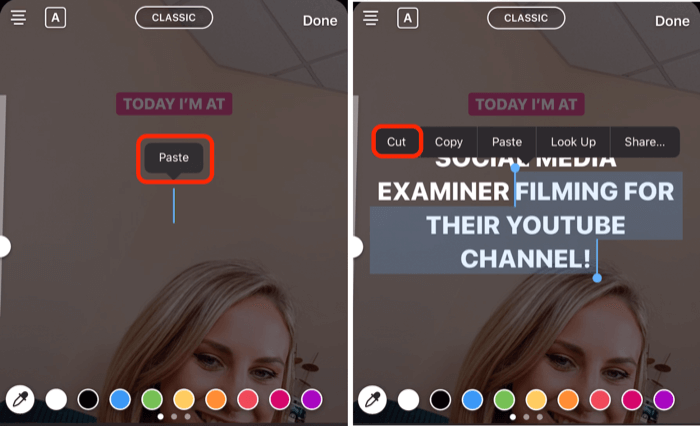
Se tocchi l'icona in alto al centro dello schermo, puoi farlo cambia il carattere. Ti consiglio di provare a utilizzare gli stessi caratteri nelle tue storie per rendere i contenuti del tuo marchio più riconoscibili.
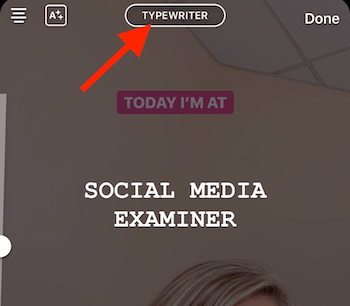
Puoi anche sovrapporre il testo per creare un effetto contorno. Basta digitare di nuovo lo stesso testo, definirlo e trascinarlo sopra il testo originale.
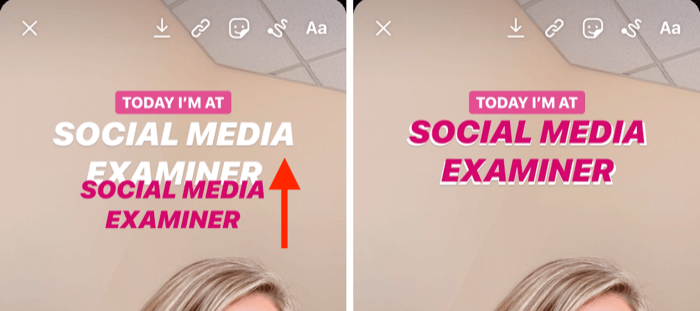
Quando sei soddisfatto di questo segmento di testo, incolla il segmento di testo successivo ("riprese per il loro canale YouTube!) Sulla tua immagine. Scegli uno stile e un colore del carattere e posizionalo sullo schermo.
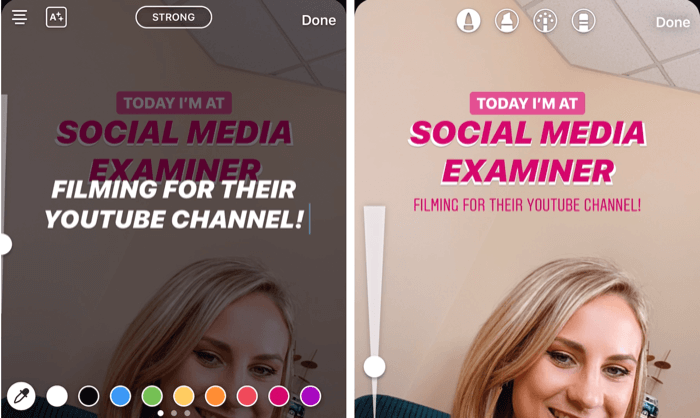
Un altro trucco per far risaltare il tuo testo è disegnare uno sfondo bianco attorno ad esso. Per fare ciò, seleziona lo strumento di evidenziazione (cerchiato di seguito) e porta il cursore completamente in alto per ingrandirlo. Quindi disegna sul testo. Se vuoi pulire lungo i bordi, tocca lo strumento gomma, trascina il cursore fino a circa il 50% e disegna sulle parti dello sfondo che desideri rimuovere.
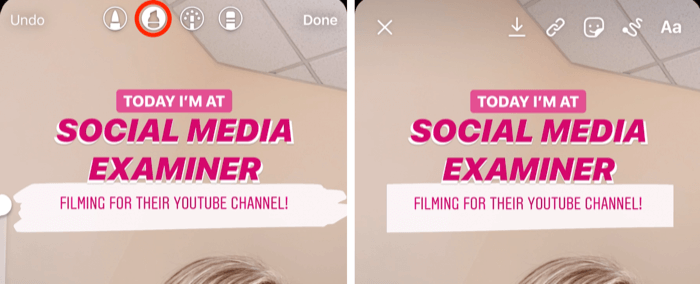
Progetta un titolo creativo
Aggiungere un titolo creativo all'inizio della tua storia è un ottimo modo per attirare l'attenzione del pubblico.
Per questo trucco, apri gli strumenti del pennello, seleziona lo strumento di evidenziazione e disegna una parola che farà parte del titolo. Nell'esempio seguente, ho disegnato la parola "Team". Assicurati di renderlo grande.
Quindi, seleziona lo strumento gomma e trascina il cursore completamente verso l'alto. Quindi disegna sullo schermo per cancellare la parte centrale della parola. Quando hai finito, tocca Fine per uscire dallo strumento pennello.

Ora tocca l'icona Aa per aprire lo strumento di testo e digita il testo che desideri aggiungere al titolo.
In questo caso, ho digitato "Team Meeting" e ho selezionato il colore rosa. Quindi ho ingrandito un po 'il testo e l'ho posizionato all'interno della parola "Team" nella parte superiore dello schermo per completare il titolo.
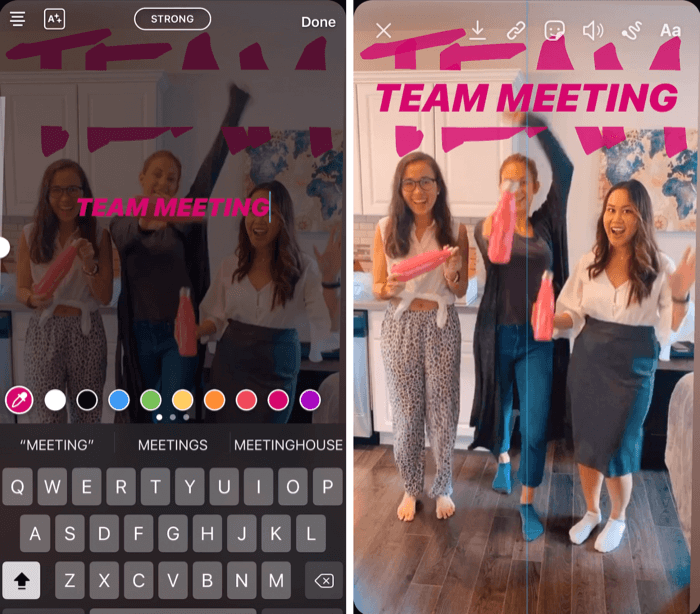
# 4: usa gli strumenti pennello e carattere per creare testo arcobaleno per storie di Instagram
Per creare un testo arcobaleno nella tua storia di Instagram, inizia scattando una foto veloce. Non importa quale sia l'immagine perché riempirai l'intero schermo con un colore.
Quindi, apri gli strumenti del pennello e seleziona quello all'estrema sinistra. Quindi seleziona il colore che desideri utilizzare come sfondo. Per questo esempio, ho scelto il nero.
Ora tocca e tieni premuto sullo schermo per trasformare l'intero schermo di quel colore. Quando hai finito, tocca Fine.
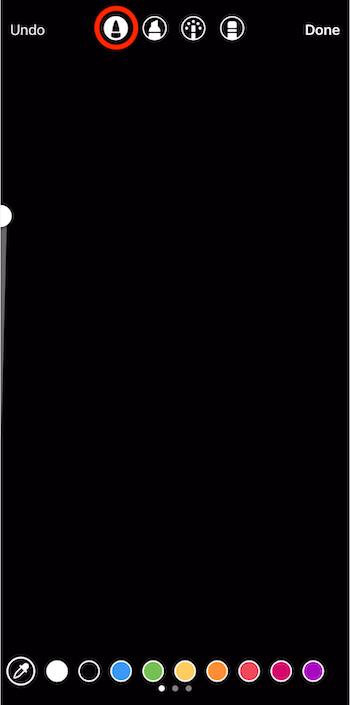
Quindi, tocca l'icona del testo nella parte superiore dello schermo e digita la parola "arcobaleno". Trascina il cursore per ingrandire il testo, se lo desideri. Quindi tocca il cursore e tocca Seleziona tutto nel popup.
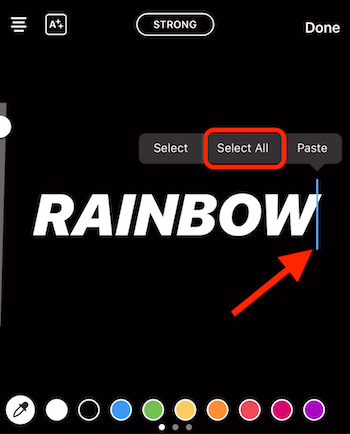
Questa parte successiva è un po 'complicata e richiederà entrambi i pollici. Posiziona un pollice dove si trova il cursore (a destra della parola). Allo stesso tempo, utilizzerai l'altro pollice per toccare e tenere premuto su uno dei colori nella parte inferiore dello schermo.
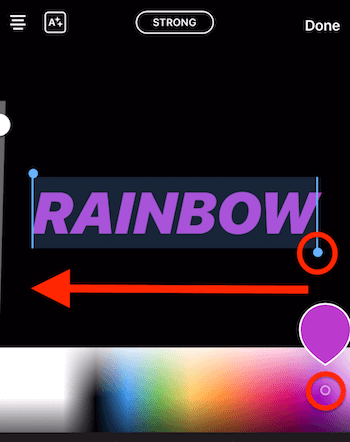
Ora trascina entrambi i pollici dal lato destro dello schermo al lato sinistro dello schermo. Mentre lo fai, applicherai un effetto arcobaleno alla parola.
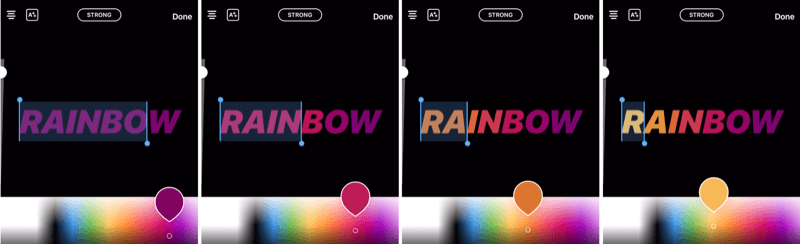
Suggerimento professionale: Se vuoi aggiungere un altro elemento di magia alla tua immagine, apri gli strumenti pennello e seleziona lo strumento neon. Trascina il cursore per ridurre al minimo le dimensioni del pennello e seleziona un colore brillante (bianco, ad esempio). Quindi tocca lo schermo per aggiungere punti su tutta l'immagine. Questo effetto funziona particolarmente bene con le fotografie.
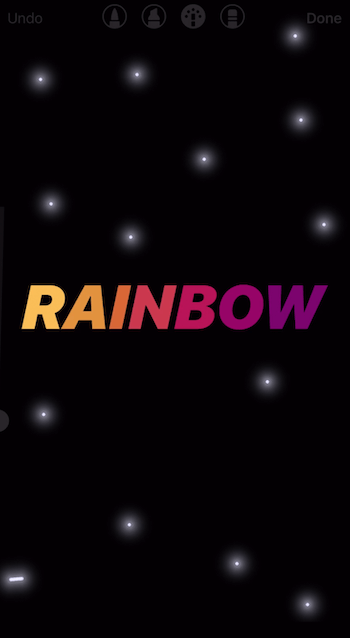
Ottieni formazione sul marketing di YouTube - Online!

Vuoi migliorare il tuo coinvolgimento e le tue vendite con YouTube? Quindi unisciti al più grande e migliore raduno di esperti di marketing di YouTube mentre condividono le loro strategie comprovate. Riceverai istruzioni dettagliate in tempo reale incentrate su Strategia di YouTube, creazione di video e annunci di YouTube. Diventa l'eroe del marketing di YouTube per la tua azienda e i tuoi clienti mentre implementi strategie che ottengono risultati comprovati. Questo è un evento di formazione online dal vivo dei tuoi amici su Social Media Examiner.
CLICCA QUI PER I DETTAGLI - I SALDI FINISCONO IL 22 SETTEMBRE!# 5: usa lo strumento Pennello per creare un bordo per le storie di Instagram
Aggiungere un bordo alle tue storie di Instagram è un modo semplice e veloce per marcare i tuoi contenuti.
Per fare ciò, tocca l'icona dello strumento pennello e seleziona il pennello evidenziatore. Trascina il cursore verso l'alto di circa il 75%. Quindi seleziona il colore del tuo marchio nella parte inferiore dello schermo.

Ora con il dito, disegna un bordo tutto intorno all'immagine. Assicurati di iniziare dal lato destro dello schermo; se inizi in basso, a sinistra o in alto, sarà difficile a causa delle altre icone sullo schermo.

Ricorda, il confine non deve essere perfetto. Se non sei soddisfatto, tocca semplicemente Annulla in alto a sinistra e riprova. A volte, se la dimensione del tuo pennello è maggiore, è più facile.
Per scoprire alcune funzionalità nascoste nelle storie di Instagram, leggi il testo di seguito per una procedura dettagliata facile da seguire o guarda questo video:
# 6: salva gli effetti delle tue storie preferite per un accesso rapido
Questo è un trucco eccitante che non molte persone conoscono: puoi salvare i tuoi filtri preferiti delle storie per un facile accesso.
Innanzitutto, apri la fotocamera all'interno di Instagram Stories e scorri tutti i filtri finché non vedi un'icona che dice Sfoglia effetti. Toccalo per aprire la Galleria degli effetti.
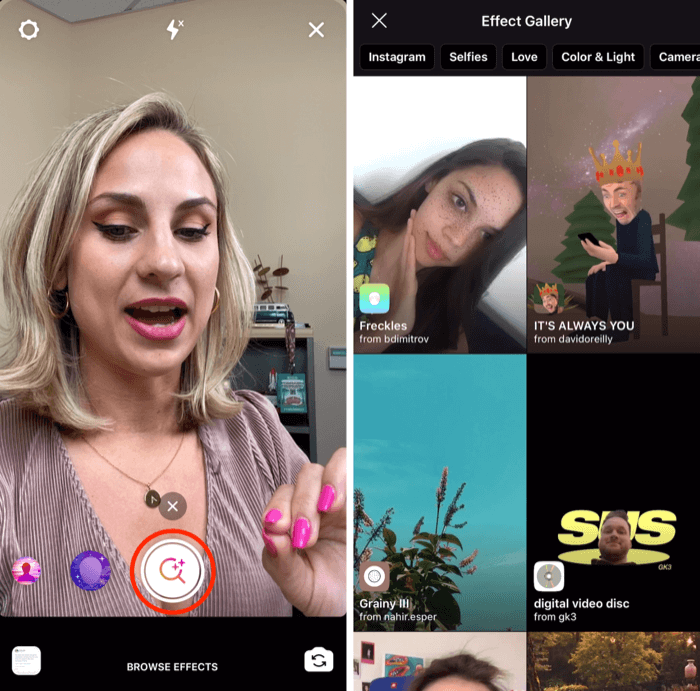
Se vedi un effetto che attira la tua attenzione, toccalo nella galleria per vedere un'anteprima. Tocca Provalo nella parte inferiore dello schermo per provarlo nella fotocamera delle storie.
Puoi anche scorrere l'elenco di altri effetti nella parte inferiore dello schermo della fotocamera per vedere cosa fanno.
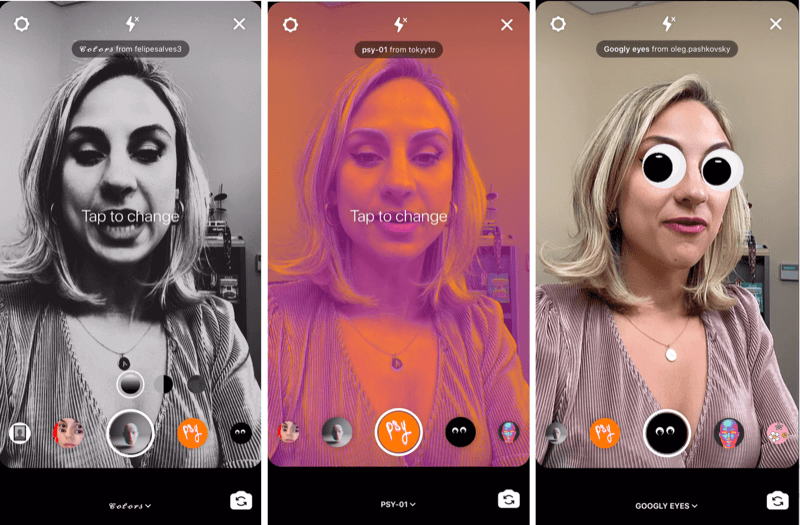
Se vedi un effetto che desideri salvare, tocca il nome dell'effetto nella parte inferiore dello schermo e scegli Salva effetto nel popup. Tutti i filtri salvati appariranno a sinistra del pulsante di registrazione nella fotocamera delle storie per un facile accesso.
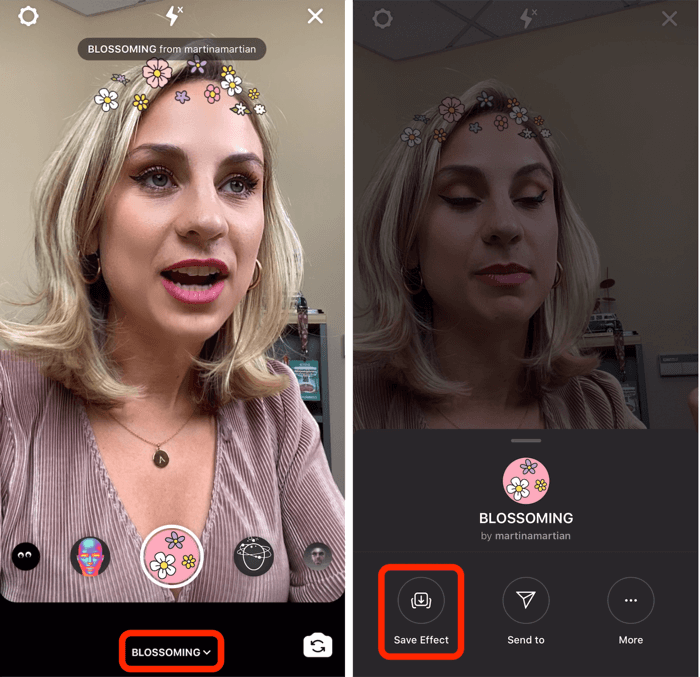
Un altro modo per trovare filtri divertenti è guardare i filtri utilizzati da altre persone. Se apri la storia di una persona che segui e questa sta utilizzando un filtro, vedrai il nome del filtro sotto il suo nome utente nell'angolo in alto a sinistra dello schermo. Tocca il nome del filtro per aprire un popup che ti consentirà di salvare l'effetto in modo da poterlo utilizzare da solo.
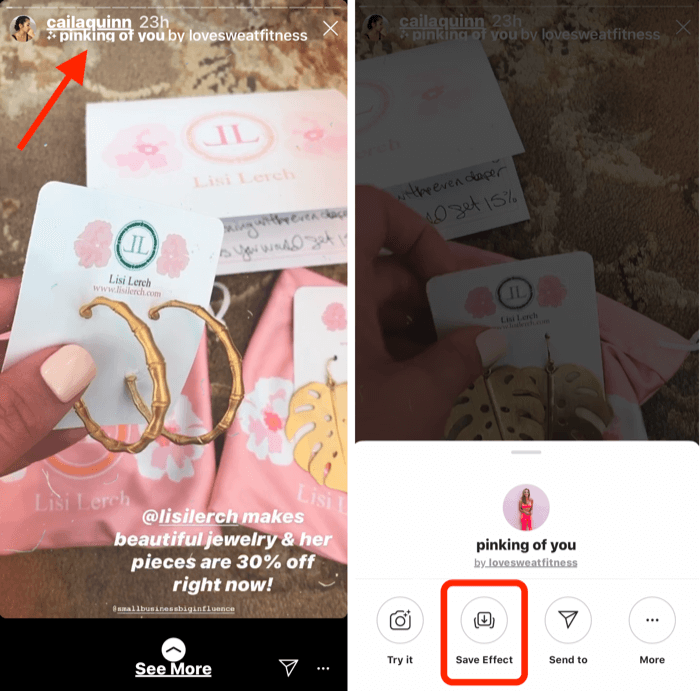
# 7: Aggiungi un'immagine extra o una GIF personalizzata alla tua visuale della storia di Instagram
In genere, le storie di Instagram ti consentiranno di caricare solo un video o un'immagine in una singola storia. Ma ti mostrerò come copiare e incollare un'immagine aggiuntiva nella tua storia. Questo è un ottimo modo per aggiungere le tue foto sul marchio e GIF personalizzate che potrebbe non essere disponibile nella libreria GIF.
Inizia registrando un video o scattando una foto di ciò che intendi condividere. In questo esempio, ti mostrerò come utilizzare una foto.

Ora vai nel rullino fotografico e apri l'immagine che desideri aggiungere alla tua storia. Tocca l'icona con la freccia in alto nell'angolo in basso a sinistra dello schermo. Dal menu a comparsa, seleziona Copia foto.
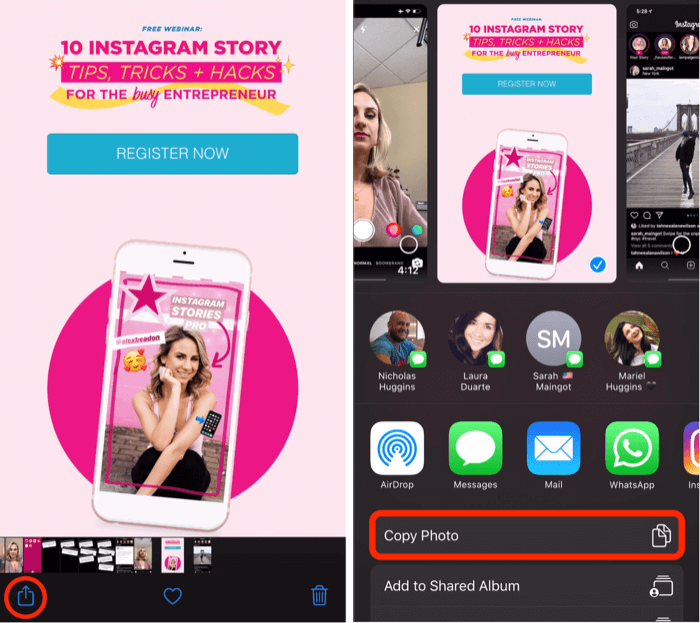
Dopo aver copiato la tua foto, torna nella tua storia di Instagram e dovresti vedere un piccolo pop-up che dice Aggiungi adesivo. Toccalo per aggiungere l'immagine extra alla tua storia.
Nota: se non vedi il popup Aggiungi adesivo, non è la fine del mondo. Come soluzione alternativa, seleziona semplicemente lo strumento Testo, tocca il cursore, quindi tocca Incolla per aggiungere l'immagine alla tua storia.
Dopo aver incollato l'immagine nella storia, puoi pizzicarla per ridimensionarla, ruotarla o trascinarla sullo schermo. Se desideri aggiungere più immagini, ripeti semplicemente il processo.
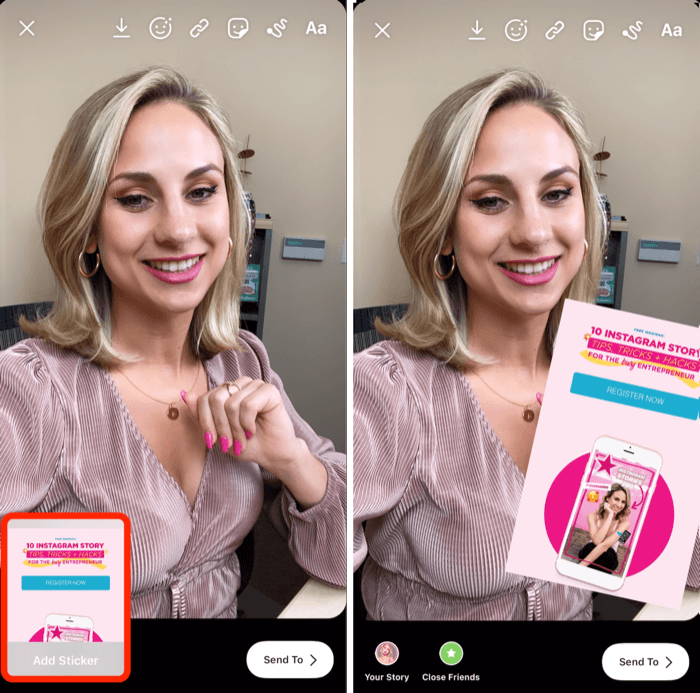
Puoi anche aggiungere GIF allo stesso modo. Se hai una GIF personalizzata che desideri utilizzare ed è stata salvata nel rullino fotografico, apri l'immagine e tocca l'icona della freccia su. Nel menu a comparsa, seleziona Copia foto.
Quindi torna alla tua storia e apri di nuovo lo strumento Testo, tocca il cursore e tocca Incolla. La tua GIF personalizzata verrà ora aggiunta alla tua storia.
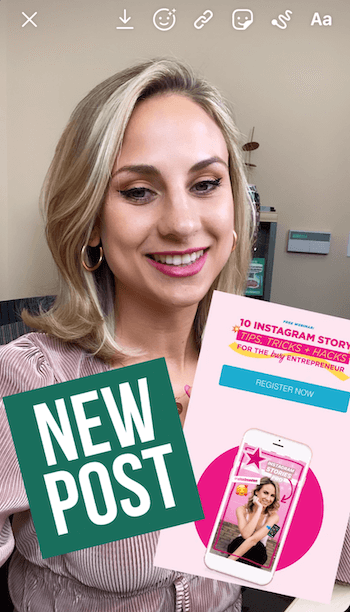
Suggerimento professionale: Se desideri disegnare o aggiungere del testo sopra una qualsiasi delle immagini extra che hai aggiunto, salva prima la storia sul rullino della fotocamera. Quindi carica nuovamente l'immagine salvata su Storie e sarai in grado di aggiungere tutto ciò che desideri oltre alle GIF e alle immagini personalizzate.
# 8: combina le risposte degli adesivi delle domande con Instagram Live e Stories
Questo hack mostra due modi creativi per utilizzare le risposte a un file adesivo domande nella tua storia di Instagram.
Inizia facendo una domanda al tuo pubblico in un video di una storia di Instagram. Dopo aver registrato il video, tocca l'icona dell'adesivo (con la faccina sorridente) nella parte superiore dello schermo e seleziona l'adesivo Domande dal vassoio.
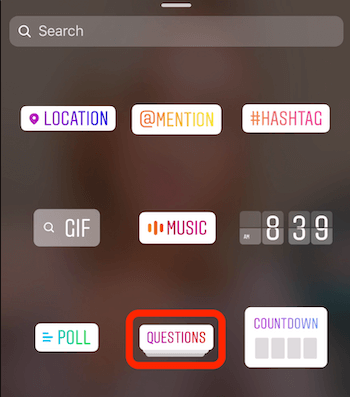
Puoi cambiare il testo sull'adesivo in qualsiasi cosa desideri, ad esempio "Chiedimi qualcosa sulle storie di Instagram!"
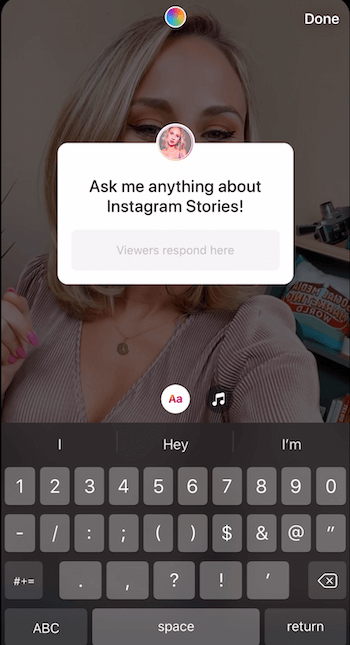
Se desideri cambiare il colore dell'adesivo, tocca l'icona del cerchio arcobaleno nella parte superiore dello schermo. Continua a toccarlo finché non trovi un colore che ti piace. Puoi anche pizzicare l'adesivo per ingrandirlo o rimpicciolirlo sullo schermo e trascinarlo dove vuoi.
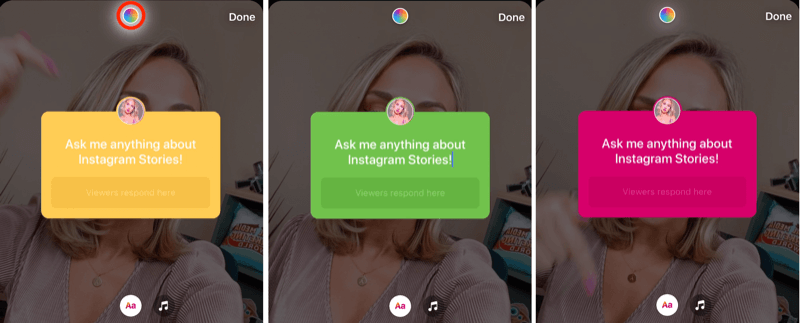
Potresti anche scrivere ciò che dici nel video per le persone che stanno guardando la tua storia con l'audio disattivato. Dopo aver aggiunto il testo, puoi ridimensionarlo e centrarlo sullo schermo. Quando hai finito, tocca per aggiungere questo contenuto alla tua storia.
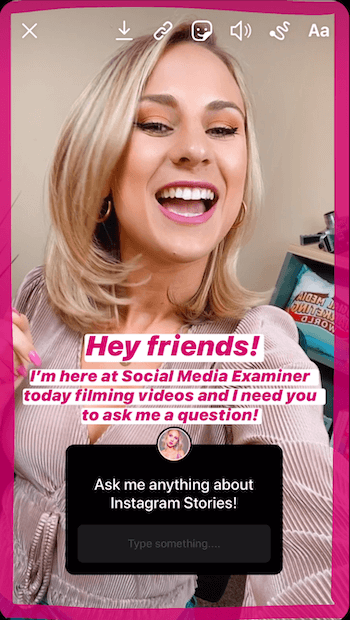
Ora dovrai aspettare un po 'prima che alcune risposte inizino ad arrivare. Quindi puoi andare su Instagram Live e rispondere in tempo reale. Un'altra opzione è creare un'immagine della storia che condivida più risposte contemporaneamente.
Trasmetti dal vivo con le risposte degli spettatori alle tue domande
Per andare in diretta su Instagram e rispondi alle domande dei tuoi follower, avvia un video in diretta e tocca l'icona del piccolo punto interrogativo nella parte inferiore dello schermo.
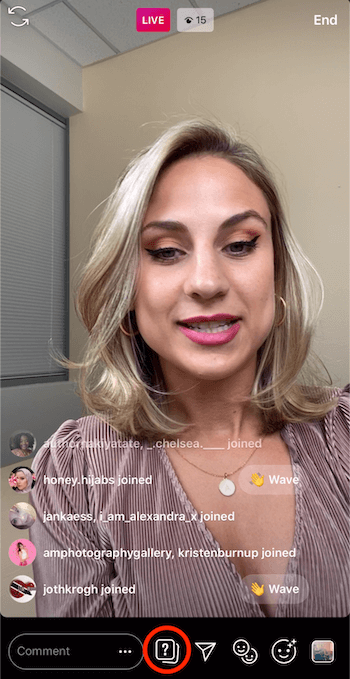
Questo farà apparire tutte le risposte all'adesivo delle tue domande.
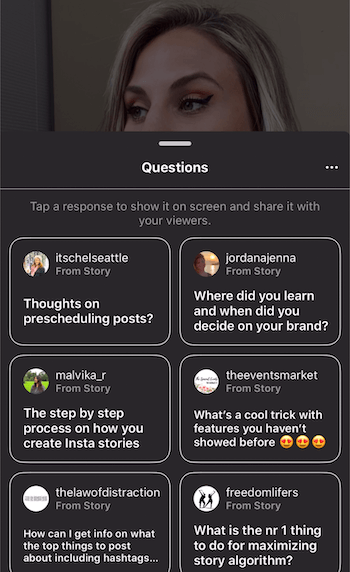
Dall'elenco, seleziona la domanda che desideri condividere con gli spettatori durante la trasmissione in diretta. La domanda apparirà quindi nella parte inferiore dello schermo per consentire agli spettatori di vederla. Inoltre, la parte superiore dello schermo mostrerà ora Domande e risposte come categoria.
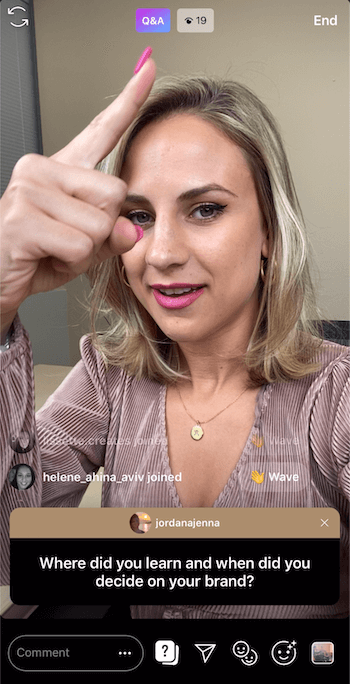
Usa queste domande e risposte come un'opportunità per entrare in contatto con il tuo pubblico e rispondere alla domanda sullo schermo. Chiunque acceda alla tua trasmissione dal vivo saprà esattamente di cosa stai parlando e a quale domanda stai rispondendo. Mostra anche al tuo pubblico che sei coinvolto, partecipi e vuoi sentire da loro.
Una cosa da notare mentre rispondi alle domande è che una volta selezionata una domanda, questa sarà disattivata nell'elenco delle domande in modo da non selezionarla più.
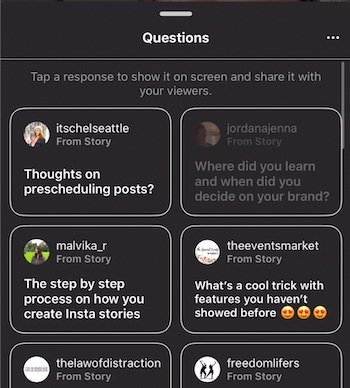
Condividi più risposte nella stessa immagine della storia
Puoi anche condividere più risposte all'adesivo delle tue domande in una singola storia. Questo ti aiuta a creare quel senso di comunità con il tuo pubblico. Consiglio di utilizzare questa tattica quando sai che le persone saranno interessate a vedere una varietà di risposte contemporaneamente.
Per aggiungere più risposte alla tua immagine, trova la domanda nella tua storia e tocca nella parte inferiore dello schermo dove si dice quante persone hanno visto quella storia.
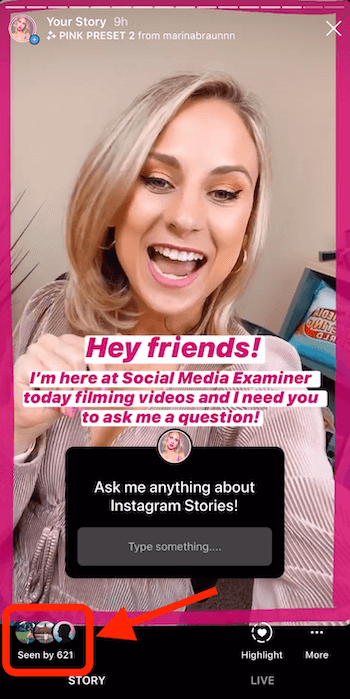
Nella schermata successiva, tocca Vedi tutto accanto a Risposte.
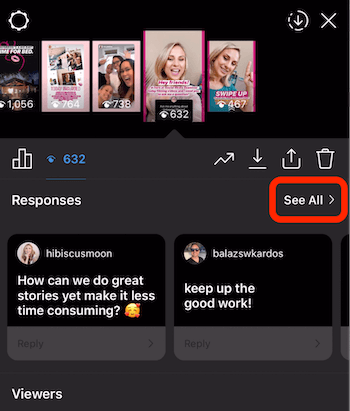
Ora puoi vedere tutte le risposte che hai ricevuto alla tua domanda. Tocca la prima risposta che desideri aggiungere alla tua storia.
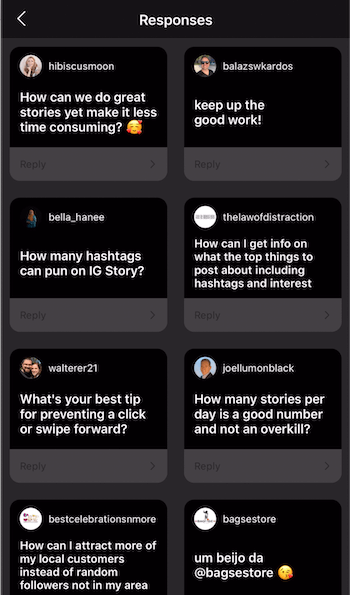
Nel pop-up, tocca Condividi risposta.
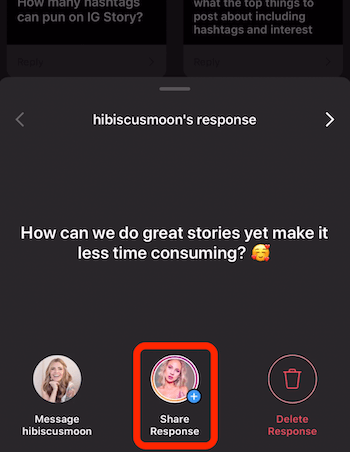
Quando vedi lo schermo della fotocamera, rendi lo sfondo di un unico colore. Da lì, puoi trascinare la risposta sullo schermo, ingrandirla o rimpicciolirla o ruotarla. Quando ne sei soddisfatto, tocca il pulsante freccia giù nella parte superiore dello schermo per salvarlo nel rullino.
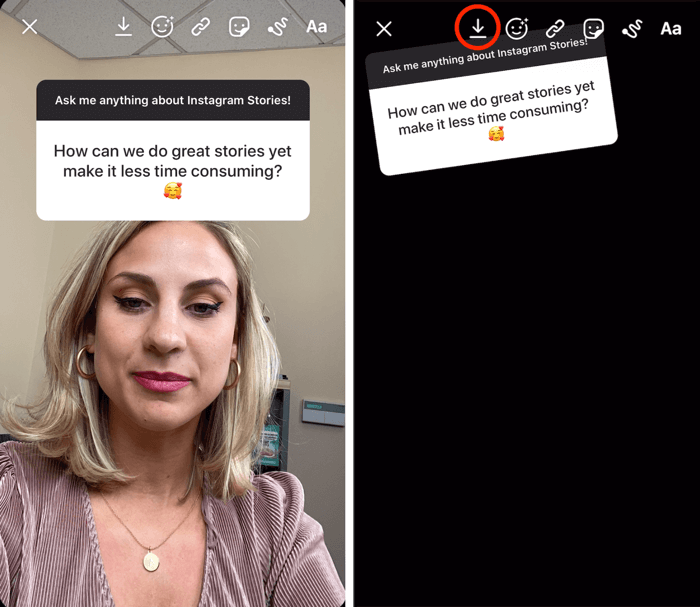
Quindi tocca la X in alto a sinistra per eliminarlo. Questo ti riporterà alla schermata che mostra tutte le risposte alla tua domanda. Scegli un'altra risposta da condividere nella tua storia.
Ora, invece di scattare una foto, scorri verso l'alto e seleziona l'immagine che hai salvato in precedenza nel rullino fotografico.
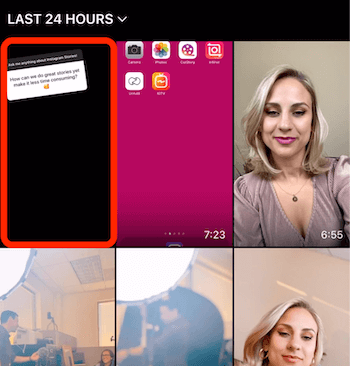
Trascina la seconda domanda nel punto in cui desideri che appaia sull'immagine. Una volta che è lì, tocca il pulsante freccia giù per salvarlo nel rullino fotografico. Quindi tocca la X per eliminare la tua storia.
Continua a ripetere questo processo per aggiungere più risposte alla tua immagine. Quando sei soddisfatto della grafica, condividila con la tua storia.
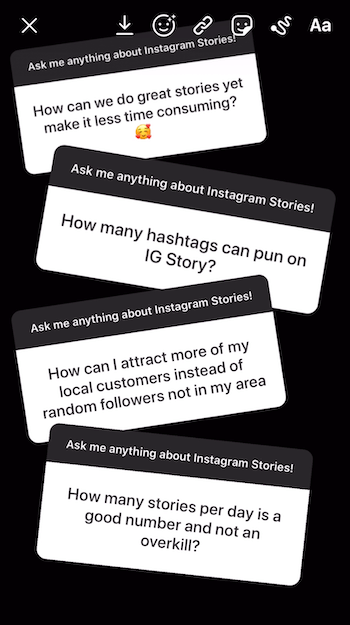
Conclusione
Invece di postare sulla tua storia di Instagram sul momento, registra il tuo video o scatta la tua foto e poi salvala sul tuo rullino prima di caricarla. I vantaggi sono duplici. Innanzitutto, sarai più presente in modo da non essere sepolto nel telefono durante le occasioni speciali. In secondo luogo, sarai più intenzionale con ciò che pubblichi su Instagram Stories.
Avrai tempo per aggiungere un titolo creativo, disegnare un bordo con il colore del tuo brand o creare un testo in sequenza per rendere il contenuto il più coinvolgente possibile per il tuo pubblico. Mettere un po 'più di pensiero ed energia nelle tue storie porterà a contenuti più avvincenti.
Altri articoli su Instagram Stories:
- Scopri come creare un piano di contenuti per le storie di Instagram.
- Scopri sei strumenti di progettazione di storie di Instagram per i professionisti del marketing.
- Scopri come creare il tuo primo annuncio su Instagram Stories.