Come eseguire il mirroring di Android su Windows 10 con l'app Connect
Mobile Microsoft Windows 10 Androide / / March 17, 2020
Ultimo aggiornamento il

Se devi eseguire il mirroring del tuo Android su un PC Windows 10 con Anniversary Update o versione successiva, puoi farlo utilizzando l'app Connect.
Esistono diversi modi per trasmettere lo schermo Android su uno schermo di grandi dimensioni tramite Chromecast di Google o altri dispositivi set-top come Roku. Ma cosa succede se ti imbatti in una situazione in cui devi eseguire il mirroring del tuo Android su un PC Windows 10? Se stai correndo Aggiornamento dell'anniversario di Windows 10 edizione o successiva, puoi farlo utilizzando l'app Connect integrata.
Ci sono alcune cose da menzionare al riguardo prima di iniziare. Entrambi i dispositivi dovranno essere collegati alla stessa rete. E mentre l'app Connect è inclusa in Windows 10, i risultati variano in base al dispositivo mobile e alla versione di Android in esecuzione. La funzione Connect utilizza lo standard Miracast.
Quindi, per questo articolo, sto usando il HTC One M8 che viene fornito con
Mirror Android su Windows 10
- Premere il tasto Windows e genere: Collegare e scegli il risultato dell'app di Windows Store attendibile dall'alto.
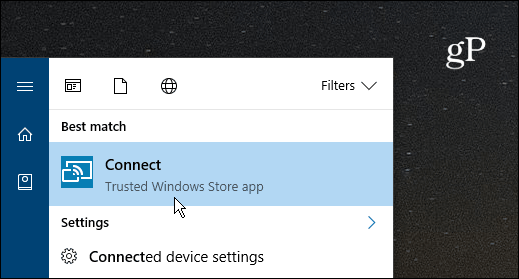
- Sul telefono Android scorrere verso il basso con due dita dalla parte superiore dello schermo e selezionare l'icona Cast e selezionare il PC. Si noti che varierà qui tra i dispositivi. Su alcuni telefoni, sarà presente un pulsante con l'etichetta "Cast". Altri potrebbero dire "Screen Mirroring" o nel mio caso - HTC Connect. Se non vedi un'opzione di cast o mirroring, probabilmente dovrai modificare il menu delle impostazioni rapide e riorganizzare le icone.
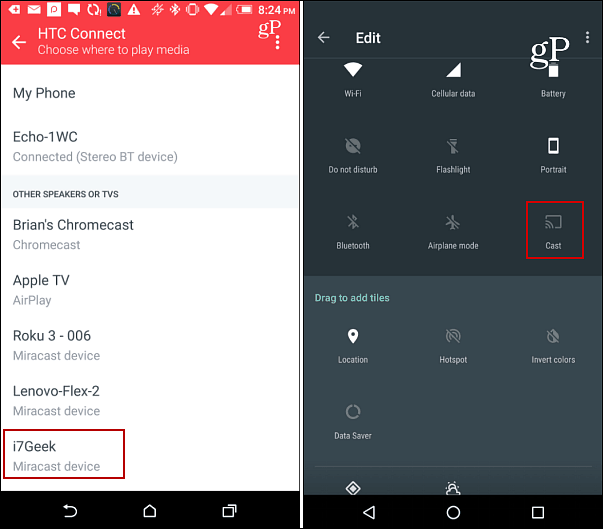
- Vedrai una notifica di connessione sul tuo smartphone e sul tuo PC Windows 10 nella finestra dell'app Connect.
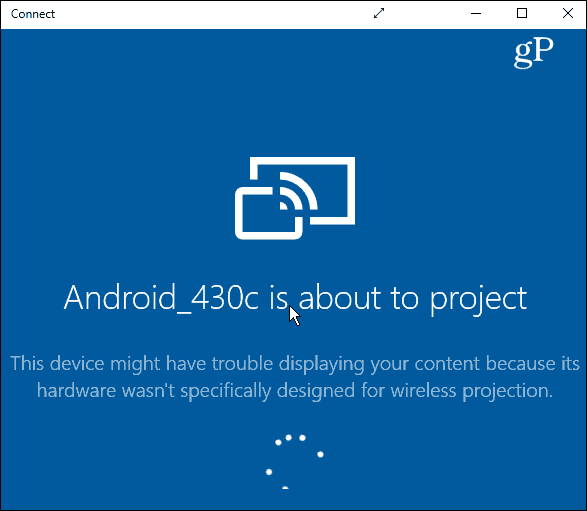
- Una volta stabilita la connessione (dovrebbero bastare solo pochi secondi) ora vedrai la tua schermata Android visualizzata nell'app di connessione. Puoi mantenerlo nella modalità finestra mostrata di seguito o farlo saltare selezionando l'icona della freccia sulla barra del titolo.

Vale la pena notare che visualizzerà lo schermo Android in modalità verticale e orizzontale se avvii un'app che supporta tale Netflix che puoi vedere nell'esempio seguente.
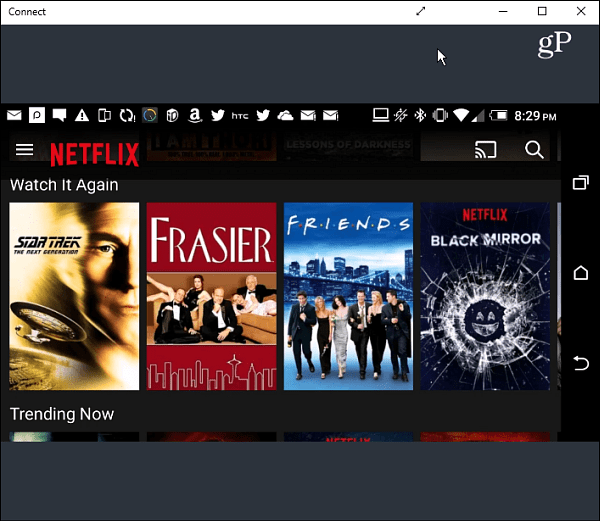
Anche se probabilmente non userai molto questo metodo. Ti sarà utile se hai qualcosa sul tuo telefono Android che vuoi mostrare a Windows 10 durante una presentazione aziendale in un pizzico, però.
E tu? Hai bisogno di usare questa funzione o ne hai trovato un buon uso? Lascia un commento qui sotto e raccontacelo.



