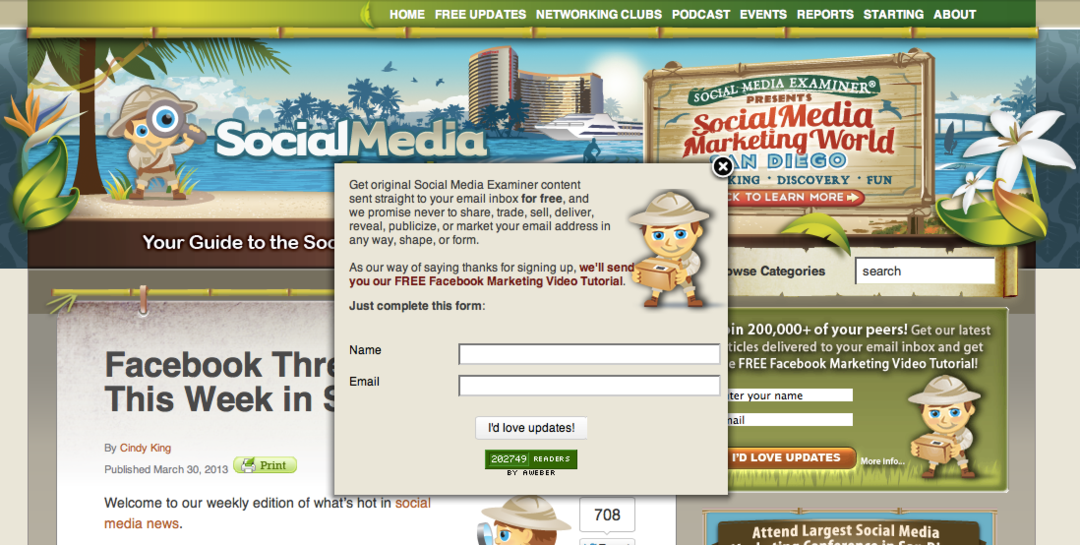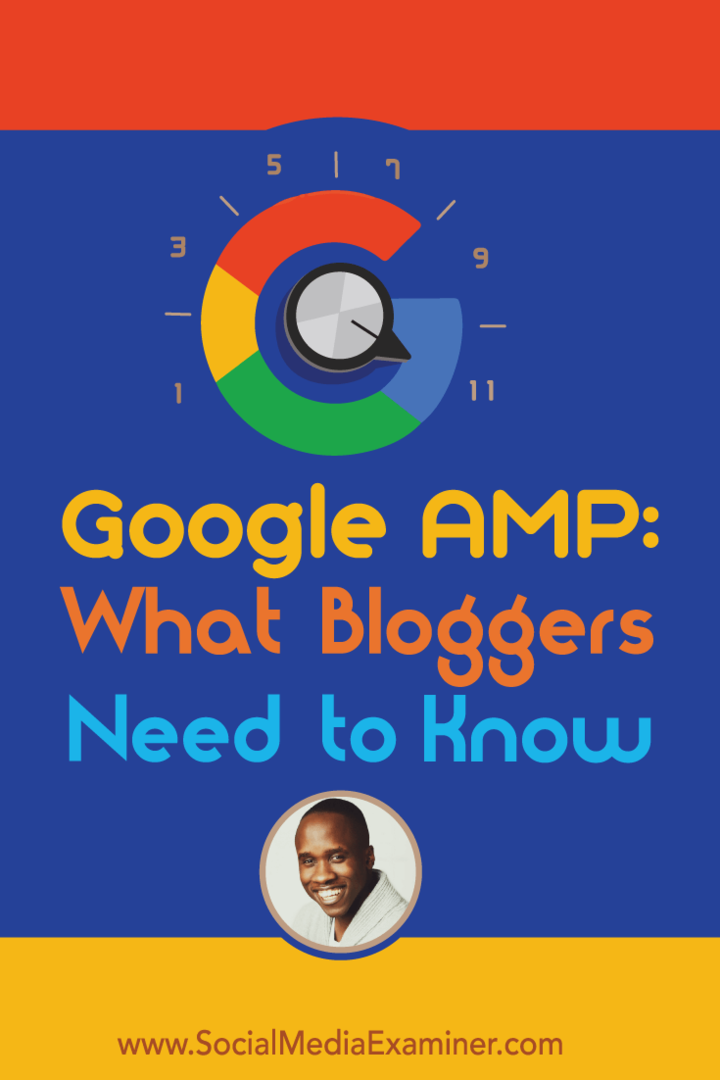Come utilizzare Facebook Analytics per il tuo sito web: Social Media Examiner
Analisi Di Facebook Facebook / / September 25, 2020
 Vuoi saperne di più sui visitatori del tuo sito web?
Vuoi saperne di più sui visitatori del tuo sito web?
Hai sentito parlare di Facebook Analytics?
In questo articolo, lo farai scopri come installare e utilizzare Facebook Analytics per rivelare dati sugli utenti Facebook che visitano il tuo sito web.
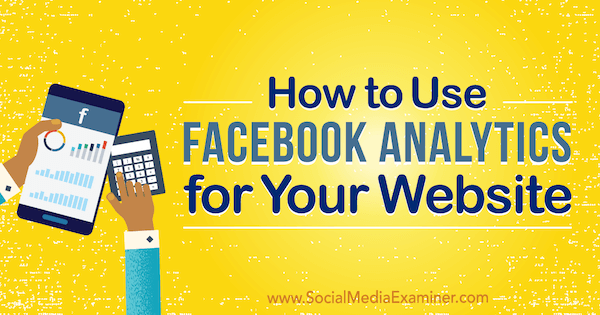
# 1: crea un pixel di Facebook per il tuo sito web
Se non hai già installato il file Pixel di Facebook sul tuo sito web per la pubblicità su Facebook, devi farlo per ottenere Facebook Analytics per il tuo sito web.
Per installare il pixel, vai al tuo Ads Manager o Direttore aziendale, fare clic sull'account pubblicitario per il tuo sito web, e vai a Gestione eventi> dashboard Pixel.
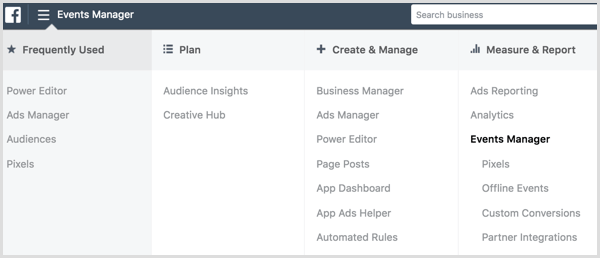
Il prossimo, fare clic sul pulsante verde Crea un pixel.
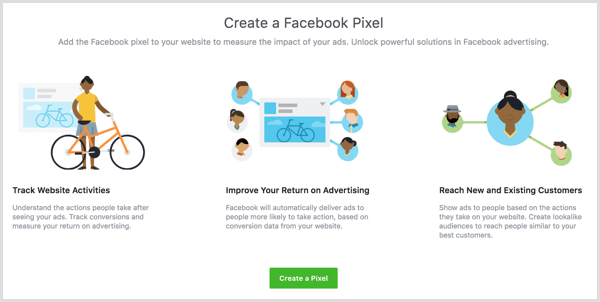
Nella schermata successiva, fare clic sul pulsante Crea per creare il tuo primo pixel di Facebook.
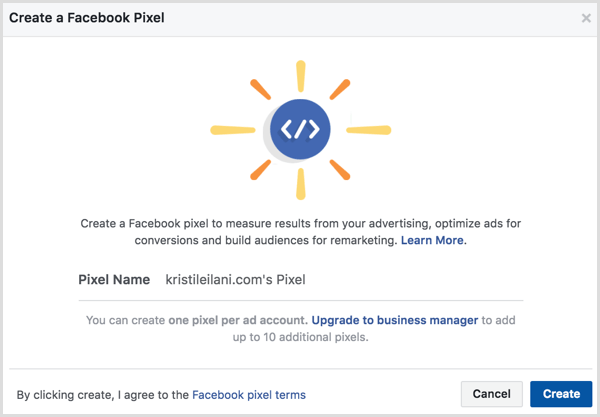
Facebook ti offre tre opzioni per l'installazione del codice pixel sul tuo sito web: utilizza un'integrazione o un gestore di tag, installa manualmente il codice da solo o invia le istruzioni per e-mail a uno sviluppatore.
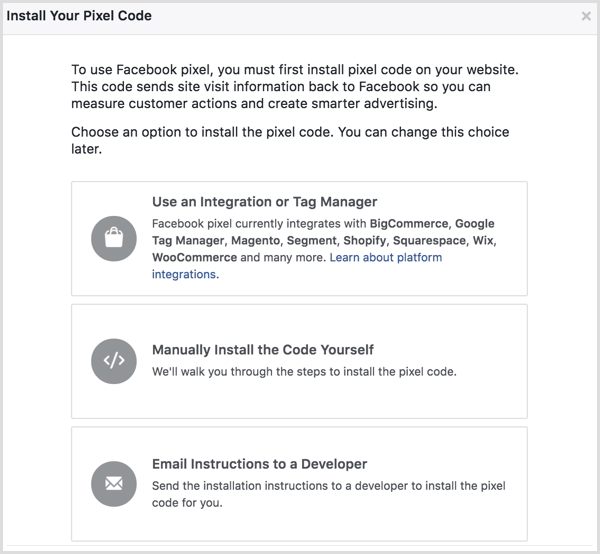
Per ottenere il massimo da Facebook Analytics e dal tuo pixel, selezionare l'opzione Installa manualmente il codice da soli. Facebook quindi ti dà indicazioni su come farlo installa il codice pixel principale sul tuo sito web.
Dopo aver installato il codice, Facebook può inviare traffico di prova al tuo sito web per confermare che il pixel sia installato correttamente.
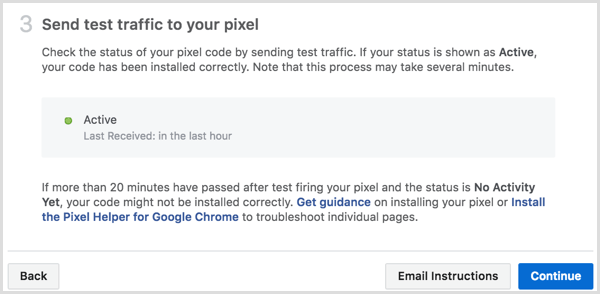
Quando tu fare clic su Continua, ottieni opzioni aggiuntive per monitoraggio di eventi specifici sul tuo sito web.
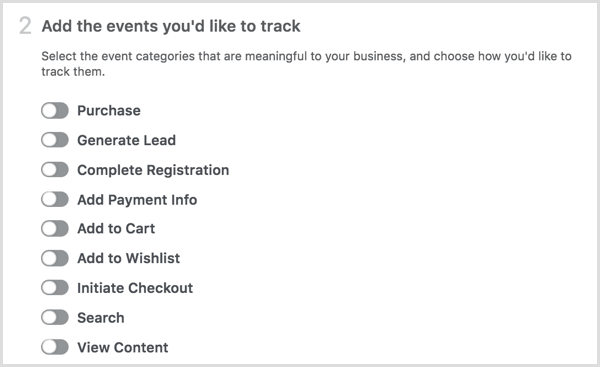
Se tu attivare o disattivare un evento specifico, voi ottieni il codice che devi aggiungere alla pagina web per monitorarlo.
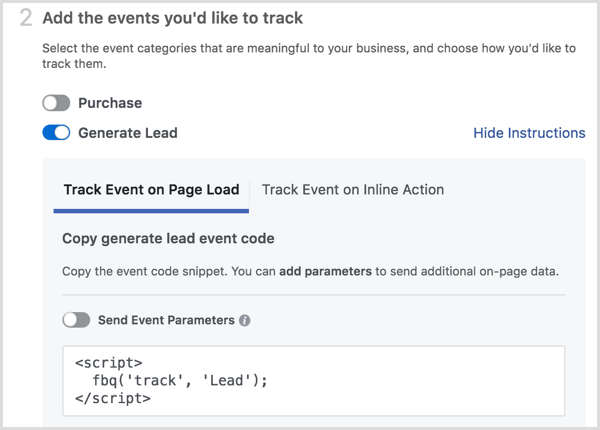
Puoi utilizzare l'interruttore Invia parametri evento per aggiungere valori in dollari agli eventi applicabili come la generazione di lead o acquisti.
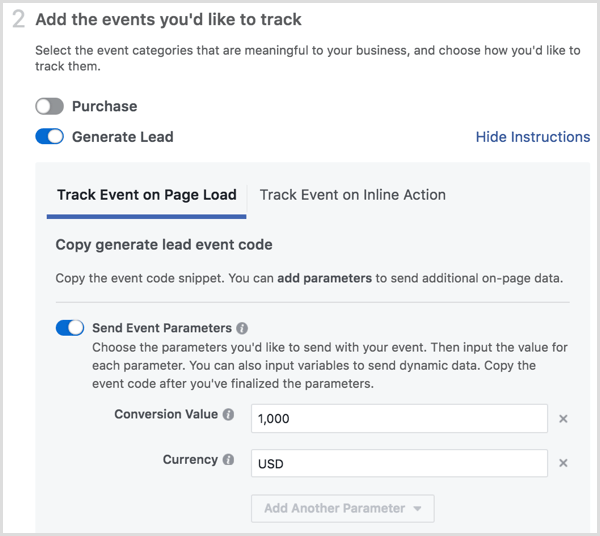
Dopo aver impostato gli eventi che desideri monitorare con il tuo pixel, fare clic su Fine nella parte inferiore dello schermo per completare la configurazione. Quando i visitatori iniziano ad arrivare al tuo sito web e alle pagine in cui hai installato il codice dell'evento pixel, lo farai vedere i dati nella dashboard dei pixel di Facebook.
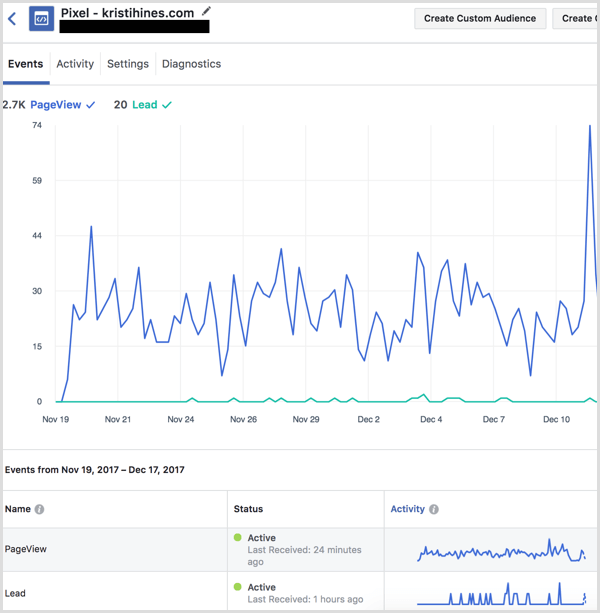
Il tempo necessario per raccogliere i dati dal tuo sito web con il pixel dipende dal numero di persone che visitano il tuo sito web ogni giorno. Finché non ricevi 100 visitatori che hanno più di 18 anni e sono stati attivi per 30 giorni, vedrai questo o il messaggio Dati insufficienti:
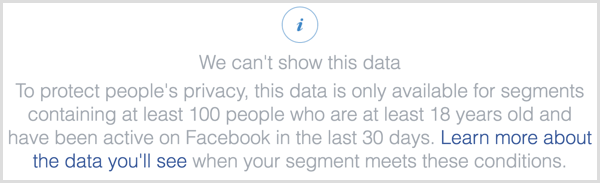
# 2: aggiungi il monitoraggio degli eventi al tuo pixel di Facebook esistente
Se hai già un pixel di Facebook installato sul tuo sito web, per impostazione predefinita terrà traccia dell'evento Visualizzazioni di pagina. Per ottenere il massimo da Facebook Analytics e dal tuo pixel, tenere traccia di eventi aggiuntivi con il pixel.
Per aggiornare un pixel di Facebook esistente, visita Gestione eventi> dashboard Pixel in Gestione annunci e fare clic sul pulsante Imposta accanto al tuo pixel.

Il prossimo, scegli l'opzione Installa manualmente il codice da solo.
Seleziona gli eventi che desideri monitorare sul tuo sito web a ottieni il codice che ti serve.
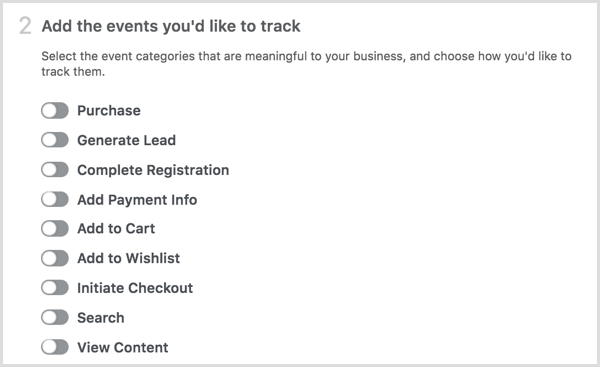
Quando hai finito, fare clic su Fine nella parte inferiore dello schermo per completare la configurazione. Quando le persone iniziano a visitare il tuo sito web e le pagine in cui hai installato il codice evento pixel, lo farai vedere i dati nella dashboard dei pixel di Facebook.
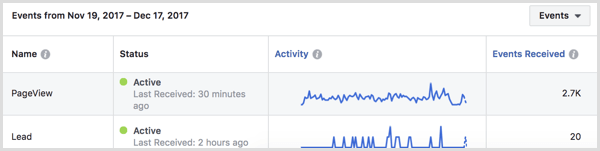
# 3: Visualizza i dati di Facebook Analytics per il tuo sito web
Dopo aver creato un pixel di Facebook, puoi vederlo nell'elenco delle entità di analisi per il tuo Facebook Analytics. Usa la casella di ricerca in alto a sinistra dello schermo a filtra le tue entità per parola chiave e vedere un'anteprima degli utenti (visitatori).
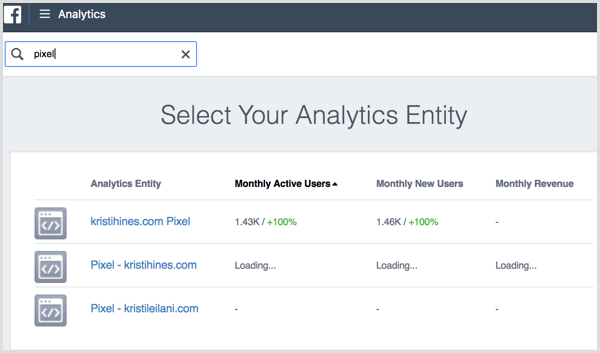
Quando tu fai clic sul pixel che corrisponde al tuo sito web, vedi la schermata Panoramica di Facebook Analytics. Ecco, lo farai trovare un riepilogo del Dati di Facebook Analytics per il tuo sito web, a partire dal numero di utenti unici (numero di visitatori unici del sito web), nuovi utenti (numero di nuovi siti web visitatori), sessioni (numero di visite al sito web) e visualizzazioni di pagina (numero di pagine visualizzate in una sessione) nella tua chiave metrica.
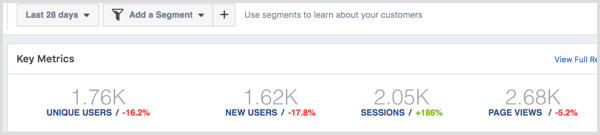
Il prossimo, scoprire quando le persone visitano di più il tuo sito web negli utenti attivi: ultime 24 ore e utenti attivi: blocchi per ora. Anche tu ottenere alcuni dati demografici di base per i visitatori del tuo sito web nel blocco Persone.
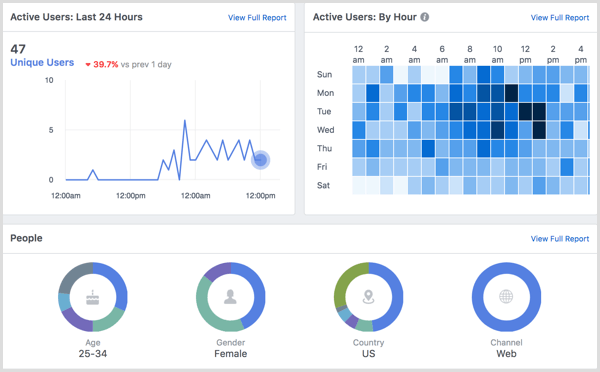
Nel blocco Utenti attivi puoi vedere il numero di visitatori per mese, settimana e giorno.
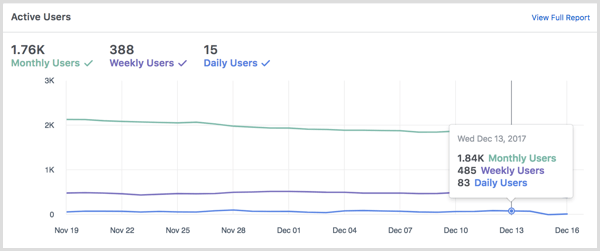
Al di sotto di quello, visualizzare le principali sorgenti di traffico, i domini referrer e gli URL principali (pagine del tuo sito web con visitatori unici).
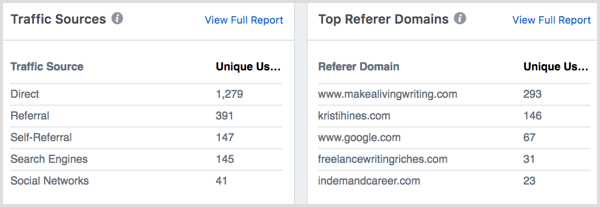
Il prossimo, Visualizzafonti di ricerca, fonti social e durata mediana della sessione (tempo medio trascorso dai visitatori sul tuo sito web).
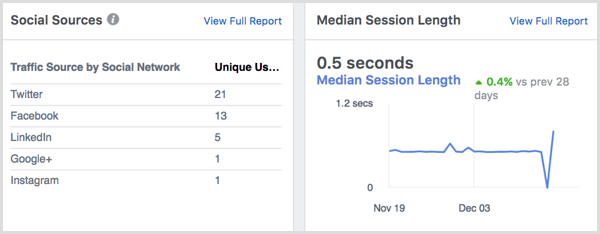
Infine, ottenereviscosità (utenti attivi mensili divisi per utenti attivi giornalieri), età e sesso, paese, e dati del sistema operativo del dispositivo.
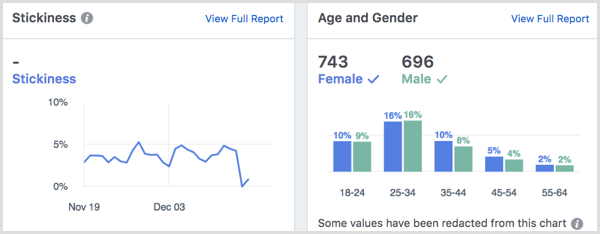
Fare clic sul collegamento Visualizza rapporto completo in alto a destra di qualsiasi blocco nella schermata Panoramica a vedere le ripartizioni dettagliate dei dati presentati.
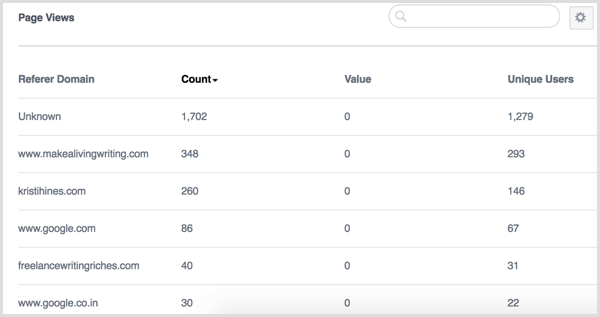
# 4: crea visualizzazioni personalizzate dei tuoi dati di analisi di Facebook con segmenti
Facebook Analytics offre diversi modi per personalizzare la modalità di visualizzazione dei dati di Facebook Analytics per il tuo sito web: segmenti, canalizzazioni, coorti e suddivisioni. Puoi accedere e creare segmenti nella parte superiore dei dati di analisi.

Quando imposti un nuovo segmento, tu creare una visualizzazione che filtri i dati di Facebook Analytics in base alle condizioni definite.
I segmenti possono essere definiti da eventi tracciati con il tuo pixel di Facebook, dati demografici (età, città, paese, sesso e regione), informazioni sul dispositivo (dettagli sulla tecnologia utilizzata dai tuoi visitatori) e parametri web (dominio, URL, referrer, sorgente di traffico o UTM).
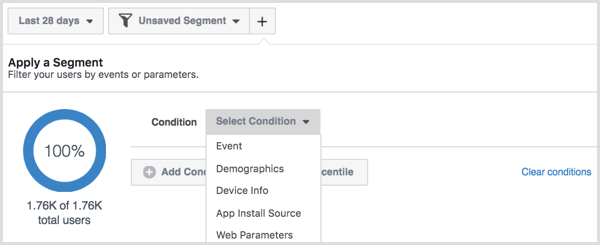
Mentre definisci il tuo segmento, tu vedereun'anteprima del numero totale di utenti all'interno di quel segmento.
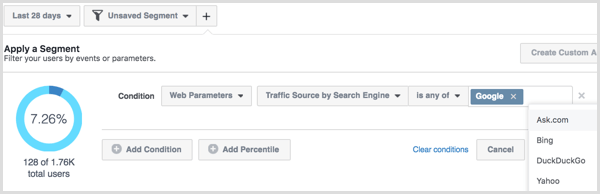
Dopo aver definito il segmento, fare clic sul pulsante Salva in basso e nominalo.
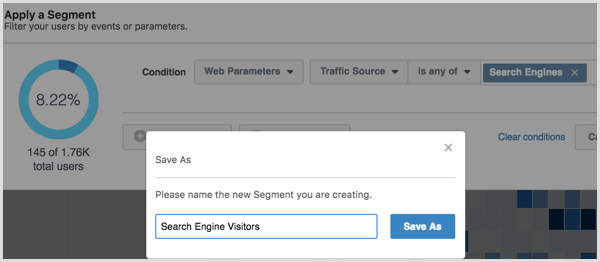
Per utilizzare i tuoi segmenti per visualizzare Facebook Analytics per il tuo sito web in base alle condizioni che hai definito, applica il tuo nuovo segmento o seleziona il segmento dal menu a discesa nella parte superiore dello schermo.
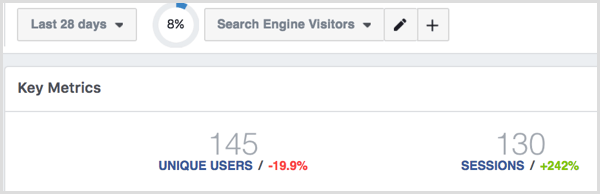
Ricevi la formazione sul marketing di YouTube - Online!

Vuoi migliorare il tuo coinvolgimento e le tue vendite con YouTube? Quindi unisciti al più grande e migliore raduno di esperti di marketing di YouTube mentre condividono le loro strategie comprovate. Riceverai istruzioni dettagliate in tempo reale incentrate su Strategia di YouTube, creazione di video e annunci di YouTube. Diventa l'eroe del marketing di YouTube per la tua azienda e i tuoi clienti mentre implementi strategie che ottengono risultati comprovati. Questo è un evento di formazione online dal vivo dei tuoi amici su Social Media Examiner.
CLICCA QUI PER I DETTAGLI - I SALDI FINISCONO IL 22 SETTEMBRE!Dal menu a discesa Segmenti, selezionare Cancella segmento per rimuovere il filtro sui tuoi dati di Facebook Analytics, scegli un segmento diverso da visualizzare, o fare clic sulla X per eliminare un segmento hai creato.
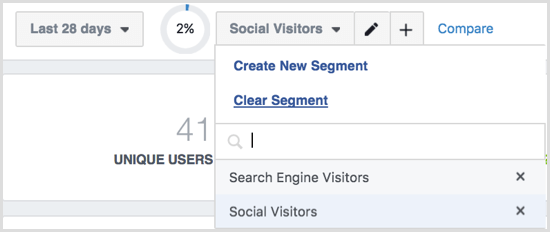
# 5: monitora il comportamento dei visitatori durante la canalizzazione di vendita
Se hai creato eventi per il tuo pixel che tengono traccia di passaggi specifici che i visitatori eseguono per effettuare un acquisto sul tuo sito web, puoi utilizzare quegli eventi per creare una canalizzazione. Ad esempio, se il tuo sito web ha un sistema di pagamento e-commerce, monitora quando i visitatori aggiungono un prodotto al loro carrello, avviare il pagamento, aggiungere le informazioni di pagamento e completare l'acquisto utilizzando gli eventi con Facebook pixel.
Per creare un imbuto, fai clic su Canalizzazioni nel menu della barra laterale sinistra di Facebook Analytics e poi fare clic sul pulsante Crea canalizzazione.
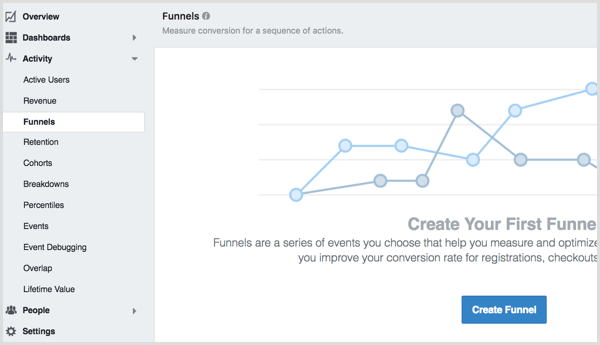
Utilizza il menu a discesa per trova gli eventi che corrispondono a ogni passaggio della tua canalizzazione.
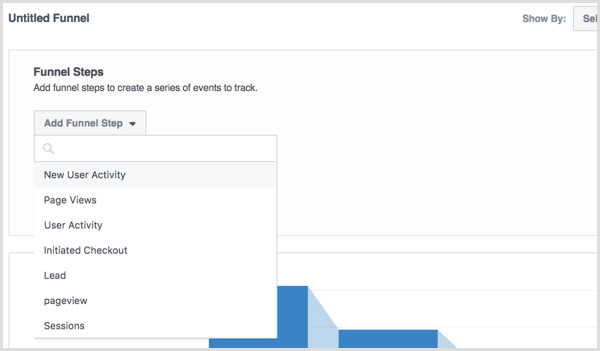
Quando hai finito di aggiungere passaggi alla tua canalizzazione, fare clic sul pulsante Applica per guarda come appariranno i dati della tua canalizzazione.
Fare clic sul pulsante Salva per salvare le canalizzazioni per riferimento futuro. Usa questi dati per vedere dove i visitatori escono dalla canalizzazione di vendita o dal processo di generazione di lead. Se noti che molti visitatori abbandonano in un determinato passaggio della canalizzazione, visita quel passaggio sul tuo sito Web per vedere se puoi ottimizzarlo per convertire più visitatori.
# 6: Visualizza i dati per gli acquisti
Se hai aggiunto valori in dollari agli eventi monitorati dal tuo pixel di Facebook, puoi vedere dati demografici e dati aggiuntivi sui tuoi clienti. Fai clic su Entrate nel menu della barra laterale sinistra.
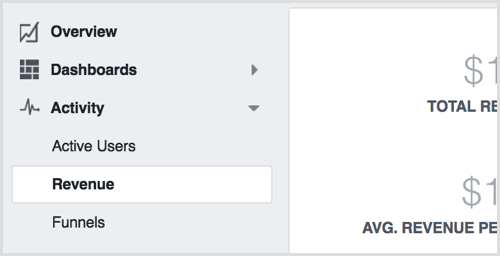
Usa questi dati per visualizzare gli importi delle entrate e le tendenze di acquisto in un intervallo di tempo specifico, incluso un rapporto sui dati demografici che mostra le suddivisioni per età e sesso dei tuoi clienti.
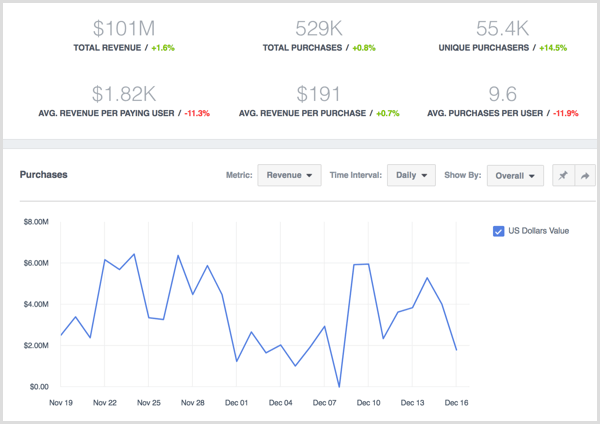
# 7: scopri come si comportano i gruppi di visitatori nel tempo
I rapporti di coorti te lo consentono visualizzare le persone che completano due eventi monitorati dal tuo pixel di Facebook, ad esempio un nuovo utente che visita il tuo sito web e invia un modulo per i lead.
Per creare una coorte, fare clic su Coorti nel menu della barra laterale sinistra e poi fare clic sul pulsante Crea coorte.
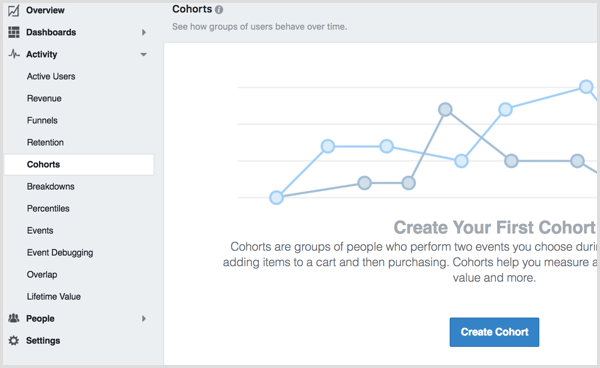
Seleziona i due eventi che desideri analizzare.
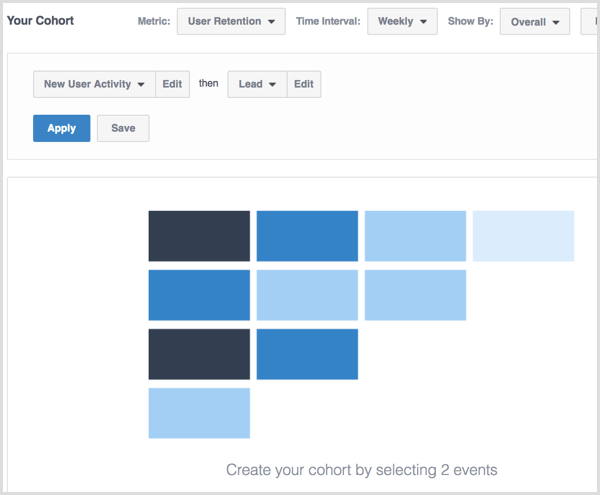
Quando tu fare clic sul pulsante Applica, lo farai visualizza i dati che ti aiuteranno a misurare e ottimizzare per la fidelizzazione, il lifetime value e altro ancora.
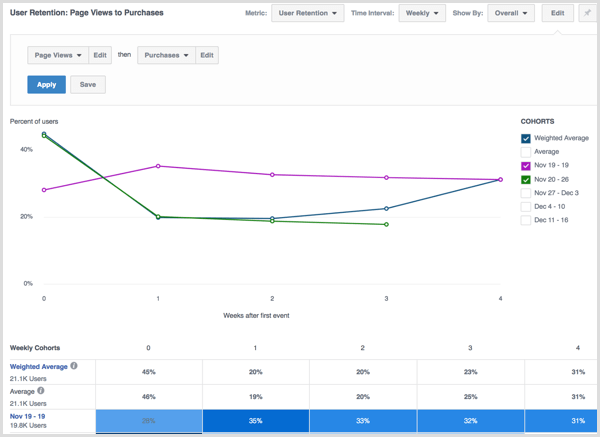
Fare clic sul pulsante Salva per salvare le coorti per riferimento futuro.
# 8: crea le tue analisi personalizzate
I guasti ti permettono di farlo visualizzare i parametri degli eventi per gli eventi monitorati dal pixel di Facebook del tuo sito web. Quando tu fare clic su guasti nel menu della barra laterale sinistra, lo farai vedere alcuni guasti predefiniti creato da Facebook. Usali come esempi per i tuoi guasti.
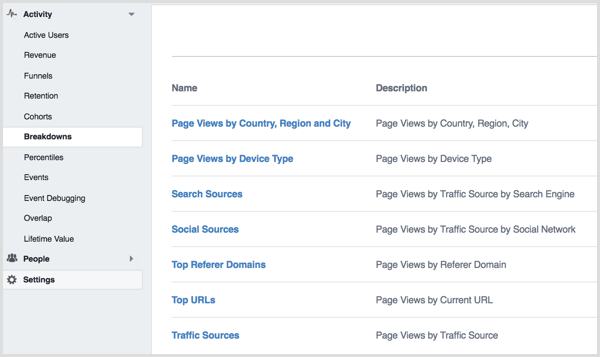
Per creare il tuo guasto, fare clic sul pulsante Crea ripartizione in alto a destra dello schermo. Nella schermata successiva, scegli il tuo evento ei tre parametri che vuoi utilizzare per analizzarlo.
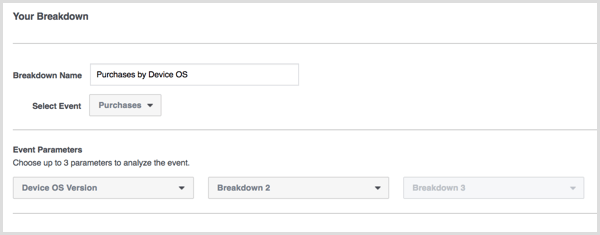
Fare clic su Applica per vedere i risultati.
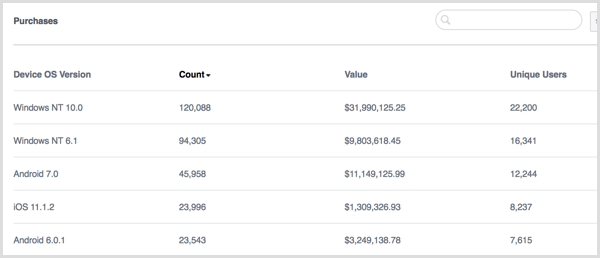
Utilizza il menu a discesa accanto al pulsante Applica per salvare i guasti per riferimento futuro.
# 9: Scopri gli utenti più attivi del tuo sito web
Il rapporto Percentili ti consente di vedere quali gruppi di visitatori del tuo sito web sono i più attivi o producono il maggior valore attraverso gli acquisti. Quando tu fare clic su Percentili nella barra laterale sinistra, dovresti vedere i percentili per le visualizzazioni di pagina per impostazione predefinita.
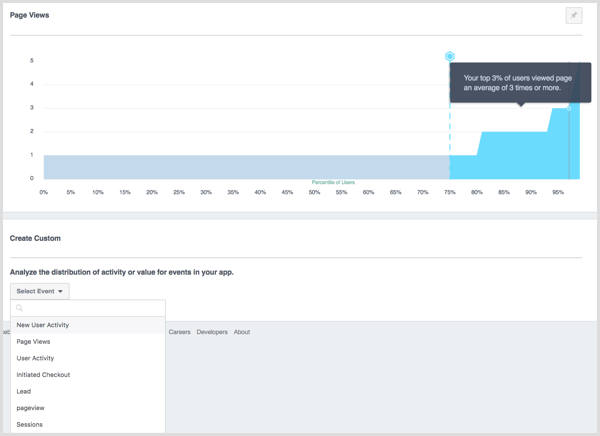
Secondo Facebook, il rapporto sopra mostra la distribuzione delle persone che hanno visualizzato una pagina sul tuo sito web, dove X è il percentile di utenti e Y è il numero di visualizzazioni di pagina. Vedrai il numero medio di volte in cui il tuo primo 30% di utenti ha visualizzato una pagina sul tuo sito web se stai visualizzando il 70 ° percentile per le visualizzazioni di pagina.
Sotto l'impostazione predefinita, puoi seleziona dall'elenco degli eventi tracciati con il tuo pixel di Facebook per creare un rapporto Percentili personalizzato per acquisti, lead e altre attività dei visitatori.
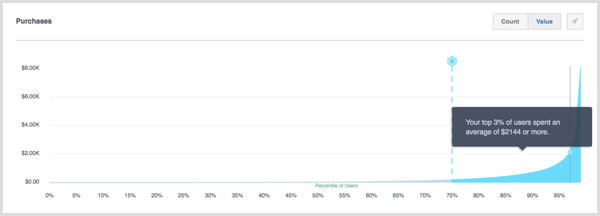
# 10: Visualizza analisi per i tuoi eventi
Fare clic su Eventi nella barra laterale sinistra a vedere tutti gli eventi tracciati dai pixel di Facebook.
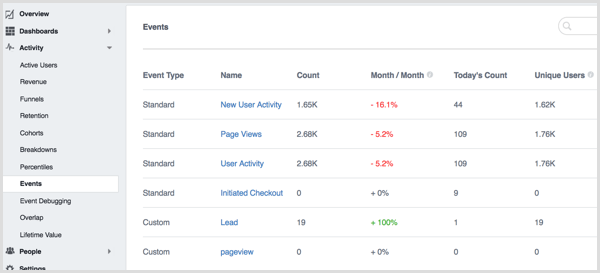
Quando tu fare clic su un evento, voi vedere una panoramica di Facebook Analytics per i visitatori che hanno completato quell'evento.
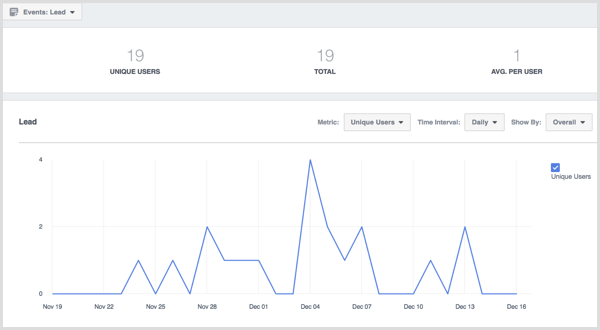
# 11: esamina i segmenti di pubblico sovrapposti
Con Overlap puoi controlla quanti utenti unici interagiscono con il tuo sito web su più di un canale o parametro. Ad esempio, i tuoi clienti possono utilizzare più dispositivi quando effettuano un acquisto dal tuo sito web. Utilizzando i menu a discesa per selezionare un evento e un parametro evento, puoi vedere come i clienti utilizzano più dispositivi e quali dispositivi utilizzano.
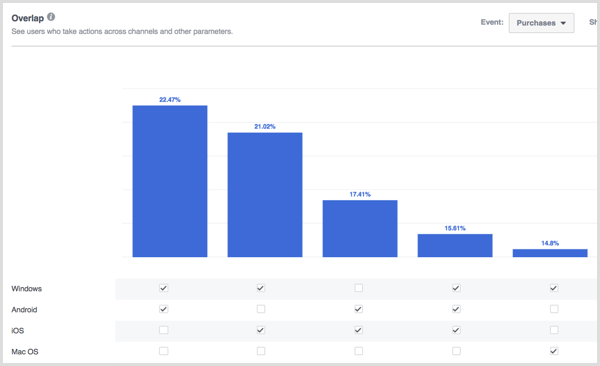
Passa il mouse sopra le barre per ottenere dettagli.
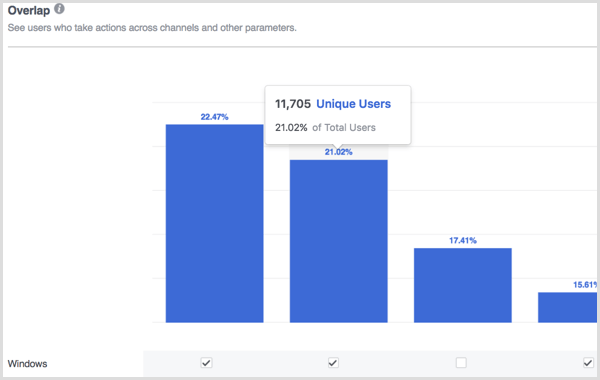
# 12: visualizza il valore a vita
Se stai monitorando gli acquisti con il tuo pixel di Facebook, puoi farlo fare clic su Lifetime value nella barra laterale sinistra a vedere il valore della vita dei tuoi visitatori. Passa il mouse sui blocchi di dati per ulteriori informazioni.
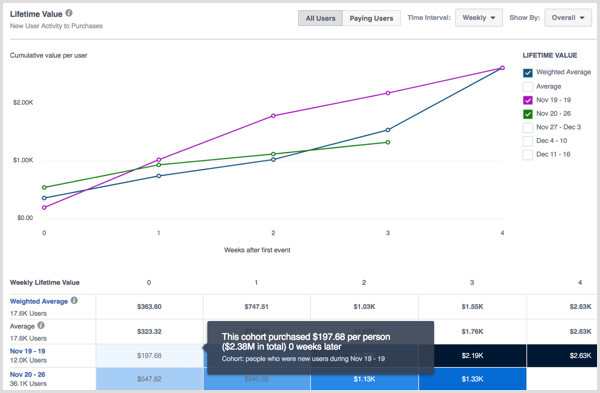
# 13: Immergiti nei dati demografici dei tuoi visitatori
Nella sezione Persone nella barra laterale sinistra, lo farai trova cinque rapporti per i dati demografici dei visitatori del tuo sito web, a partire da In evidenza.
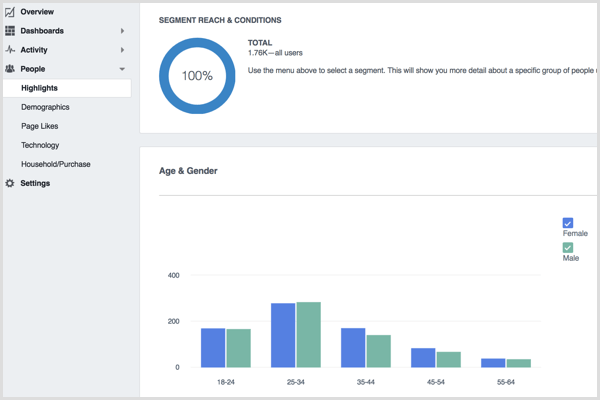
Nel rapporto In evidenza, lo farai visualizzare una panoramica delle ripartizioni per età e sesso, lingua, paese e città dei visitatori.
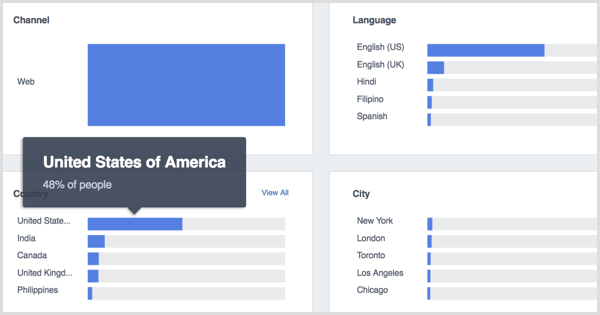
Nel rapporto Dati demografici, trovare dati su titolo di lavoro, istruzione e stato della relazione sui tuoi visitatori.
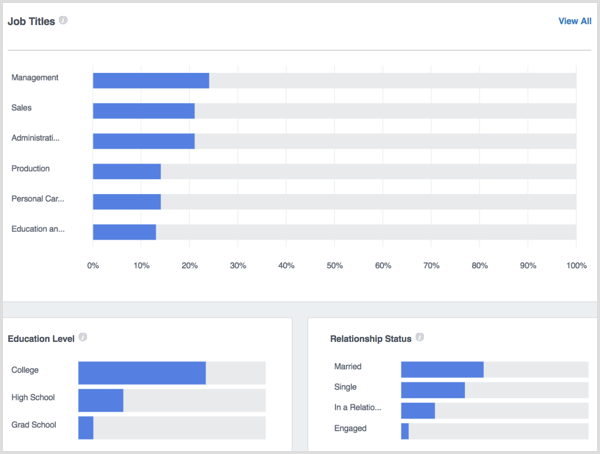
Nel rapporto Mi piace sulla pagina, Visualizzale pagine più apprezzate dalle persone che hanno visitato il tuo sito web.
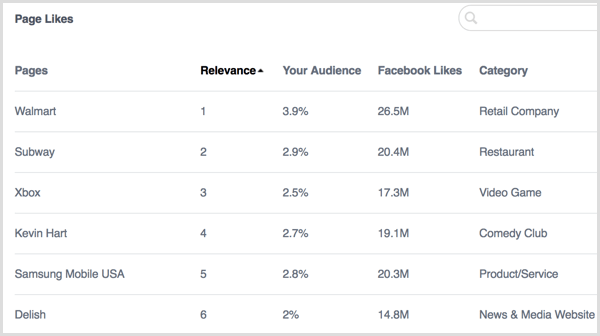
Nel rapporto sulla tecnologia, scoprire la versione del sistema operativo del dispositivo, il sistema operativo del dispositivo, la versione dell'app e il modello del dispositivo utilizzato da ciascuno dei tuoi visitatori.
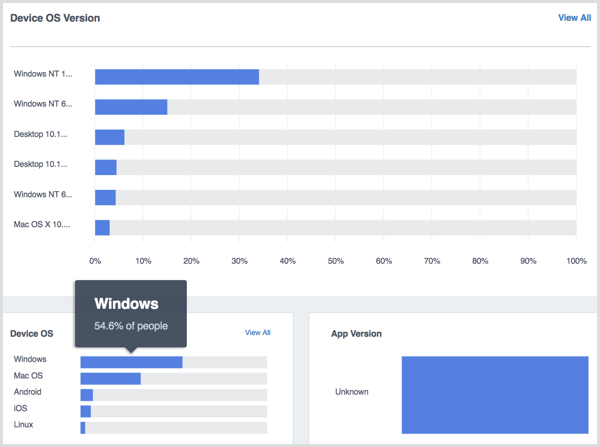
Fare clic sul rapporto Nucleo familiare / acquisto per visualizzare informazioni aggiuntive come reddito familiare, spesa al dettaglio, comportamento di acquisto, dimensione del nucleo familiare, metodi di spesa, proprietà della casa e stili di vita dei visitatori del tuo sito web.
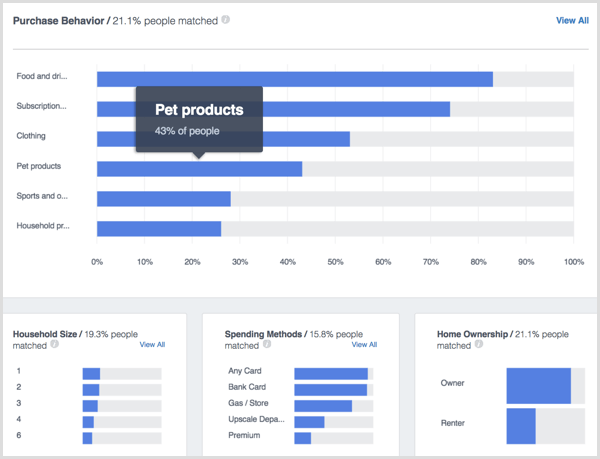
# 14: controlla le tue impostazioni
L'ultimo elemento nella barra laterale sinistra, Impostazioni, ti consente di visualizzare le impostazioni per la tua entità di Facebook Analytics. Qui è dove puoi scegliere consentire a tutti gli utenti di analisi la possibilità di vedere i dati di acquisto, aggiornare il fuso orario e regolare qualsiasi altra impostazione relativa a Facebook Analytics per il tuo sito web.
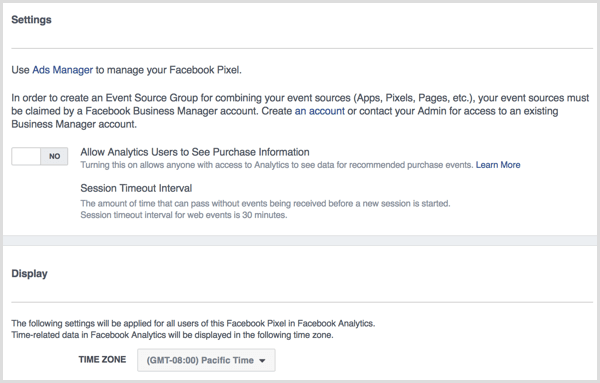
Puoi trovare le impostazioni per il tuo pixel di Facebook in Gestione annunci.
Ne vuoi di più come questo? Esplora Facebook per affari!
.
Conclusione
Come puoi vedere, Facebook Analytics offre molte informazioni preziose per imprenditori e professionisti del marketing. Puoi utilizzare questi dati per vedere cosa cattura Facebook sui visitatori del tuo sito web.
Cosa ne pensi? Cosa hai imparato dalla tua analisi di Facebook? Fateci sapere nei commenti!