Come mantenere le notifiche di Windows 10 sullo schermo più a lungo
Produttività Windows 10 / / March 17, 2020
Mai visto una notifica di Windows 10 allontanarsi dallo schermo con la coda dell'occhio e ho pensato: “Aspetta! Non l'ho ancora letto! " Se è così, allora sei fortunato: c'è un modo semplice per guadagnare un po 'più di tempo per agire su quelle fugaci notifiche.
Le notifiche di Windows 10 svolgono un ruolo significativo quando si tratta di tenervi informati su ciò che sta accadendo all'interno del sistema. Che si tratti di un prossimo calendario, un messaggio di posta elettronica in arrivo o anche rilevazione di una minaccia malevola, le notifiche di Windows 10 che compaiono nella parte inferiore destra dello schermo sono la prima indicazione che qualcosa richiede attenzione.
In Windows 10, queste notifiche fanno parte del nuovo Centro azione, una posizione centralizzata per la gestione delle notifiche in arrivo. Per impostazione predefinita, le notifiche vengono visualizzate per alcuni secondi rapidi, quindi scompaiono. Invece di dover interrompere l'attività corrente per rivedere in dettaglio tale notifica, è possibile configurare le notifiche in modo che appaiano un po 'più a lungo sullo schermo.
Visualizza notifiche per più tempo in Windows 10
Clic Start> Impostazioni> Accesso facilitato> Altre opzioni. Fai clic sulla casella di riepilogo "Mostra notifiche per", quindi scegli un intervallo di tempo appropriato. Puoi scegliere tra 5 secondi, 7 secondi, 15 secondi, 30 secondi, 1 minuto o 5 minuti.
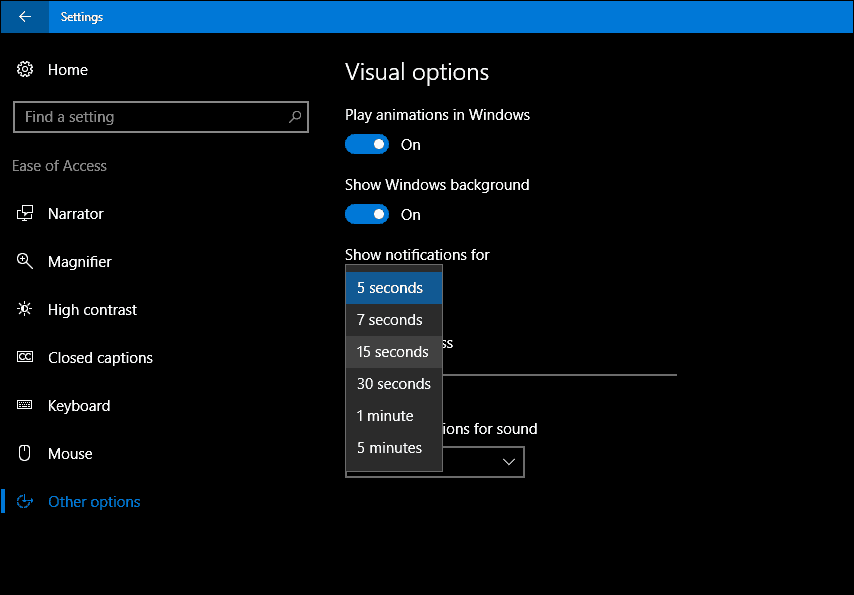
Questo è tutto; le tue notifiche non saranno più altrettanto fugaci.
Se imposti un tempo di visualizzazione delle notifiche lungo, ad esempio 30 secondi o più, puoi eliminare le notifiche facendo clic sulla X in alto a destra.
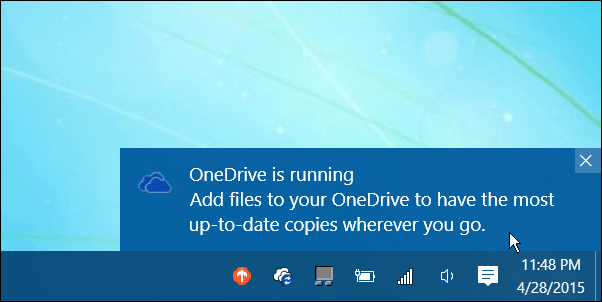
Se desideri apportare ulteriori modifiche al tuo comportamento di notifica, consulta il nostro articolo precedente per istruzioni. Un'altra impostazione relativa a tutto il sistema che dovresti provare è gestione delle impostazioni di riproduzione automatica. Ciò consente di controllare il comportamento quando si collegano dispositivi di archiviazione rimovibili come una chiavetta USB o si inserisce un disco ottico.
Per ulteriori modifiche al Centro operativo di Windows 10, consulta gli articoli collegati di seguito.
- Personalizza le impostazioni della barra delle applicazioni in Windows 10 Anniversary Update
- Come gestire le notifiche delle app di Windows 10
- Come configurare e utilizzare Action Center in Windows 10
- Come modificare o disattivare i suoni di notifica
- Come disabilitare Action Center in Windows 10



