Jing: lo strumento gratuito di condivisione e screenshot per Windows e MAC
Snagit Gratuito / / March 17, 2020
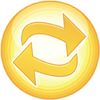
In un precedente articolo ne abbiamo parlato condividere schermate tramite screencast.com usando SnagIt di Techsmith. Oggi coprirò il loro gratuito strumento di cattura dello schermo Jing. Jing è stato progettato per essere molto user-friendly, anche il nonno potrebbe farcela con un po 'di pratica (anche se potrebbe aver bisogno di aiuto per configurarlo.)
Jing ti consente di catturare e condividere FACILMENTE (o meno) le schermate con i tuoi amici e siti Web preferiti senza qualunque problemi. Il programma funziona congiuntamente con screencast.com, un sito di condivisione e condivisione di foto online amichevole ed efficace che offre spazio di archiviazione di 2 GB e 2 GB di larghezza di banda gratuitamente! Sebbene Jing ti permetta anche di catturare video sul tuo schermo, oggi coprirò solo le sue funzionalità di screenshot.
Setup Jing semplice
1. Scarica Jing a partire dal http://www.jingproject.com/ per Windows o il tuo MAC. L'installazione è semplice; basta eseguire il programma di installazione.
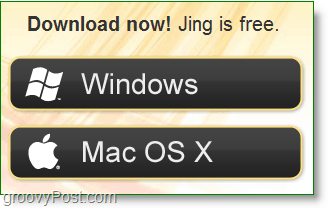
2. Quando si installa Jing per la prima volta, c'è un video introduttivo intelligente. Puoi guardarlo se vuoi o andare direttamente in fondo a destra e Clic il Salta pulsante.
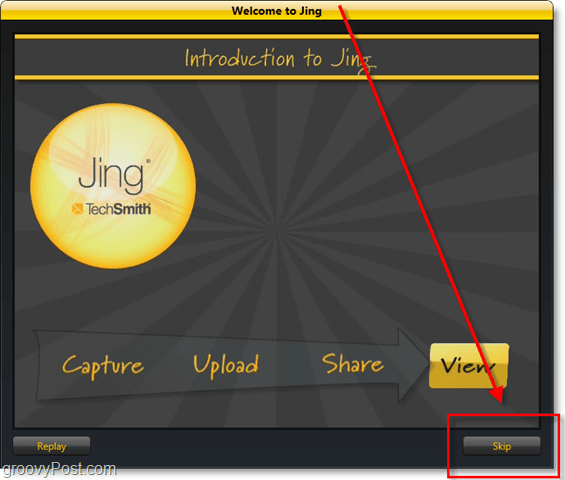
3. Per utilizzare Jing, è necessario creare un account Screencast.com. Questo account è un vero vantaggio poiché Screencast è un eccellente servizio online simile a Photobucket o Flickr ma senza tutte le stringhe e i limiti collegati.
Nota: Normalmente deselezionerei qualsiasi casella "Voglio aiutare a migliorare questo programma", ma Jing (Techsmith) ha un aspetto molto vivace politica sulla riservatezza e le tue informazioni sono generalmente sicure indipendentemente da ciò che stanno raccogliendo. Per non parlare del fatto che raccolgono informazioni non specifiche.
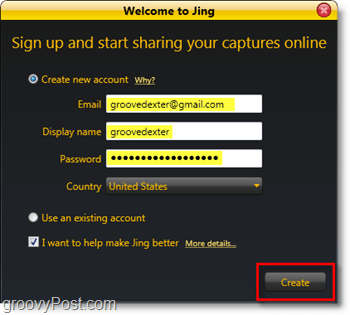
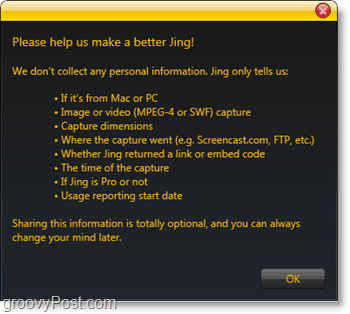
Dopo aver creato il tuo account, sei pronto per usare Jing! Ci sono ancora alcune impostazioni che dovremmo davvero regolare, ma ne parleremo un po 'più avanti nell'articolo.
Utilizzo di Jing per acquisire schermate e condividerle facilmente
1. La prima cosa che appare sullo schermo al termine dell'installazione è il piccolo sole che si aggancia ai margini del desktop. Se ci passi sopra, vedrai apparire alcune opzioni. Se trovi fastidioso il sole agganciabile, puoi accedere facilmente a tutti i suoi pulsanti dalla barra delle applicazioni. Se hai voglia di fare uno screenshot, tuttavia, puoi utilizzare il pulsante sinistro del sole.
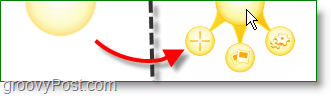
2. Esistono diversi modi per acquisire uno screenshot, il pulsante sole come menzionato sopra, utilizzando un tasto di scelta rapida o l'avvio di una schermata dall'icona della barra delle applicazioni. Una volta premuto il pulsante dello screenshot, direttamente Disegnare un' Scatola intorno a ciò che vorresti salvare. Una piccola barra delle informazioni seguirà il tuo mouse e ti darà le dimensioni esatte (in pixel) della tua acquisizione.
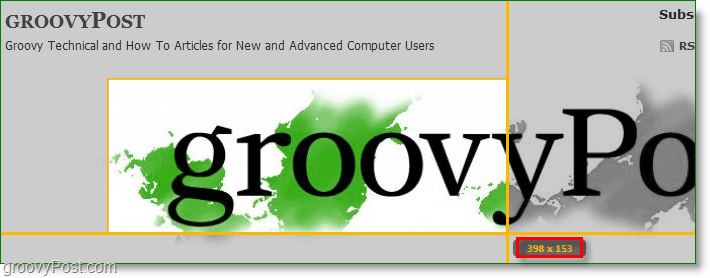
3. Una volta lasciato andare il mouse, Jing acquisirà la tua selezione. Si entra in una schermata di pre-salvataggio in cui è possibile ripetere la selezione o cambiarla in un video. Per questo esempio, continueremo e ClicCattura immagine.
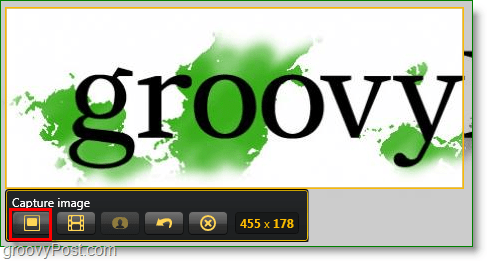
4. Arriverete alla finestra di modifica Jing. È abbastanza semplice con solo pochi strumenti di modifica, ma ciò che è bello sono le funzionalità di condivisione. Se tu ClicCondividi tramite Screencast.com se verrà caricato automaticamente e l'URL verrà automaticamente copiato negli Appunti, quindi tutto ciò che devi fare è Incolla il URL dell'immagine ovunque tu voglia condividerlo. Impostazioni aggiuntive si applicano a Condividi su Youtube, Twitter, Flickr e persino FTP. Continua a leggere per vedere come modificare le impostazioni per rendere Jing più facile da usare.
Esempio di immagine caricata con Screencast
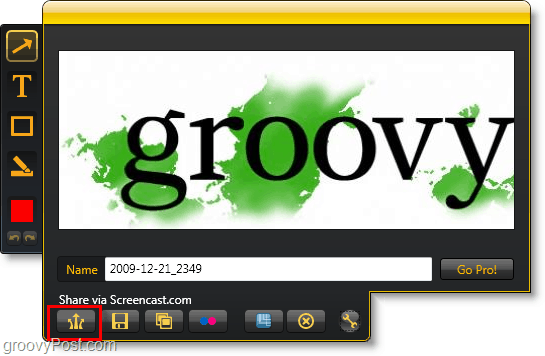
Modifica le impostazioni predefinite Jing per un utilizzo più semplice
1. Per accedere alla finestra delle impostazioni Jing, Right-Click il Icona Jing dalla barra delle applicazioni. ClicDi Più.
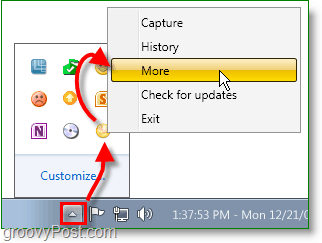
2. Jing rende le cose semplici in quanto esiste solo una pagina delle impostazioni. La prima cosa che raccomando è Impostato un' Cattura tasto di scelta rapida. La schermata di stampa è una scelta ovvia poiché è il pulsante di acquisizione dello schermo della finestra predefinita. Se si imposta un tasto di scelta rapida, è possibile disabilitare il Sun ancorato sullo schermo.
Quindi, se si desidera impostare Jing per la condivisione su più di un semplice screencast.com, allora Clicpersonalizzare sotto pulsanti di condivisione.
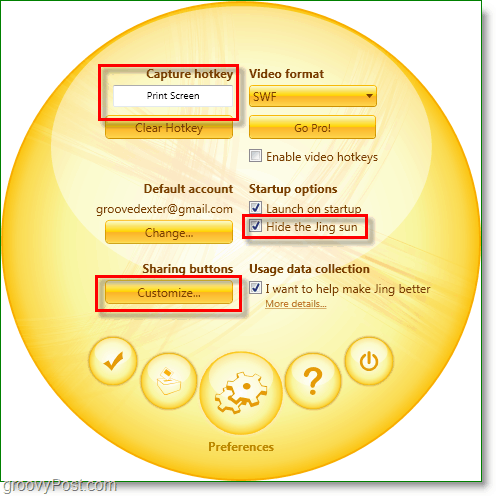
3. Clic il Nuovo casella per impostare un nuovo pulsante.
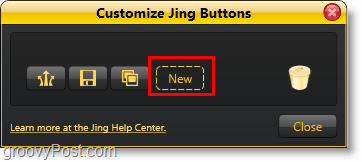
4. Per creare un pulsante Jing da condividere con qualsiasi servizio, fai clic sulla scheda del servizio e inserisci le tue informazioni. Per Twitter, Clic il cinguettio scheda e quindi Clic il Ottieni il PIN di Twitter pulsante.
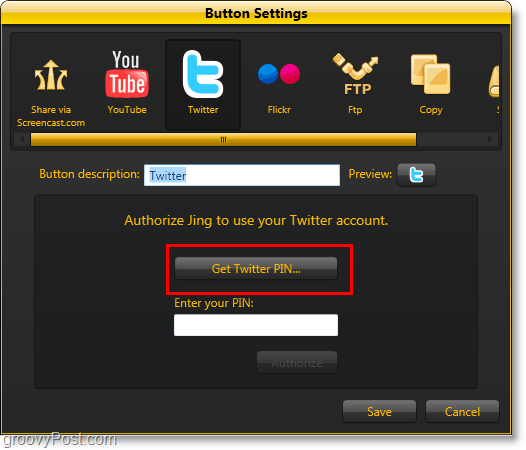
5. Passerai alla pagina di autorizzazione dell'applicazione Twitter nel tuo browser Internet. Inserisci le informazioni del tuo account Twitter e quindi Clicpermettere. Passerai quindi a una pagina con un numero visualizzato nel mezzo, copia quel numero e poi Incolla sotto Inserisci il tuo PIN:.
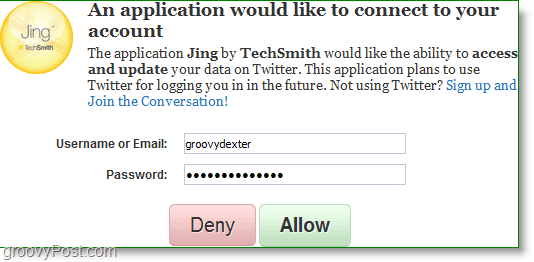
Ora quando catturi una schermata, puoi condividerla direttamente su Twitter e persino digitare un messaggio tweet per seguirlo.
Il processo è altrettanto semplice per Flickr e YouTube. Molto groovy!
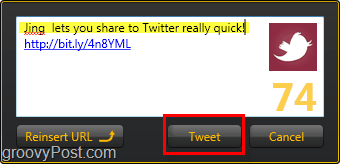
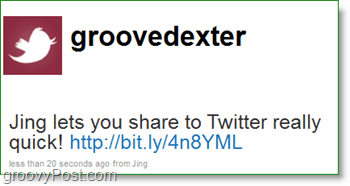
La facilità d'uso e il prezzo di Jing (gratuito) lo rendono uno dei miei strumenti preferiti. Questa scelta non dovrebbe sorprendere dal fatto che Jing provenga Techsmith, i creatori di Snagit e Camtasia Studio - gli standard per catturare schermate e screencast video e due dei miei strumenti preferiti! Guardando tutti gli screenshot su groovyPost.com, sono sicuro che puoi capire perché!


