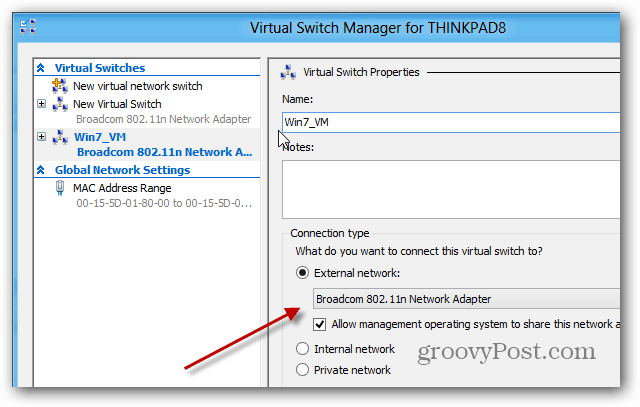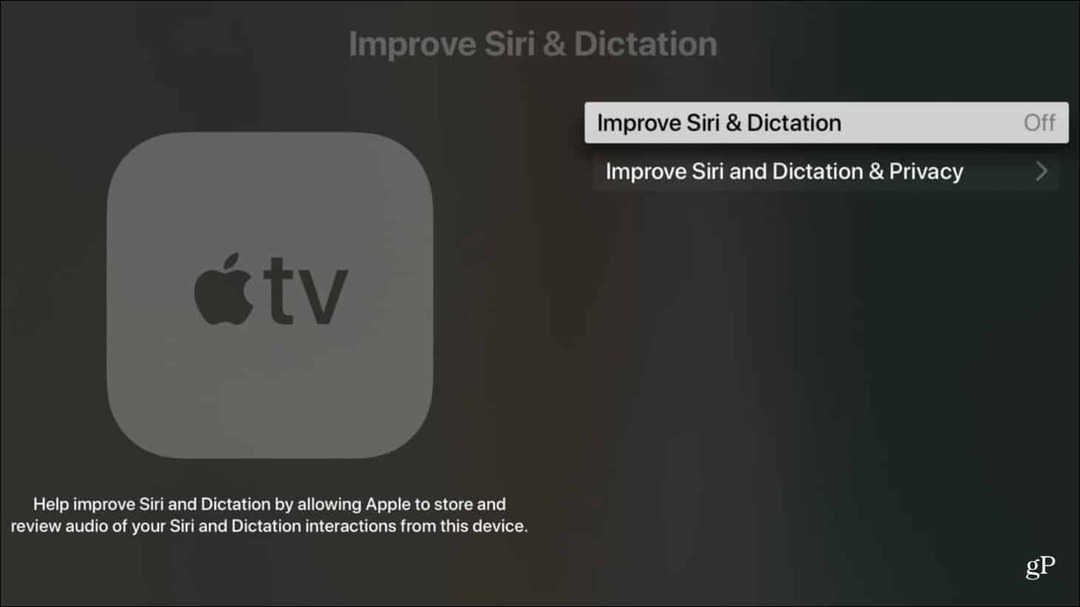Come disabilitare il touchpad sui laptop durante la scrittura
Microsoft Vindovs 7 / / March 17, 2020
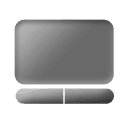 I touchpad variano da normali punti e clic a quelli più sensibili alla pressione multi-touch. Rendono le nostre vite più facili e difficili allo stesso tempo. Se possiedi un laptop e lo usi abbastanza intensamente, principalmente per la scrittura, saprai che casino è scrivere qualcosa e poi improvvisamente sbagliare perché il palmo sfiora il touchpad, sposta il puntatore del mouse e…. Sì hai capito. È un vero fastidio, no? Fortunatamente, abbiamo alcuni suggerimenti che ti aiuteranno a superare in astuzia il touchpad e farlo funzionare nel modo desiderato.
I touchpad variano da normali punti e clic a quelli più sensibili alla pressione multi-touch. Rendono le nostre vite più facili e difficili allo stesso tempo. Se possiedi un laptop e lo usi abbastanza intensamente, principalmente per la scrittura, saprai che casino è scrivere qualcosa e poi improvvisamente sbagliare perché il palmo sfiora il touchpad, sposta il puntatore del mouse e…. Sì hai capito. È un vero fastidio, no? Fortunatamente, abbiamo alcuni suggerimenti che ti aiuteranno a superare in astuzia il touchpad e farlo funzionare nel modo desiderato.
Passaggio 1: download dei driver del touchpad
Se non l'hai già fatto, scarica e installa i driver per il tuo touchpad, dal sito Web del produttore del tuo laptop o direttamente da Pagina del driver ufficiale di Synaptics. Mai sentito parlare di Synaptics? Non sorprende, tuttavia la loro tecnologia fondamentalmente spinge tutti i Touchpad. Ad ogni modo, anche se i touchpad possono funzionare perfettamente sui driver di Windows integrati, scaricando un driver Synaptics ti consentirà di ottenere di più dal tuo touchpad, come multi-touch, sensibilità alla pressione, impostazioni avanzate e Di Più.
Passaggio 2: apertura della finestra di configurazione del driver
Dopo aver installato il driver e riavviato il computer (a seconda del tipo di driver), ora dovresti avere una nuova icona nel vassoio che rappresenta il driver.
Sarà simile a questo: ...
…o questo.:

Doppio click su di esso e poi (a seconda della versione di Windows)trova un Opzioni o impostazioni pulsante e cliccalo per arrivare al Finestra di configurazione.
Passaggio 3: disabilitare il touchpad durante la scrittura
Opzione 1: utilizzo di PalmCheck
PalmCheck è una nuova tecnologia che può essere trovata sulla maggior parte dei nuovi laptop in uscita ora. Per modificare l'impostazione PalmCheck, navigare versoPuntamento> Sensibilità> PalmCheck e poi trascinare il cursore sinistra o destra per adattare PalmCheck alle tue preferenze.
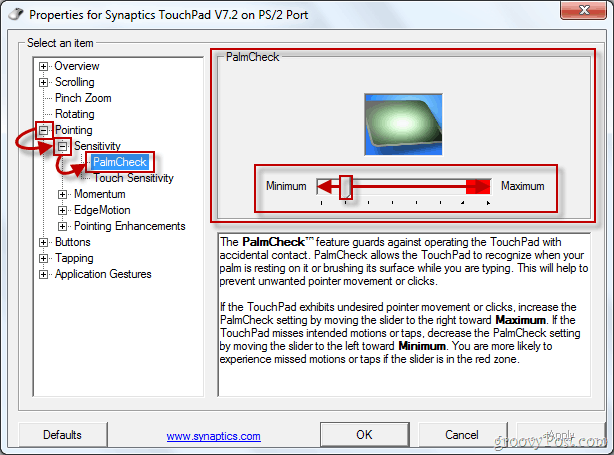
Opzione due - Uso del coasting
La maggior parte degli errori di digitazione si verificano a causa dell'area di scorrimento del touchpad e delle sue capacità di scorrimento. Se non si dispone di PalmCheck sul touchpad, è possibile utilizzare Coasting. Per abilitare il coasting, navigare versoScorrimento> Scorrimento con due dita(può essere Scorrimento con un dito o altro, a seconda del modello di touchpad) e clic il Abilita rivestimento casella di controllo.
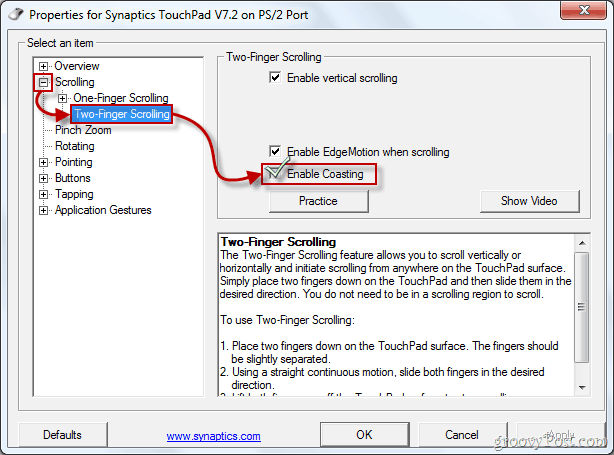
Dopo aver modificato tutte le impostazioni in base alle proprie preferenze, è possibile clicApplicare e poi ok per uscire dalle proprietà del driver. Ora puoi dare un'altra possibilità di digitazione, questa volta, si spera, senza alcuna pressione accidentale del touchpad.