Crea una macchina virtuale con Hyper-V in Windows 8
Microsoft Windows 8 In Primo Piano Hyper V Virtualizzazione / / March 17, 2020
Windows 8 Pro ha la tecnologia Hyper-V, che proviene dalla famiglia Server 2008. Ciò consente di configurare e gestire macchine virtuali.
Una delle fantastiche funzioni disponibili in Windows 8 è la tecnologia Hyper-V, che proviene dalla famiglia Server 2008. Ciò consente di configurare e gestire macchine virtuali senza dover installare software di terze parti come VirtualBox o VMware.
La prima cosa che devi fare è verificare che l'hardware sia in grado di eseguire Hyper-V. La CPU del tuo computer deve supportare SLAT.
Lo strumento migliore per verificare se la tua CPU AMD o Intel supporta SLAT è CoreInfo di Mark Russinovich.
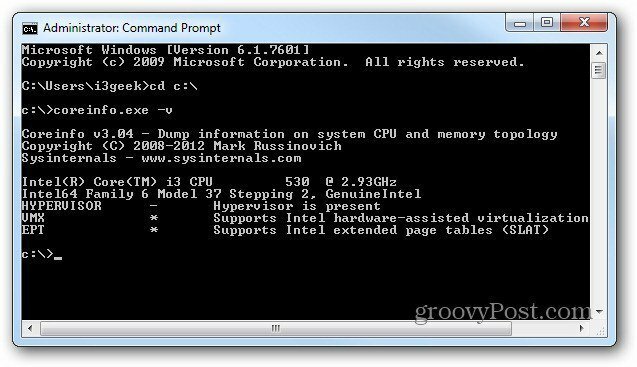
Successivamente, è necessario Abilita Hyper-V in Windows 8, che non è attivo per impostazione predefinita.
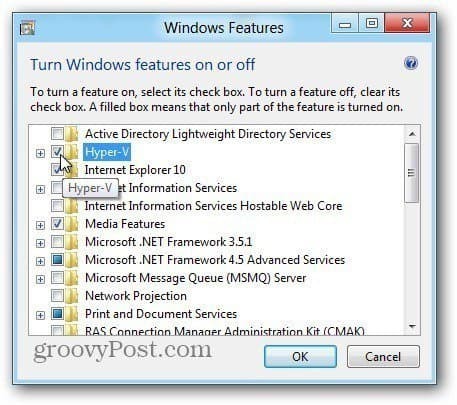
Ora che Hyper-V è abilitato, avvia Hyper-V Virtual Machine. Puoi accedervi dalla schermata di avvio Metro cercando Hyper-V e facendo clic sull'icona Hyper-V Manager.
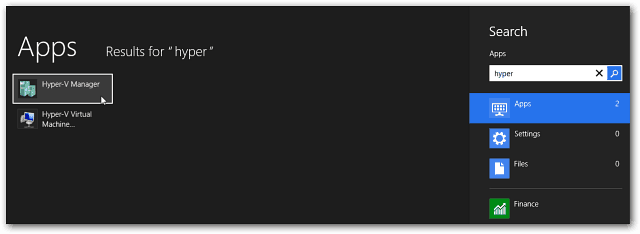
Per un accesso più facile, ti consiglio di mostrare Strumenti di amministrazione nella schermata iniziale Metro per avere accesso ai riquadri Hyper-V. Seleziona Hyper-V Manager.
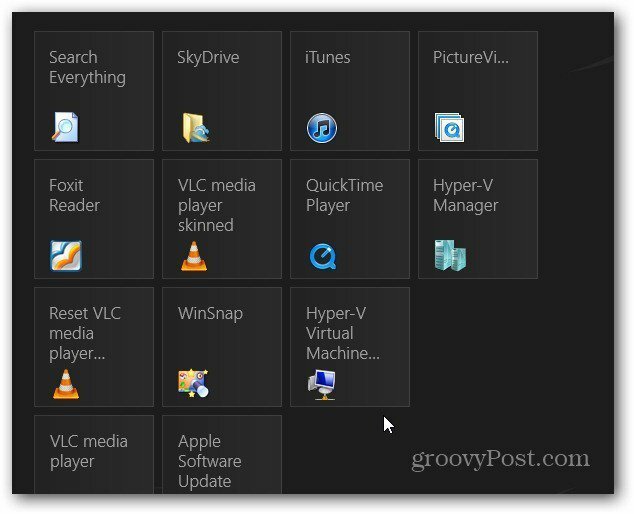
Crea una nuova macchina virtuale
Hyper-V Manager si apre sul desktop. Come con Utilità di pianificazione in Windows, sembra scoraggiante, ma in realtà non lo è.
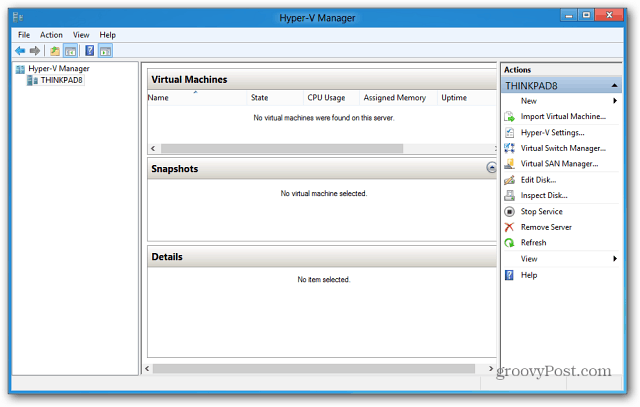
La prima cosa che mi piace fare è creare uno switch virtuale, che è l'adattatore Ethernet virtuale che utilizzerà la scheda del computer host.
Nel riquadro azioni a sinistra, fare clic su Virtual Switch Manager.
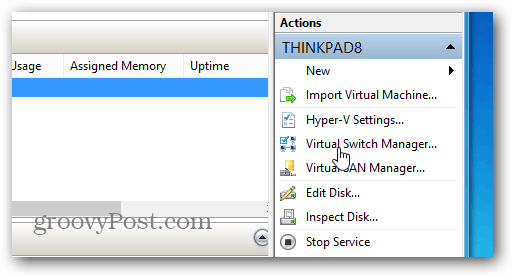
Ora assicurati che sia impostato su Esterno in modo che utilizzi la tua scheda di rete. Basta fare clic su Crea switch virtuale.
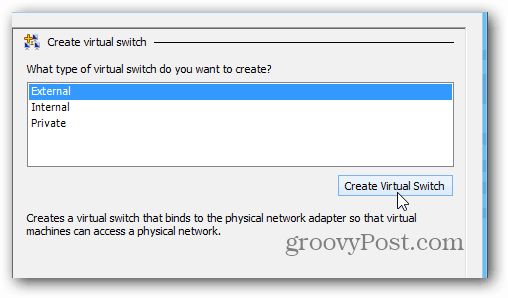
Quindi dai un nome al Virtual Switch... tutto ciò che ti aiuta a ricordare a cosa serve. Quindi, per impostazione predefinita, il tipo di connessione all'adattatore di rete che ho installato su questa macchina.
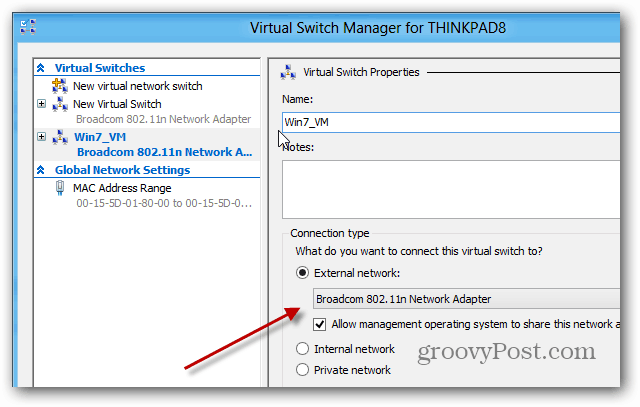
Seleziona il nome del tuo computer host (il computer che esegue Hyper-V). Quindi, nel riquadro Azioni, fare clic su Novità >> Macchina virtuale.
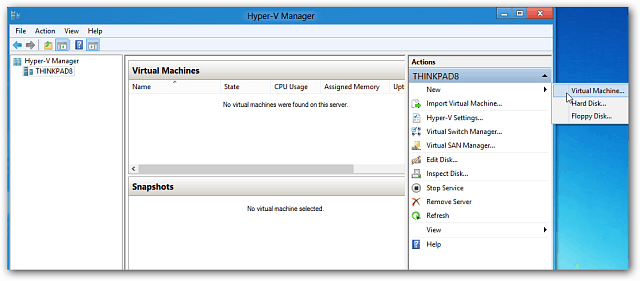
La procedura guidata Nuova macchina virtuale si avvia con un messaggio Prima di iniziare. Se non vuoi vederlo ogni volta che crei una nuova macchina virtuale, seleziona Non mostrare più questa pagina. Fai clic su Avanti.
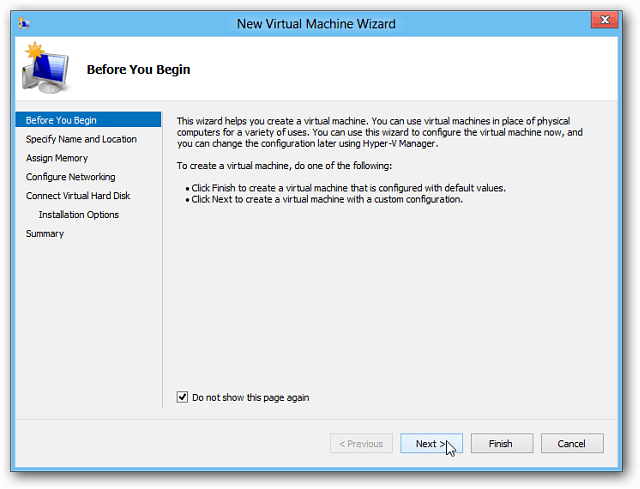
pagine: 12
