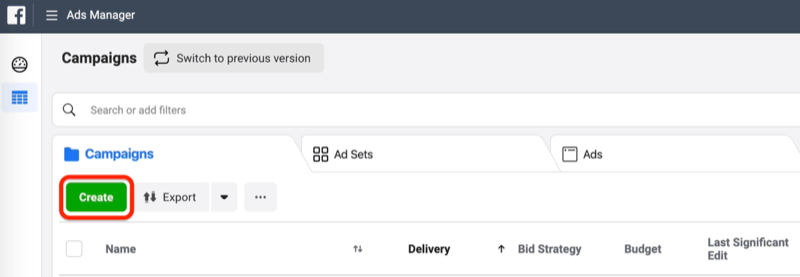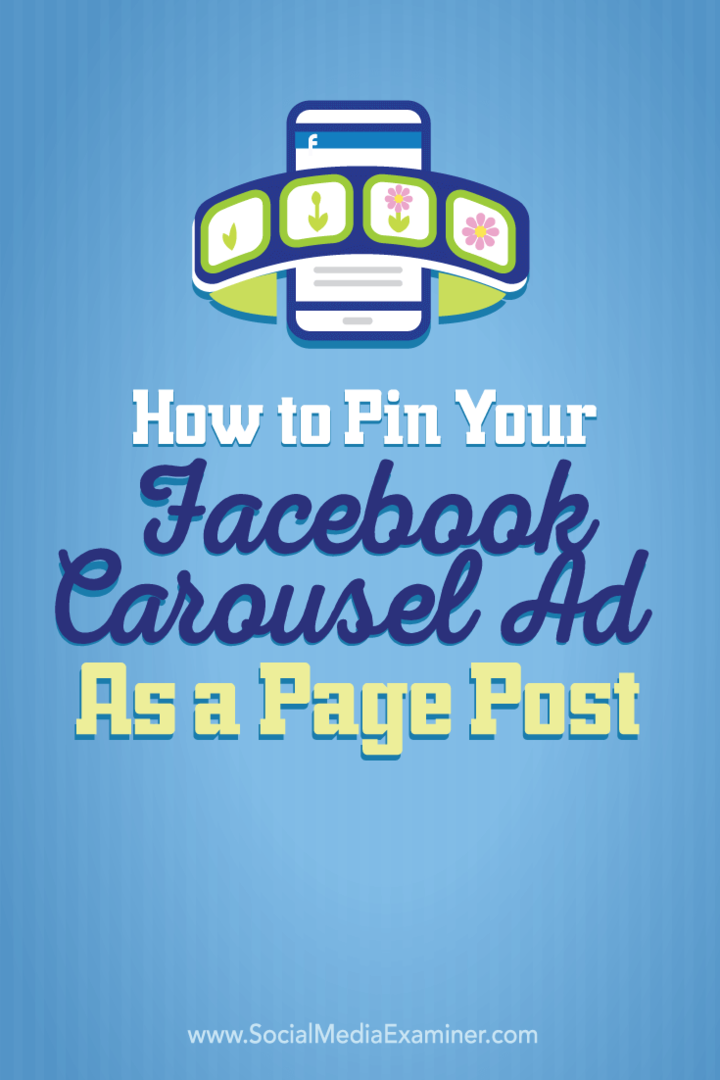Come personalizzare le scorciatoie da tastiera in Microsoft Word 2016
Microsoft Office Microsoft Word Produttività Tasti Rapidi / / March 17, 2020
Ultimo aggiornamento il

L'apprendimento delle scorciatoie da tastiera in Microsoft Word 2016 è un modo infallibile per aumentare la produttività durante la creazione e la modifica di documenti. Puoi portarlo al livello successivo personalizzando e creando le tue scorciatoie da tastiera. Se le scorciatoie predefinite non ti soddisfano, puoi facilmente cambiare le scorciatoie da tastiera esistenti, eliminare quelle che non ti servono e associare nuove scorciatoie alle funzioni che usi più frequentemente. Ecco come:
Assegna una scorciatoia da tastiera personalizzata in Word 2016
Le scorciatoie da tastiera personalizzate in Microsoft Word 2016 consentiranno di spostarsi rapidamente tra i documenti e i progetti. È facile da configurare e da gestire quando si eseguono tutti i passaggi.
- Dopo aver aperto Word 2016, vai a File > Opzioni > Personalizza il nastro. Questo aprirà la finestra in cui vedrai tutte le scorciatoie da tastiera predefinite.
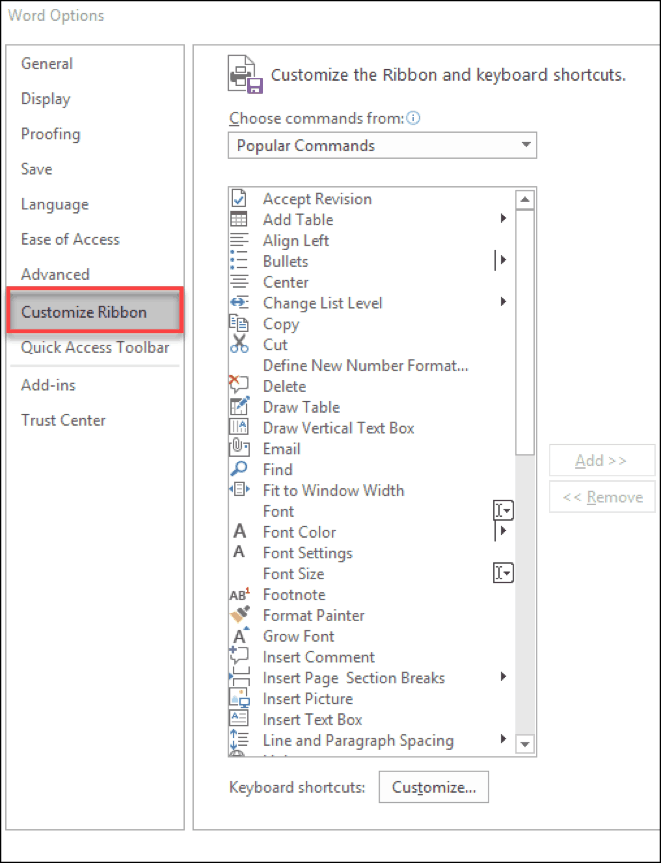
- Nella parte inferiore del riquadro della finestra vedrai le parole "Scorciatoie da tastiera:". Clicca il personalizzare pulsante.
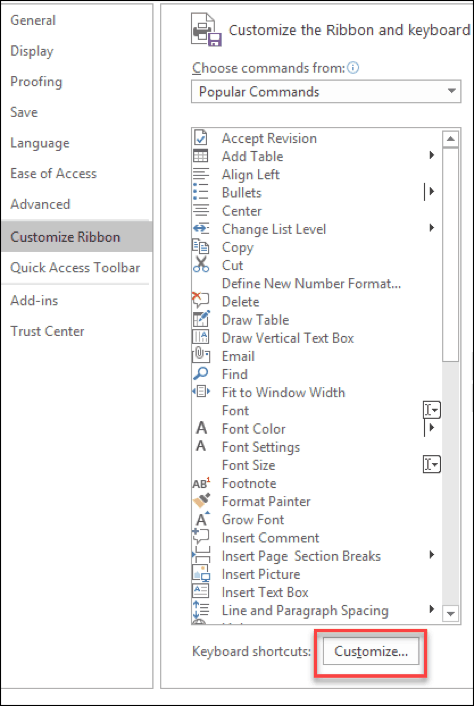
- Questo dovrebbe aprire la finestra Personalizza tastiera in Microsoft Word 2016. Qui è dove è possibile selezionare e scegliere il collegamento che si desidera personalizzare da categorie e comandi scatole.
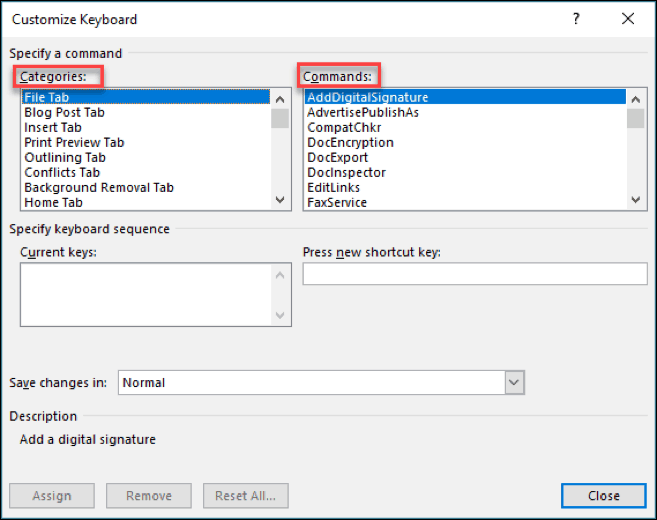
- Dove dice Premi il nuovo tasto di scelta rapida, qui è dove assegnerai la scorciatoia da tastiera personalizzata. Tocca i pulsanti della tastiera che desideri utilizzare per il collegamento e fai clic Assegnare.
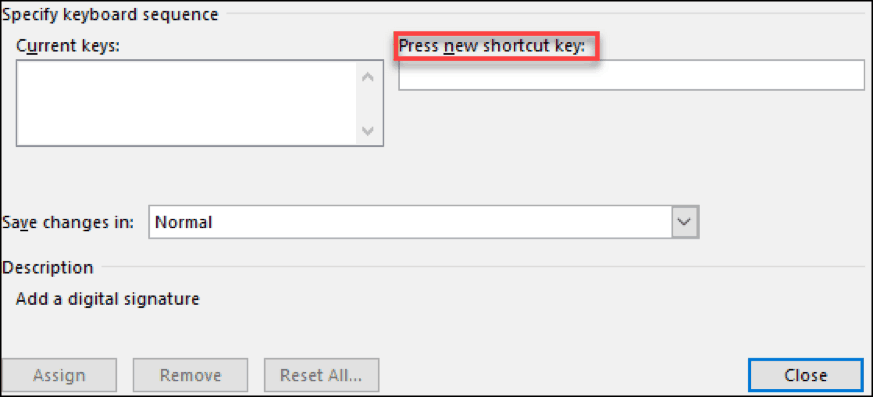
Nota: è possibile salvare le modifiche in Normale da applicare a tutti i documenti di Word o salvarlo per il documento corrente solo usando Salva le modifiche in dialogo.
Quando personalizzi queste scorciatoie da tastiera in Microsoft Word 2016, sarai in grado di vedere quali tasti sono assegnati a cosa. Quando fai clic su un comando, se è già stato assegnato un collegamento, verrà visualizzato in Chiavi correnti scatola. Se si tenta di assegnare un collegamento già in uso, verrà visualizzato un testo "Attualmente assegnato a" visualizzato sotto la casella Chiavi correnti.
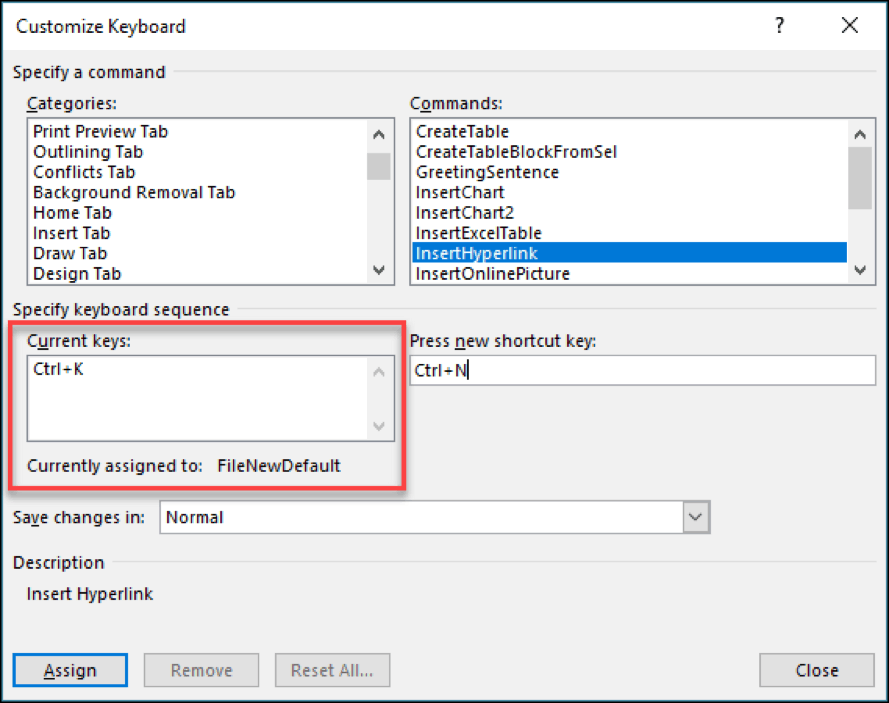
Rimuovi una scorciatoia da tastiera personalizzata
Rimuovere una scorciatoia da tastiera è molto semplice se sai già come assegnare le scorciatoie. Seguire i passaggi precedenti fino al passaggio 3. Ora scegli il comando di cui desideri eliminare il collegamento. Nel Cuchiavi rrent casella, selezionare il collegamento corrente e fare clic sul pulsante qui sotto che dice Rimuovere.
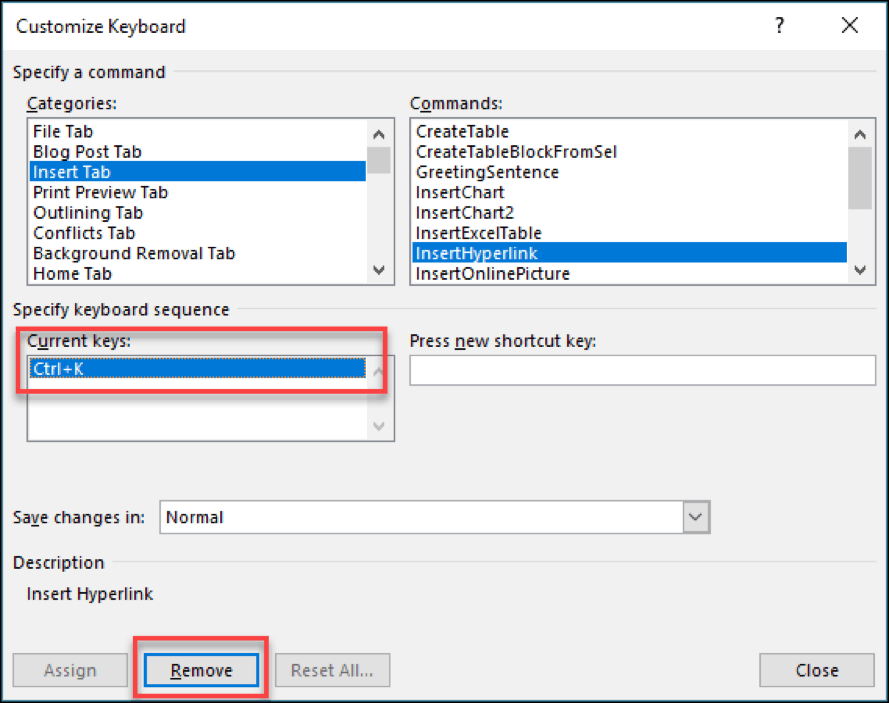
Ci sono così tante scorciatoie diverse in Microsoft Word che puoi usare. Ce n'è persino uno dove lo farà trova e sostituisci testo nel tuo documento. Molto utile con documenti di grandi dimensioni!
Assicurati di dare un'occhiata al nostro elenco completo delle scorciatoie da tastiera di Windows 10 per risparmiare ancora più tempo su base giornaliera.