Crea il tuo modello di PowerPoint personalizzato in Office 2013
Microsoft Office Presa Della Corrente / / March 17, 2020
I modelli integrati in Office 2013 sono sicuramente un grande passo avanti per Office. E se fosse necessario crearne uno tuo? Ecco due modi per farlo.
Microsoft Office 2013 ha un sacco di nuovi modelli tra cui puoi scegliere. Mentre molti di loro sono buoni, a volte è necessario aggiungere il tuo tocco speciale come il logo della tua azienda, lo stile del carattere... ecc. Questa guida ti mostrerà come creare il tuo modello di PowerPoint e salvarlo per un uso successivo.
Crea un modello di PowerPoint personalizzato The Quick Way
Se vuoi farlo con il più velocemente possibile e con il minimo dispendio di tempo, il modo rapido dovrebbe aiutarti a creare il tuo modello in pochissimo tempo.
Inizia aprendo PowerPoint e creando una nuova presentazione basata su vuoto modello.
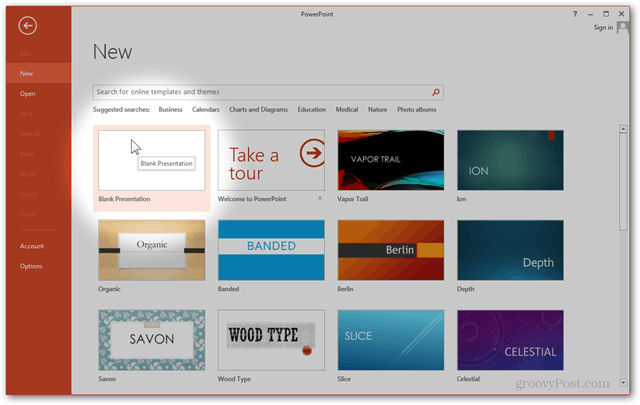
Dal Design scheda, fai clic sul pulsante più a destra: Formatta lo sfondo
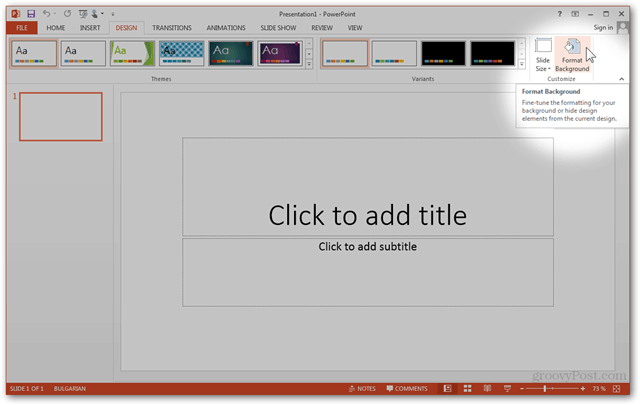
Il pannello laterale che apparirà dopo aver fatto clic sul pulsante può aiutarti a personalizzare lo sfondo. Da qui, è possibile utilizzare le opzioni integrate come Solido, Sfumatura e Riempimento a motivo.
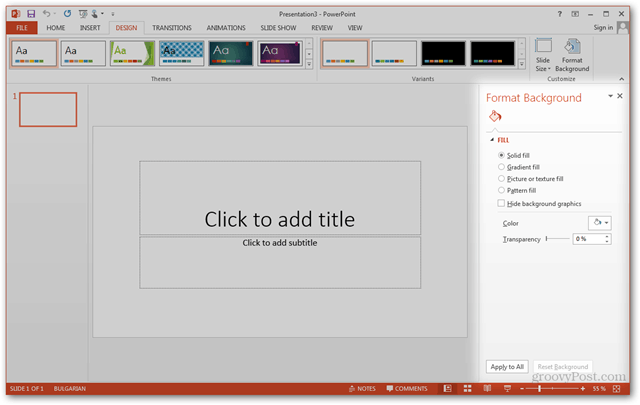
Molto probabilmente, tuttavia, vorrai importare uno sfondo personalizzato. Per fare ciò, puoi usare entrambi gli usi Importa foto da> Appunti se hai già copiato la tua foto in precedenza, oImporta foto da> File per aprire un browser di file, che consente di individuare e utilizzare il file.
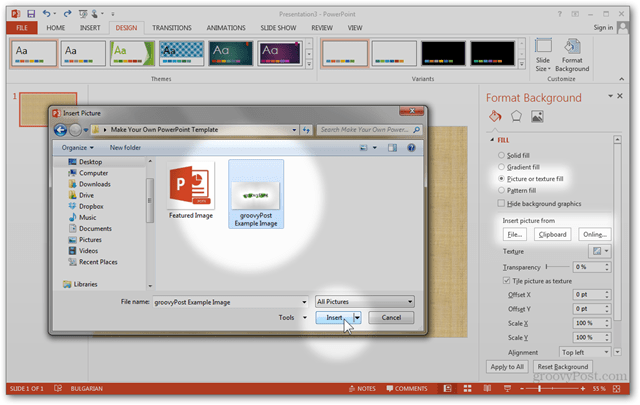
L'immagine che importi verrà utilizzata come immagine della diapositiva del titolo per il modello.
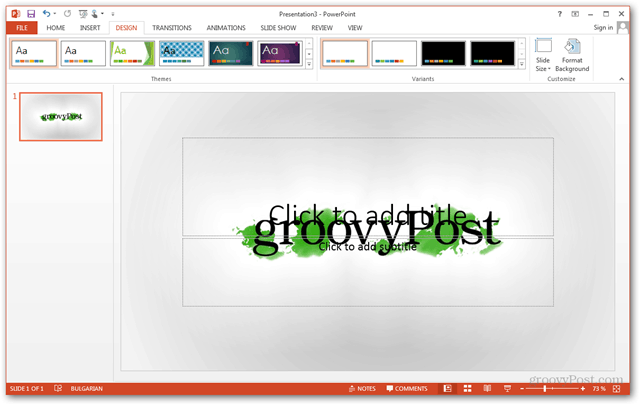
Per scegliere un'immagine personalizzata anche per le altre diapositive, creane una nuova Inserisci> Nuova diapositiva o Ctrl + M.
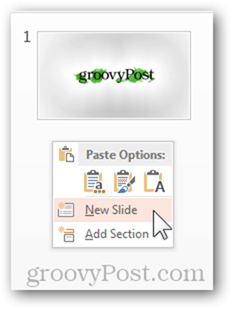
utilizzando Formatta lo sfondo ancora una volta, puoi importare un'altra foto personalizzata da utilizzare come sfondo per tutte le normali diapositive.
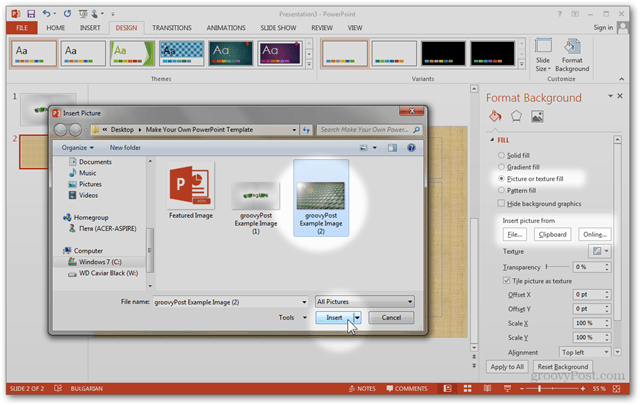
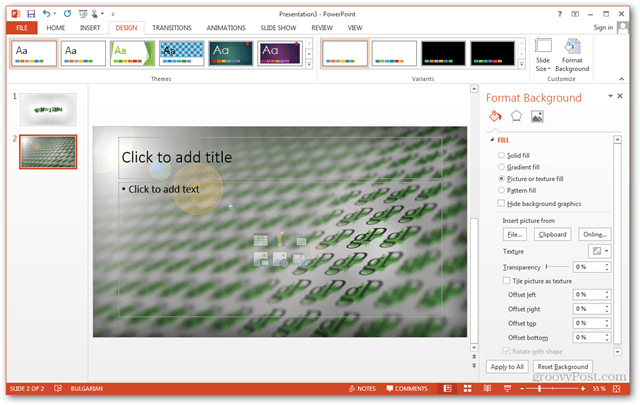
Anche dopo aver importato le tue foto, puoi apportare alcune modifiche finali prima di salvare il tuo modello. Accedere al riquadro Immagine ti consentirà di apportare queste modifiche in modo rapido e semplice.
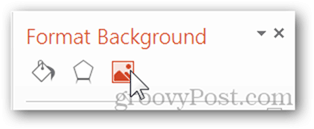
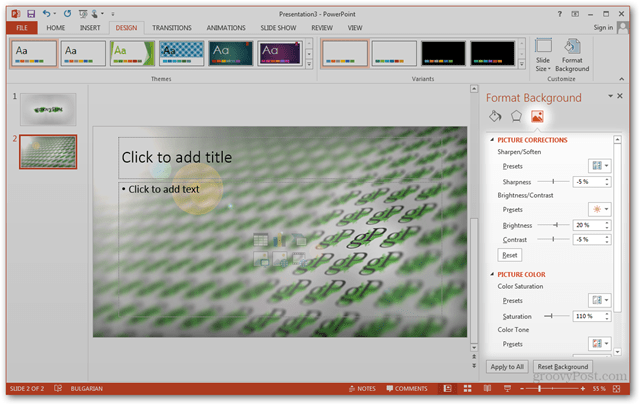 Ecco il mio prima e dopo:
Ecco il mio prima e dopo:
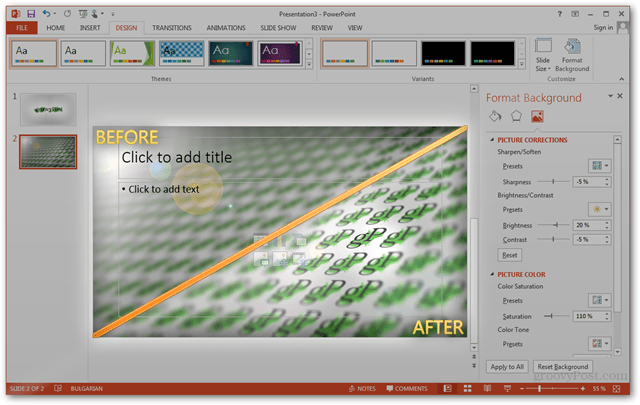
Per finire, vai a File> Salva con nomeo usare Ctrl + S.
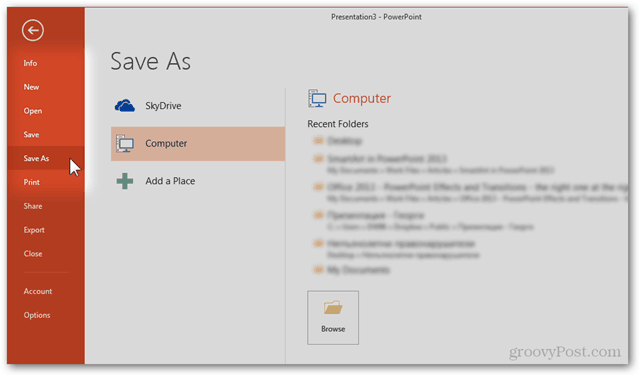
Scegli qualsiasi posizione e cambia il formato del file in Modello PowerPoint (.potx). Quindi PowerPoint cambierà automaticamente la posizione di salvataggio in Documenti> I miei modelli di Office. Ti consiglio di mantenere la stessa posizione, a meno che tu non abbia già creato una directory personalizzata per i tuoi modelli.
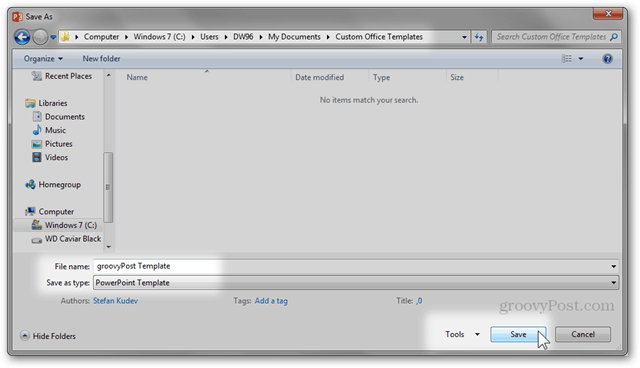
Dopo il salvataggio, il modello sarà pronto per l'uso. Alla successiva apertura di PowerPoint, fare semplicemente clic su Personale categoria di modelli da scegliere da un modello creato da te.
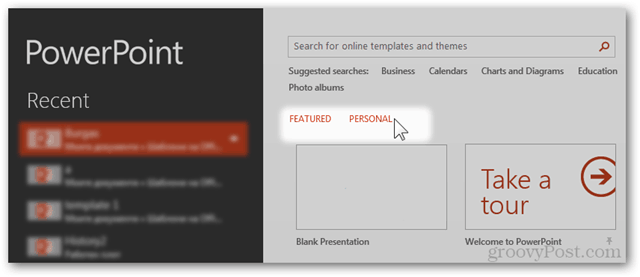
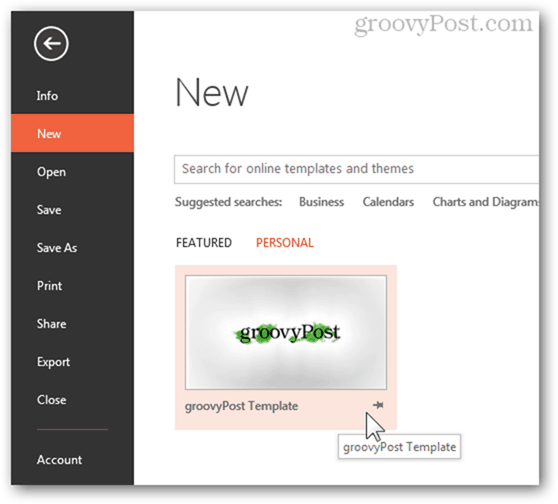
Successivamente, creando un modello PowerPoint in modo professionale.
pagine: 12



