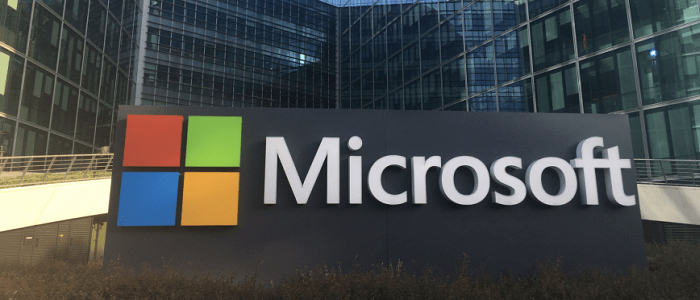Come controllare il tuo Roku con Google Assistant per la visualizzazione a mani libere
Iot Roku Google Eroe Taglio Del Cavo / / March 17, 2020
Ultimo aggiornamento il
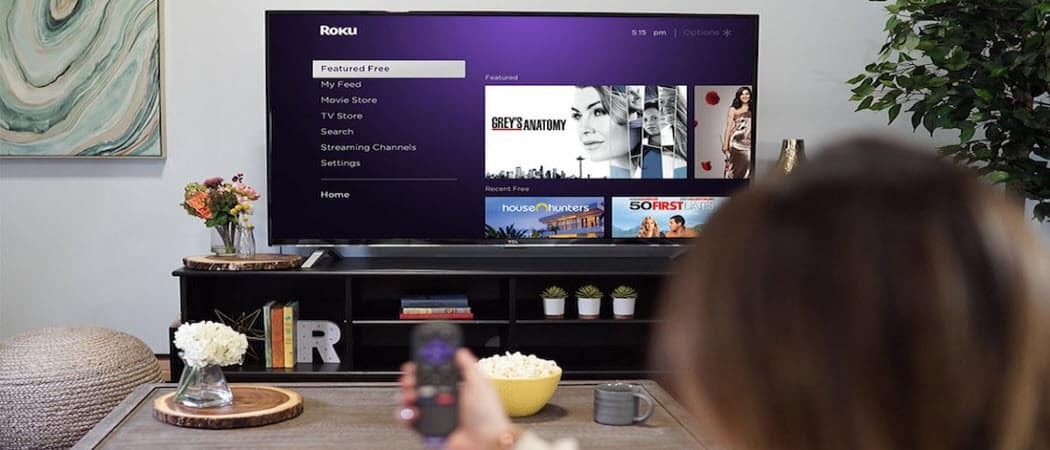
Roku ha recentemente aggiunto il supporto per Google Assistant in modo da poter controllare la tua esperienza Roku a mani libere. Ecco come iniziare.
Roku di recente annunciato Compatibilità con Google Assistant per i suoi moderni set-top box e TV abilitati per Roku. L'idea è simile a come è possibile utilizzare l'assistente digitale di Amazon, Alexa per controllare Fire TV con la tua voce. Ma ora abbiamo due diverse aziende che lavorano insieme. Una volta connesso, puoi chiedere a Google Assistant di trovare il tuo film preferito, avviare servizi specifici come Hulu e controllare le funzioni di base della riproduzione multimediale. Ecco uno sguardo a come iniziare.
Utilizzo di Google Assistant per controllare Roku
La prima cosa che devi fare è verificare che il tuo dispositivo Roku stia eseguendo Roku OS 8.1 o versioni successive. Per controllare la tua versione e aggiornarla se necessario, vai a Impostazioni> Sistema> Aggiornamento del sistema
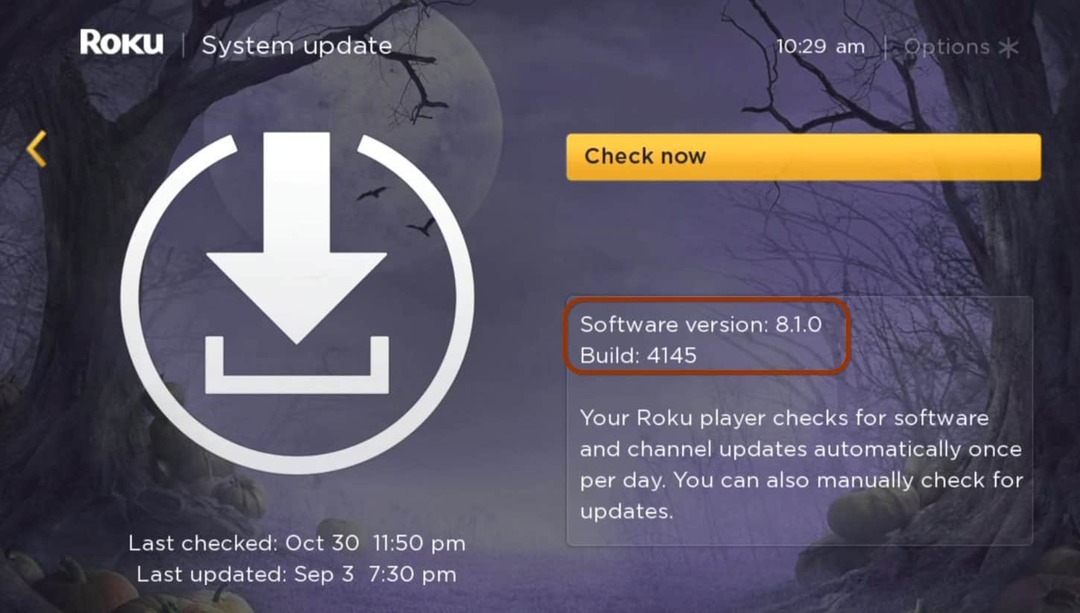
Una volta che lo hai, dovrai quindi connettere Google Assistant con Roku. Qui sto usando la versione Android dell'app, ma è possibile collegarli con il App Google Assistant per iOS. Su Android, avvia l'app Home e tocca il pulsante "Aggiungi", quindi "Configura dispositivo" dal menu.
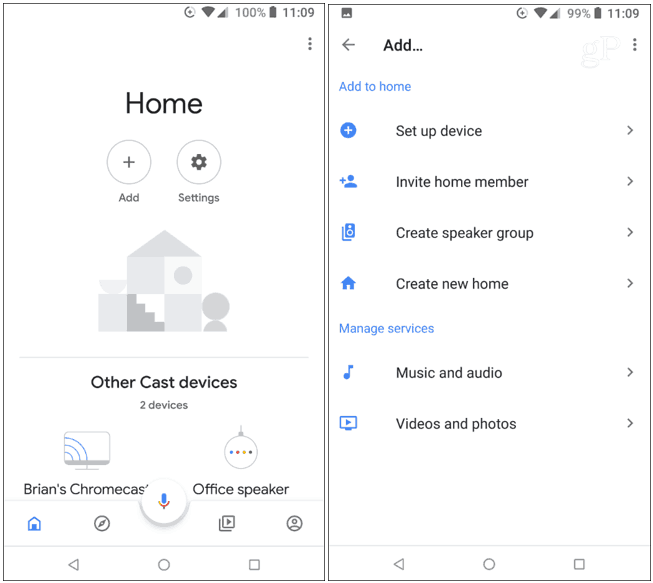
Nella schermata successiva tocca "Hai già impostato qualcosa?" dalla sezione Funziona con Google. Quindi scorri verso il basso (è un lungo elenco) e tocca Roku.
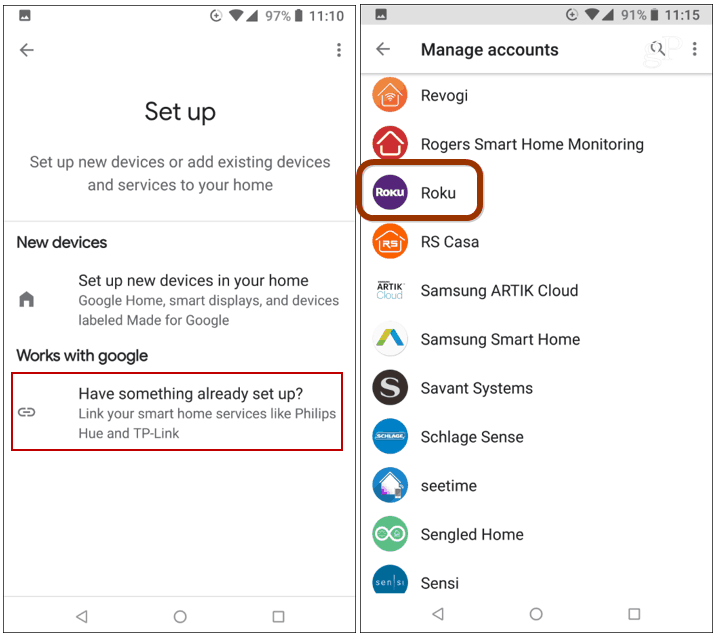
Quindi, accedi al tuo account Roku e seleziona il tuo dispositivo Roku e, una volta connesso, assegnalo alla stanza in cui si trova.
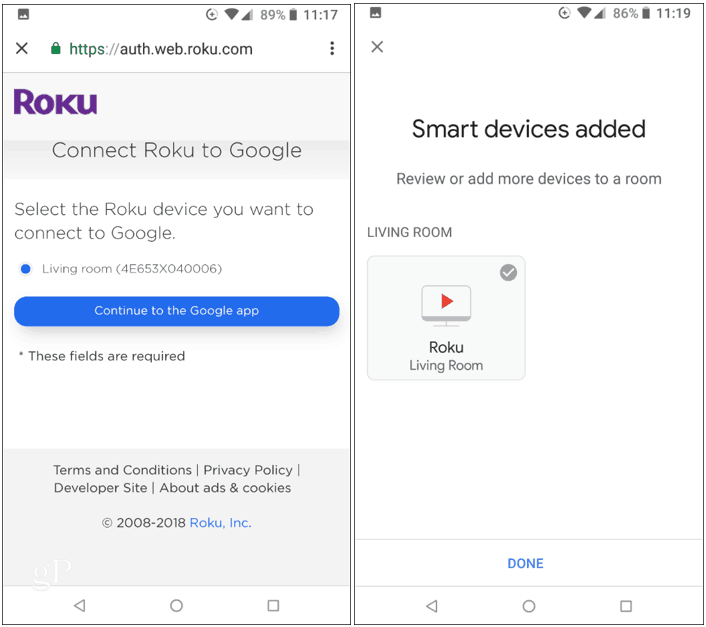
Ora che è collegato, puoi utilizzare l'Assistente Google per dire cose come "Ehi Google, avvia Netflix su Roku". Oppure "Ehi Google, mostrami commedie su Roku." E di base controllo della riproduzione come "Ehi Google, metti in pausa Roku". Tieni presente che se disponi di più dispositivi Roku, puoi selezionarne solo uno da controllare con Google Assistant su a tempo.
La funzione funzionerà con la maggior parte dei dispositivi Roku moderni. Per questo articolo, sono stato in grado di farlo funzionare con il mio box Roku 3 di quattro anni e un Google Home Mini. In effetti, secondo Roku annuncio, funziona anche con Roku 2. Puoi utilizzare praticamente qualsiasi dispositivo su cui è presente Google Assistant come un altoparlante smart di Google Home o il tuo telefono o tablet con Google Assistant installato.