Come aggiungere singole impostazioni di Windows 10 al menu Start
Microsoft Windows 10 / / March 17, 2020
Invece di fare clic su infinite pagine di impostazioni in Windows 10 per tutto il tempo, aggiungi gli elementi dall'app Impostazioni a Start.

Microsoft sta eliminando gradualmente il classico pannello di controllo a favore dell'app Impostazioni in Windows 10. Sì, il Pannello di controllo che conosci e ami è ancora incluso, ma la società lo sta seppellendo più a fondo nel sistema operativo con ogni aggiornamento delle funzionalità. Invece, più delle opzioni classiche vengono convertite nel design moderno nell'app Impostazioni. In effetti, potrebbe arrivare un punto in cui il Pannello di controllo classico è completamente rimosso. Se sei un utente di lunga data di Windows, ma non hai mai utilizzato Windows 10, questa è una modifica a cui ci si abitua.
La buona notizia è che il menu Start di Windows 10 ha molte più opzioni e funzionalità rispetto alle versioni precedenti. Oltre a bloccare elementi come siti Web e app, puoi anche aggiungere singoli o gruppi di impostazioni al menu Start. Se desideri un modo più rapido per accedere a impostazioni specifiche o a un gruppo di esse, ecco come aggiungerle al menu Start.
Aggiungi le impostazioni di Windows 10 al menu Start
Innanzitutto, apri l'app Impostazioni premendo il tasto Windows e quindi facendo clic su Impostazioni (icona a forma di ingranaggio) che si trova appena sopra il pulsante di accensione sul lato sinistro. Oppure, se sei un tastiera praticante di kung fu, Usa il Tasto Windows + I collegamento per aprire direttamente l'app Impostazioni.
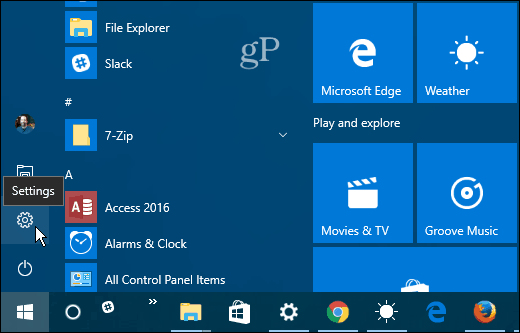
Ora puoi navigare attraverso varie impostazioni. Fare clic con il pulsante destro del mouse su quello desiderato, quindi fare clic su Pin per iniziare. Per ognuno, ti verrà chiesto di verificare che desideri intraprendere l'azione.
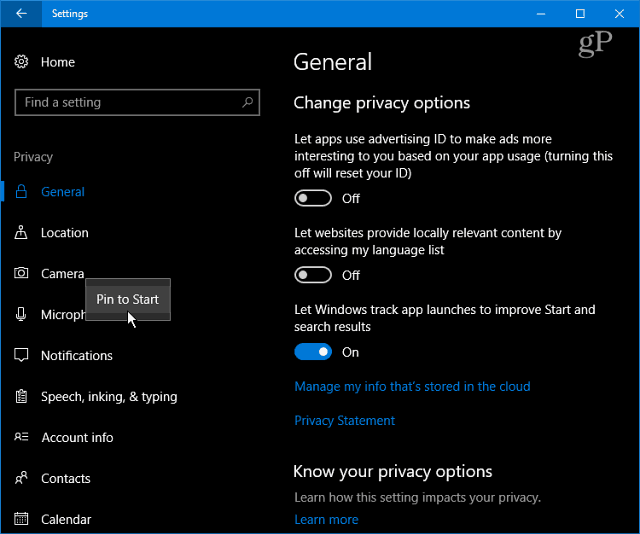
Le impostazioni bloccate verranno visualizzate come riquadro nel menu Start. Un'altra cosa che potresti voler fare è creare un gruppo di tessere come ho fatto nell'immagine qui sotto.
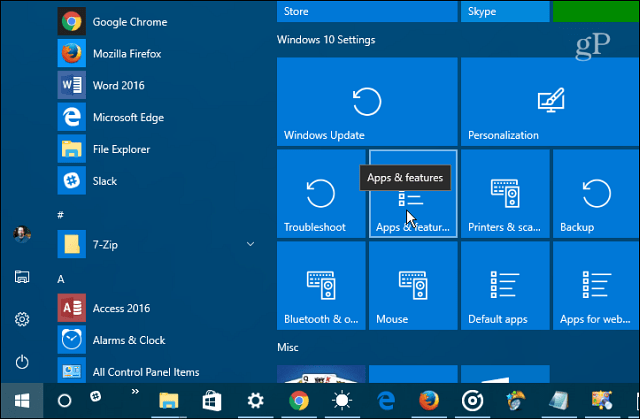
Vale anche la pena sottolineare che puoi bloccare anche intere categorie di impostazioni. Quando apri l'app per la prima volta, fai clic con il pulsante destro del mouse su quello desiderato. Sebbene sia possibile bloccare l'intera categoria radice, restringerla a singoli elementi rende questa funzionalità la più utile.
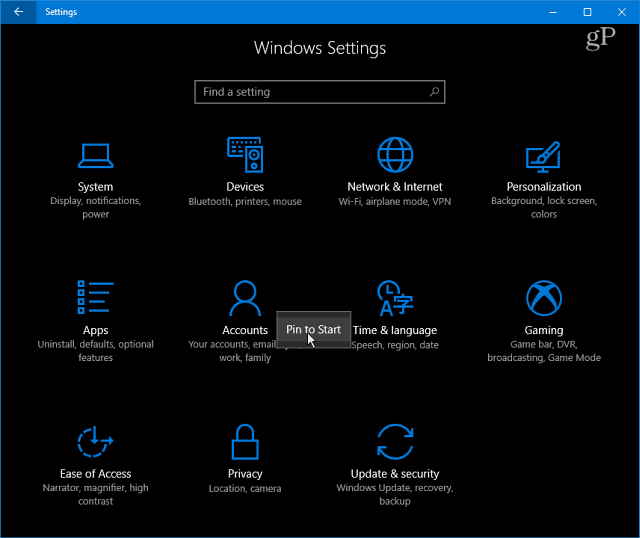
Un'altra cosa che potresti voler fare è aggiungere un link al classico pannello di controllo per iniziare. In alternativa, puoi anche aggiungere elementi specifici da esso. Ad esempio, trovo quel blocco Programmi e caratteristiche per il menu Start è utile per quando desidero disinstallare un'app o attiva o disattiva una funzionalità di Windows.
Colpire il Tasto Windows e genere:pannello di controllo e premi Invio o scegli il risultato dai risultati della ricerca. Quindi, fai clic con il pulsante destro del mouse sull'elemento desiderato e seleziona Aggiungi per iniziare.
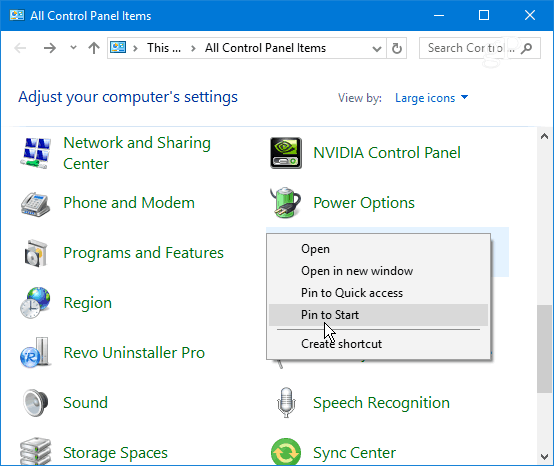
Questo dovrebbe farti risparmiare un sacco di tempo sprecato nel fare clic su diverse pagine delle Impostazioni e portarti direttamente dove devi essere. Questo è utile anche per avere un percorso diretto alle impostazioni che è necessario modificare solo occasionalmente. Creare un collegamento nel menu Start è più semplice che cercare di ricordare dove si trova. Devi solo ricordarti di appuntarlo quando ci sei.
Cosa ne pensi della nuova struttura delle impostazioni in Windows 10? Preferisci o il classico pannello di controllo? Lascia un commento qui sotto e facci sapere cosa ne pensi.



