Rendi i tasti di scelta rapida del menu Sottolineato e Evidenzia Windows 10
Microsoft Windows 10 / / March 19, 2020
Ultimo aggiornamento il

Ecco un semplice trucco che semplifica la navigazione in Windows 10, sottolineando i tasti di scelta rapida sulle voci di menu.
Microsoft ha sempre incluso le scorciatoie da tastiera per navigare nel sistema operativo, ma doverle ricordare tutte non è pratico. Per semplificare, alcuni dei programmi includono tasti di scelta rapida nel menu. Puoi renderlo ancora più semplice rendendo Windows sottolineato i tasti di scelta rapida sulle voci di menu. Questa funzione è disabilitata per impostazione predefinita, ma è facile da abilitare - ecco come.
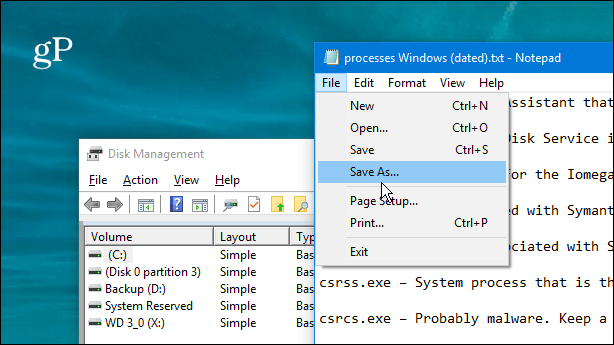
Le scorciatoie da tastiera sottolineate non sono abilitate per impostazione predefinita nei programmi nativi di Windows 10 e nei menu delle utilità di sistema.
Crea scorciatoie del menu di evidenziazione di Windows 10
Apri Impostazioni e seleziona Accesso facilitato dal menu principale.
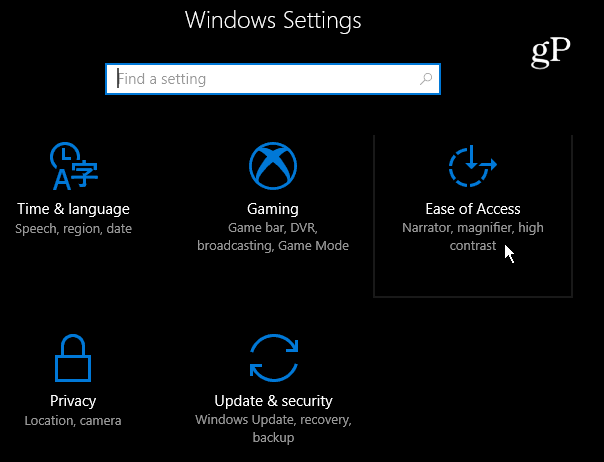
Seleziona Tastiera nel riquadro a sinistra e scorri verso il basso nel riquadro a destra e attiva Abilita il collegamento sottolineato nella sezione Altre impostazioni.
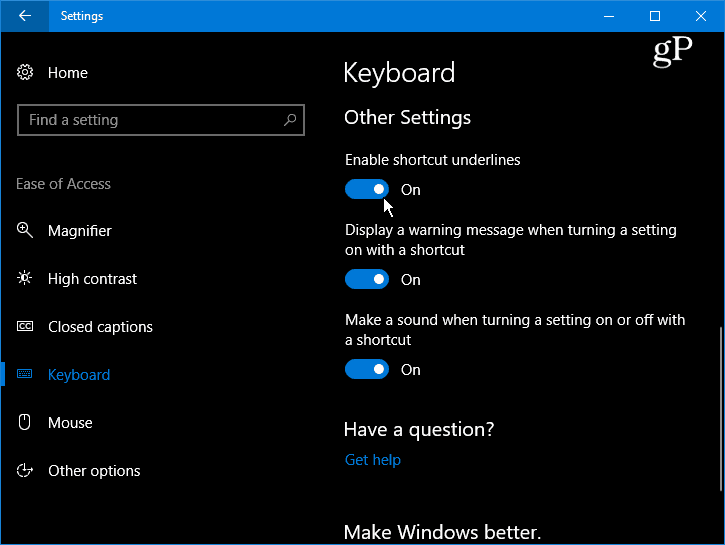
Dopo l'attivazione vedrai i tasti di scelta rapida sottolineati nei menu dei programmi di utilità e dei programmi nativi in Windows 10.
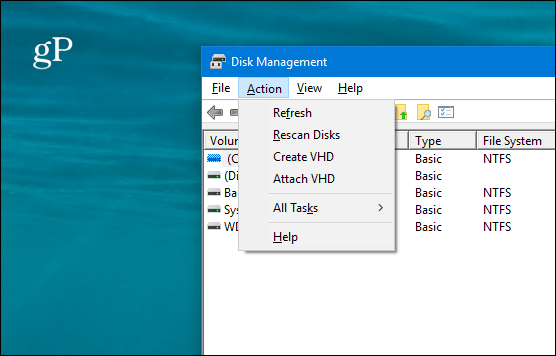
Quando questa impostazione è abilitata, vengono evidenziate altre voci di menu nell'interfaccia utente moderna nel sistema di menu di Windows 10. Ad esempio, nella foto in basso ho aperto il menu Batteria dalla barra delle applicazioni e puoi vedere che il cursore del livello di potenza è evidenziato.
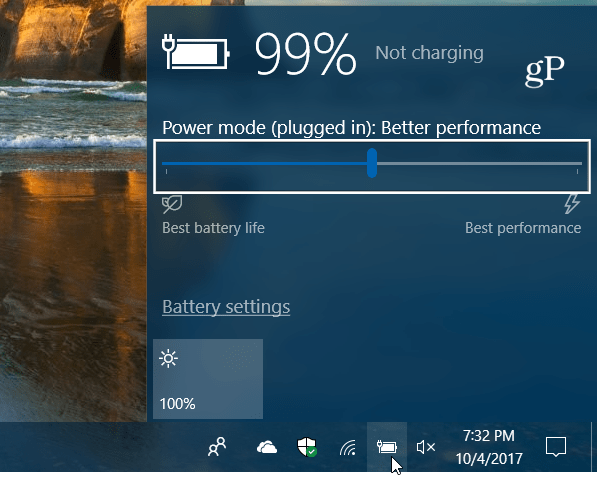
Quando l'impostazione è disattivata, la casella evidenziata non viene più visualizzata.
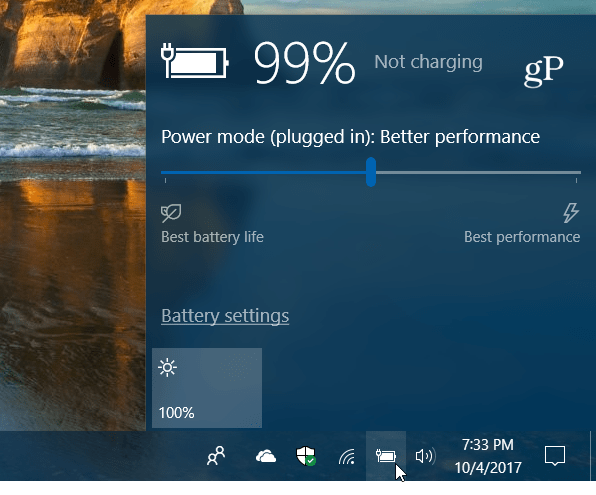
Puoi anche accedere a questo dal classico pannello di controllo finché dura. Microsoft sta spostando tutto dal Pannello di controllo all'app Impostazioni. Premi il tasto Windows e genere:pannello di controllo e premi Invio e seleziona Centro accesso facilitato.
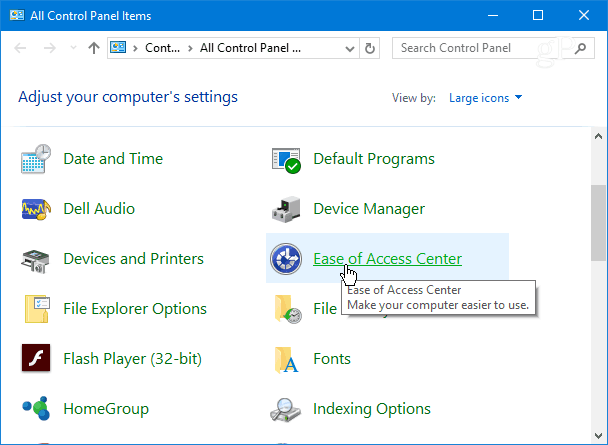
Scorri l'elenco verso il basso e fai clic sul link "Rendi la tastiera più facile da usare".
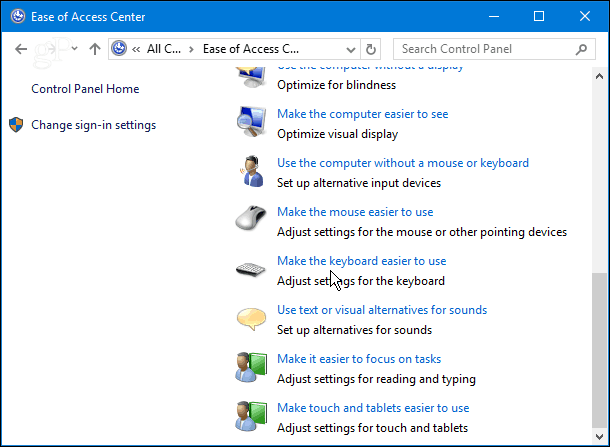
Quindi scorrere verso il basso e selezionare "Sottolinea scorciatoie da tastiera e tasti di accesso" e fare clic su OK nella parte inferiore della finestra per salvare le modifiche.
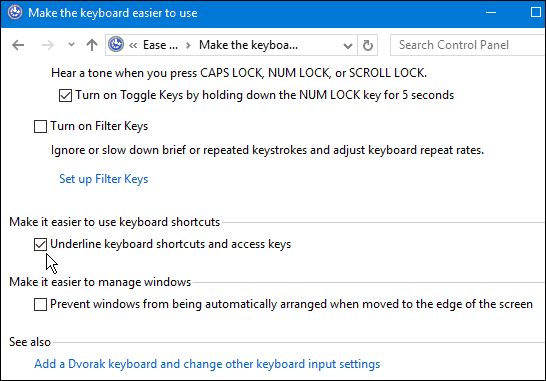
Può sembrare un'impostazione sottile considerando tutto ciò che è nuovo in Windows 10 in questi giorni, ma per alcuni è una necessità. E a volte sono le piccole cose che fanno la differenza per il tuo flusso di lavoro quando provi a fare le cose.
Ti piace abilitare questa impostazione quando lavori in Windows o preferisci che sia disattivata? Facci sapere nella sezione commenti qui sotto o unisciti a noi in Forum di Windows 10 per ulteriori discussioni e consigli sulla risoluzione dei problemi.


