Una nuova versione di macOS chiamata High Sierra versione 10.13 è ora disponibile per il tuo Mac. Ecco alcuni passaggi da eseguire prima dell'aggiornamento.

In aggiunta a nuova versione iOS 11, Apple ha anche rilasciato la sua ultima revisione del suo sistema operativo desktop, macOS High Sierra. High Sierra, versione 10.13 sembra più una revisione minore della versione precedente, Sierra 10.12. I computer che eseguono Mac OS 10.7.5 possono eseguire l'aggiornamento gratuitamente sui dispositivi supportati. Gli utenti dovrebbero prestare attenzione però ed eseguire i passaggi necessari per preparare i loro Mac per il nuovo aggiornamento. Questo perché High Sierra utilizza interamente nuovo file system chiamato APFS.
Abbiamo dettagliato APF all'inizio di quest'anno durante la nostra preparazione per l'aggiornamento a iOS 10.3. A differenza di iOS, macOS è una creatura più complessa; dovuto in parte alla sua necessità di supportare applicazioni di terzi che non sono così curate e gestite con cura come quelle che si trovano nell'app store su iOS.
Anche il desktop è più esposto, con un file manager e un raggio di azione più libero per il roaming, a differenza di iOS dove ci sono linee guida rigide per gli sviluppatori di app e comportamenti per gli utenti finali. Oltre ai miglioramenti sotto il cofano, High Sierra presenta nuove funzionalità che conferiscono al suo predecessore molta vestibilità e finitura. In questo articolo, copriamo alcune cose che dovresti fare prima di scaricare e installare High Sierra sul tuo Mac.
Preparare il Mac prima di installare macOS High Sierra 10.13
Aggiorna tutte le tue app
Le app dovranno essere modificate per supportare il file system di High Sierra, in particolare gli strumenti su disco. Ma per altre app come Microsoft Office e Adobe Creative Cloud, assicurati di aver installato le versioni aggiornate in modo da non trovarti in una situazione di pollo o uovo dopo aver raggiunto il desktop. Questo Filetto di macrumors ha un elenco completo di app compatibili e incompatibili. Potresti voler esaminare prima di fare il salto.
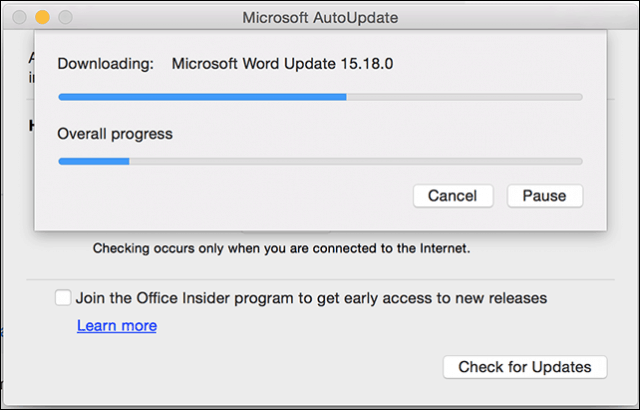
Esegui subito il backup dell'installazione corrente di macOS
La prima cosa da fare è determinare se il tuo Mac è compatibile con High Sierra. Si scopre che il nuovo file system ha un'alta preferenza (nessun gioco di parole) per i Mac basati su SSD. Mac come iMac con unità di fusione non sono attualmente supportati da APFS e continueranno invece a utilizzare HFS +. Apple prevede di aggiungere supporto in futuro. Ecco un elenco di Mac supportati:
- MacBook (fine 2009 o più recente)
- MacBook Pro (metà 2010 o più recente)
- MacBook Air (fine 2010 o più recente)
- Mac mini (metà 2010 o più recente)
- iMac (fine 2009 o più recente)
- Mac Pro (metà 2010 o più recente)
Non tutte le funzionalità di High Sierra sono supportate sui vecchi Mac, ad esempio, il nuovo codec video HEVC richiede hardware più recente come il MacBook Pro 2017 e 2016. Per ulteriori dettagli sulle funzionalità supportate dal modello, selezionare Sito Web di Apple.
Se il tuo Mac esegue macOS 10.12 (Sierra), 10.11 (El Capitan) o precedente, assicurati di farlo eseguire un backup della macchina a tempo pieno. High Sierra convertirà il file system attualmente utilizzato dal tuo Mac chiamato HFS + nel nuovo APFS. Non esiste un modo semplice per tornare indietro perché i file system precedenti non sono riconosciuti da APFS. Pertanto, non sarai in grado di ripristinare facilmente un backup di Time Machine senza formattare prima il vecchio file system HFS +.
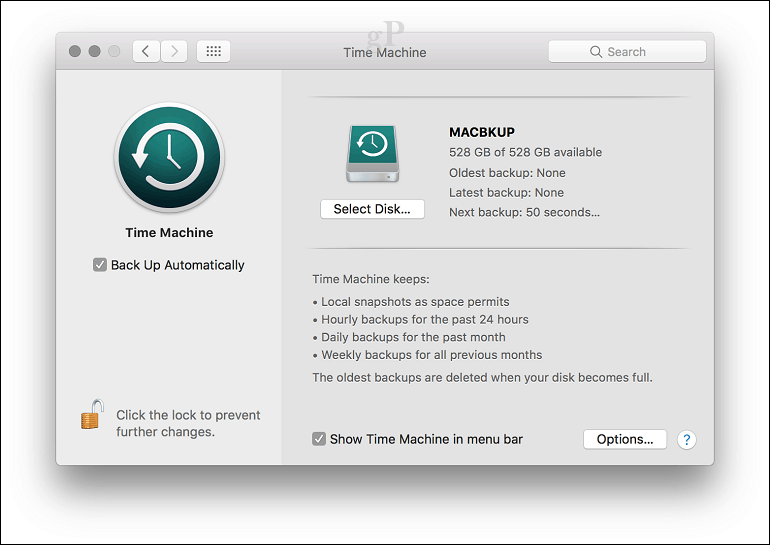
Crea una copia di avvio di macOS Sierra 10.12
Se scopri che High Sierra non è di tuo gradimento, avrai bisogno di un modo semplice per effettuare il downgrade. Avere a portata di mano una copia di avvio di macOS Sierra può aiutare. Esistono diversi modi per creare una copia di avvio di macOS, il più semplice è Disk Creator di MacDaddy.io. Tutto ciò di cui hai bisogno è una chiavetta USB da 8 GB o più grande e una copia dell'app macOS che puoi scaricare dall'App Store.
Avvia Disk Creator, scegli l'unità USB in cui verranno archiviati i file di installazione, fai clic su Scegli un programma di installazione macOS, quindi seleziona l'app macOS Sierra. Fai clic su Crea programma di installazione.
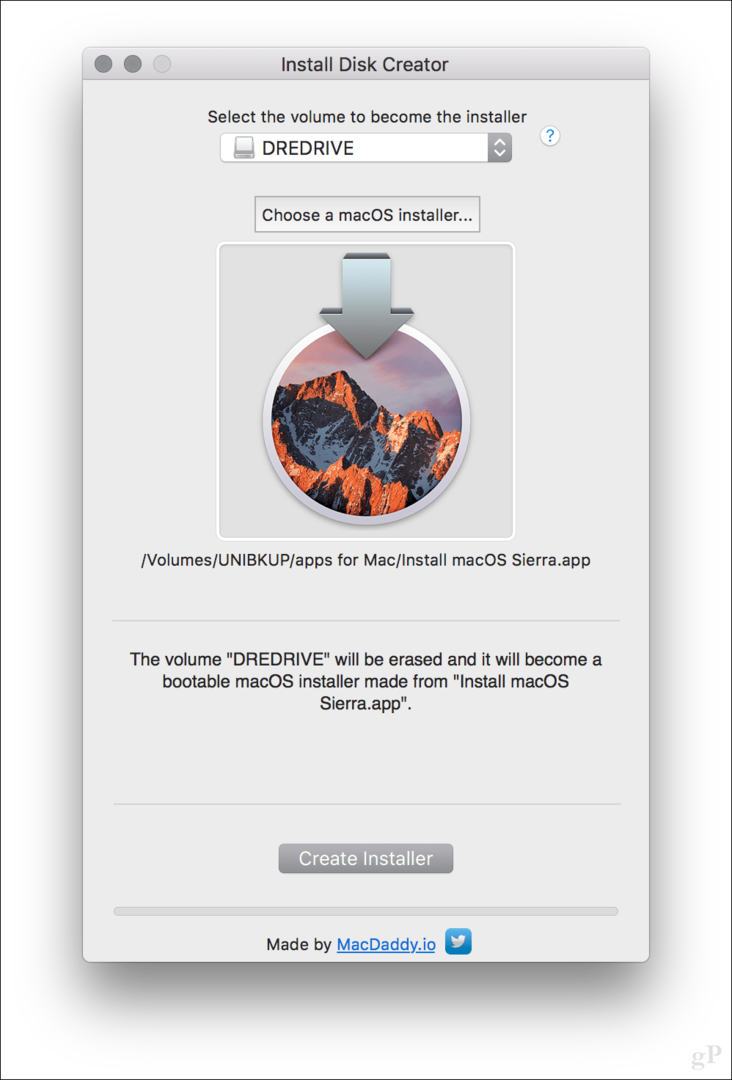
Clic Cancella disco quando richiesto, inserire la password. Se nell'unità sono presenti file importanti, fare clic su Annulla, quindi eseguirne prima il backup.
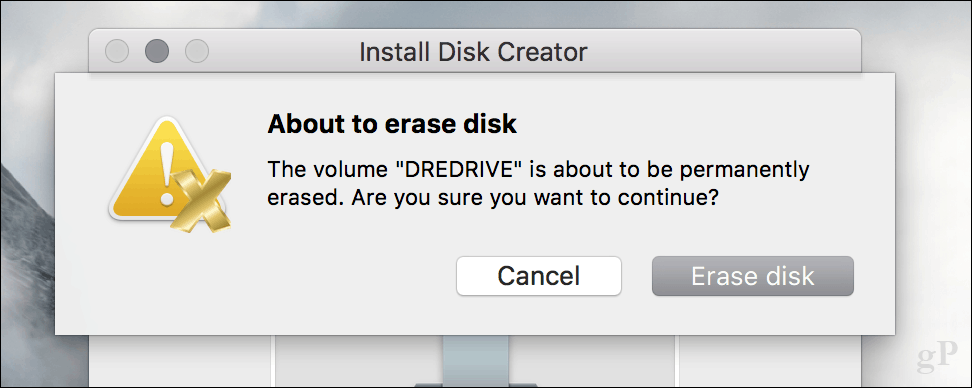
La creazione del supporto di installazione richiederà del tempo, quindi controlla la barra di avanzamento nella parte inferiore della finestra di Disk Creator.
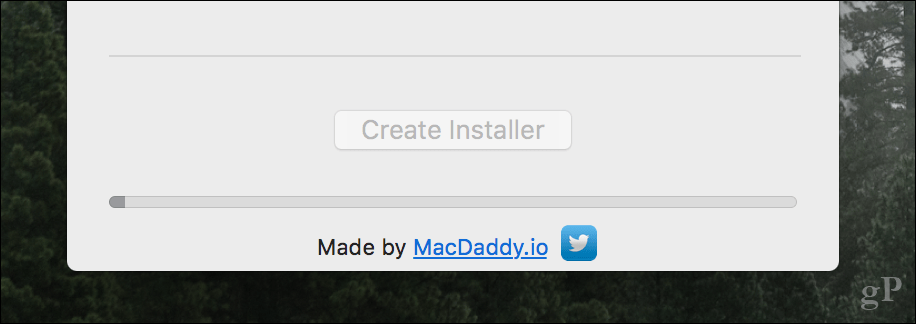
Al termine, metterlo da parte e andare avanti e installare macOS High Sierra quando sarà il momento.
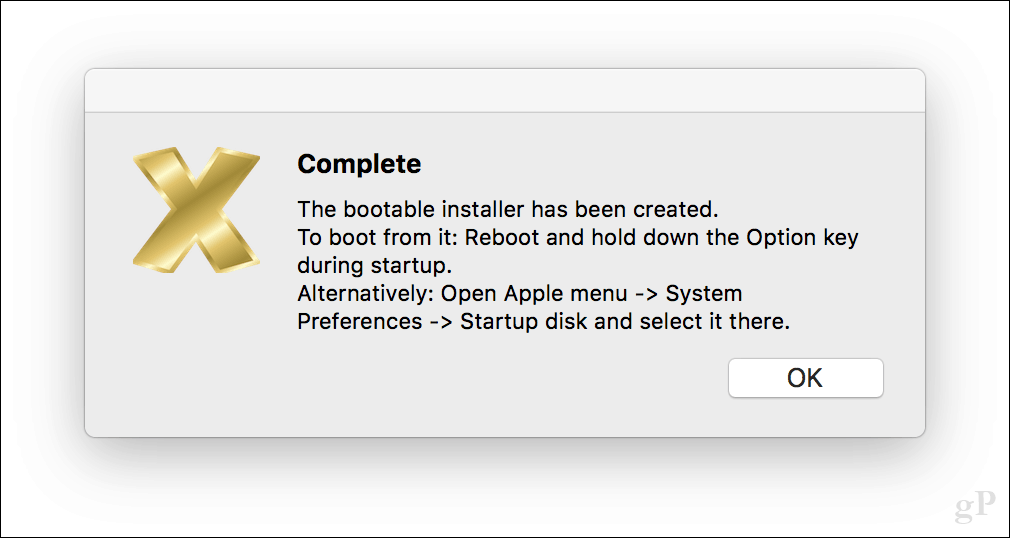
Come reinstallare una versione precedente di macOS, se necessario
Se qualcosa va storto e devi reinstallare la versione precedente di macOS, ecco come farlo.
Spegni il Mac, collega l'unità USB sul programma di installazione di macOS, quindi avvia il Mac. Tenere immediatamente premuto il tasto Opzione fino a quando appare il menu di avvio. Seleziona Installa macOS media quindi premi Invio. Quando si arriva alla schermata macOS Utilities selezionare Utilità disco quindi fare clic Continua
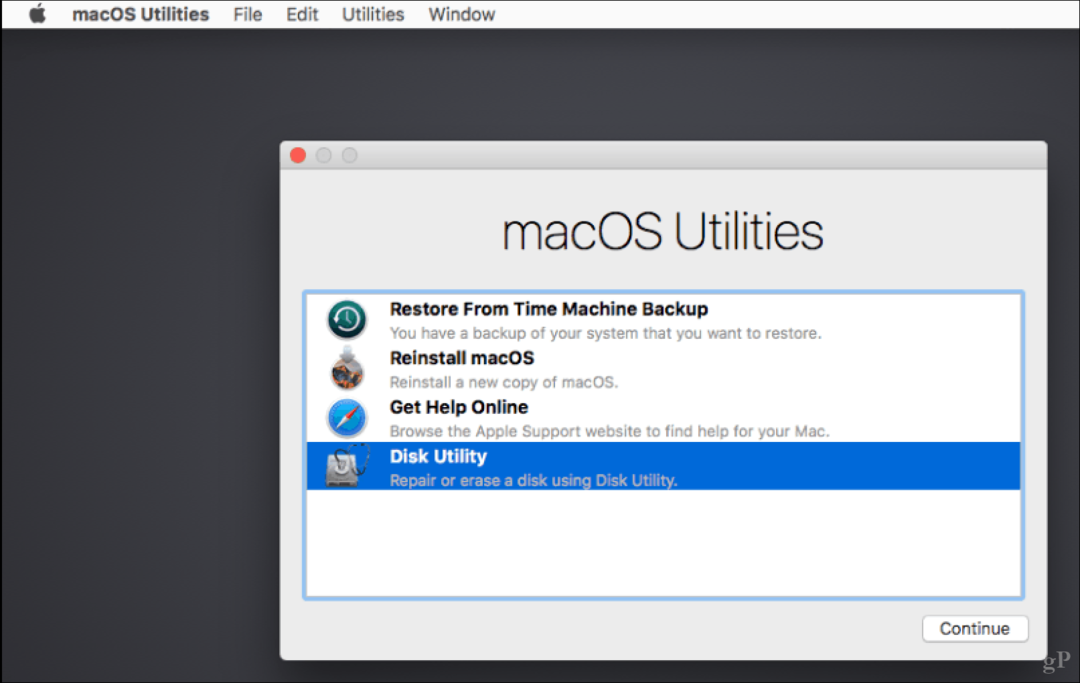
Seleziona Macintosh HD o il nome dell'unità di avvio, quindi fai clic su Cancella.
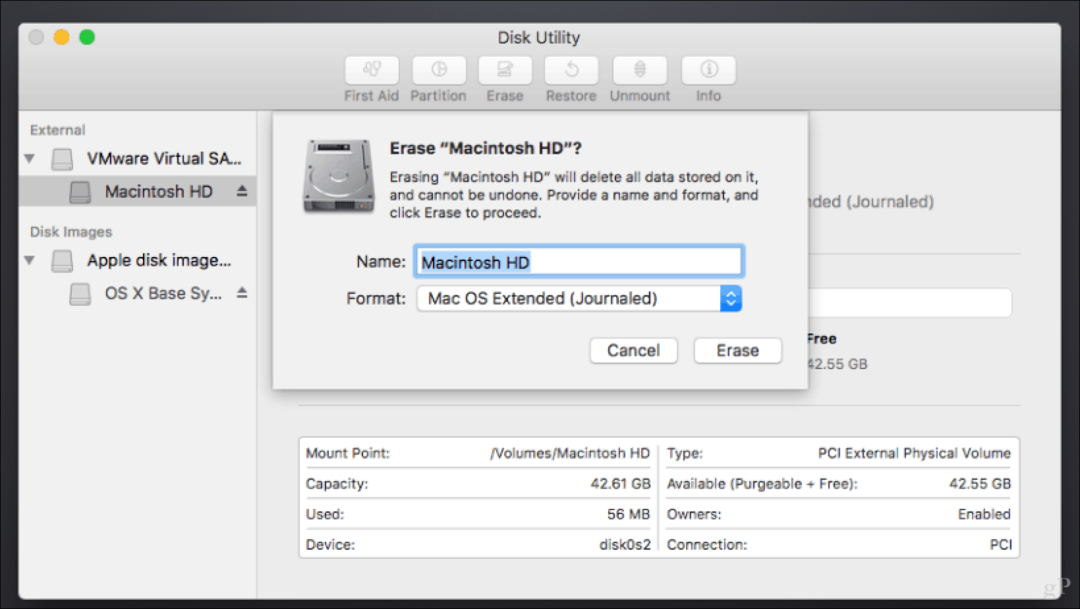
Scegli Macintosh Journaled, quindi fai clic su Cancella. Questo è importante perché High Sierra modifica l'unità rendendo impossibile il ripristino anche da un backup di Time Machine. Al termine, uscire da Utility Disco.
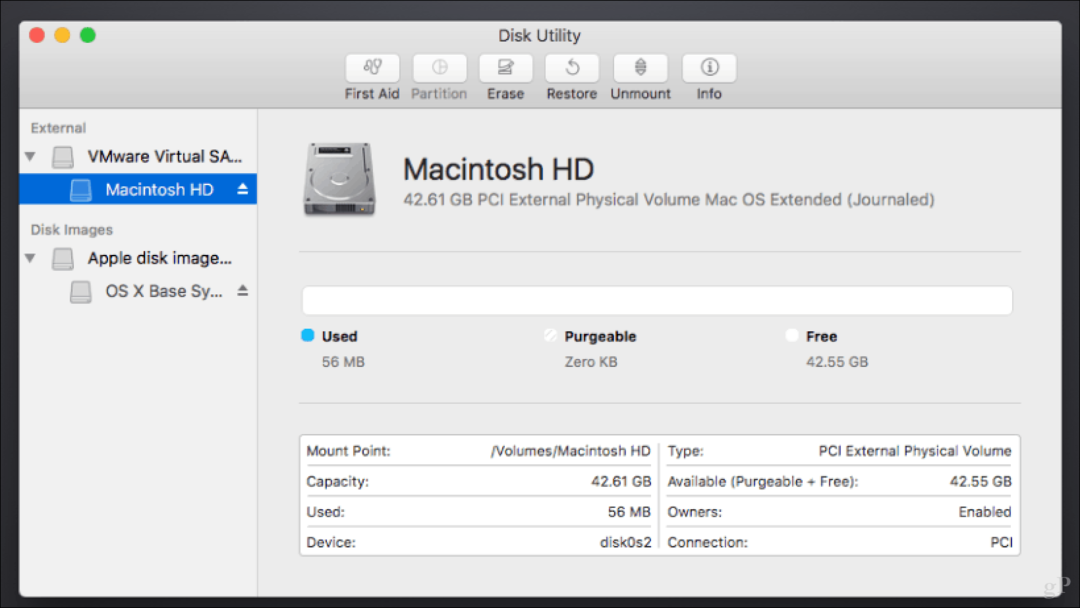
Seleziona Ripristina da Time Machine Backup, quindi segui le istruzioni per ripristinare il backup.
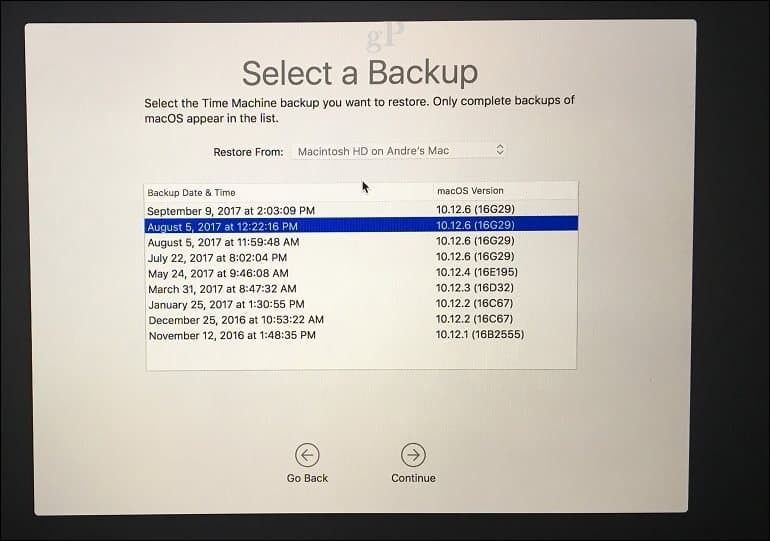
Dopo il backup di Time Machine, riavvia il Mac e dovresti tornare alla versione precedente. Nel frattempo, puoi aspettare e continuare con la versione precedente per il momento. Ho visto gli utenti usare felicemente i Mac con versioni precedenti alla 10.6; quindi, non sentirti troppo male essendo una versione o due dietro.
Sei pronto per macOS High Sierra? In tal caso, raccontaci di cosa sei entusiasta nella nuova versione.


