Come esplorare il contenuto di un file .docx in Windows 7
Microsoft Office Microsoft Vindovs 7 / / March 19, 2020
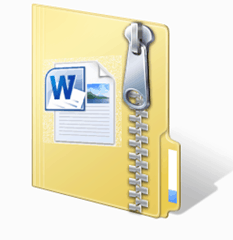 Ecco un segreto poco noto: i file .docx creati da Microsoft Office o Open Office non sono solo un file. Sono file contenitore che contengono file XML e altri file che compongono il documento di Word che hai creato e salvato. Puoi esplorare ed estrarre il contenuto di un file .docx proprio come faresti con un archivio .zip. Questo è utile per una varietà di attività, tra cui il recupero di dati da un file .docx corrotto per l'estrazione di immagini e altri supporti da un .docx. In questo tutorial, ti mostrerò un modo incredibilmente semplice per esplorare i contenuti di un file .docx.
Ecco un segreto poco noto: i file .docx creati da Microsoft Office o Open Office non sono solo un file. Sono file contenitore che contengono file XML e altri file che compongono il documento di Word che hai creato e salvato. Puoi esplorare ed estrarre il contenuto di un file .docx proprio come faresti con un archivio .zip. Questo è utile per una varietà di attività, tra cui il recupero di dati da un file .docx corrotto per l'estrazione di immagini e altri supporti da un .docx. In questo tutorial, ti mostrerò un modo incredibilmente semplice per esplorare i contenuti di un file .docx.
Passo 1
Individua un file .docx sul tuo disco rigido. Nota: se non l'hai già fatto, devi farlo Configura Windows 7 per visualizzare le estensioni dei file.
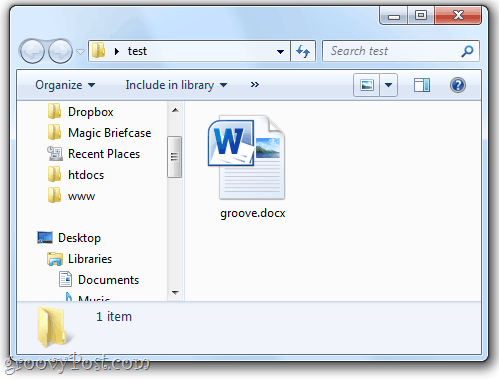
Passo 2
Pulsante destro del mouse il documento e scegliere Rinominare.
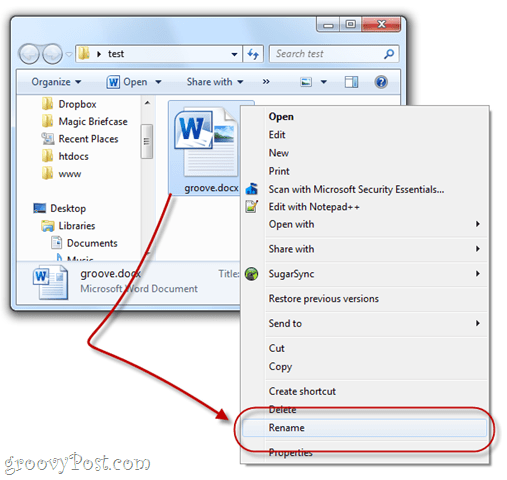
Passaggio 3
Aggiungi il .cerniera lampo estensione del nome file. Lascia intatto il resto del nome file.
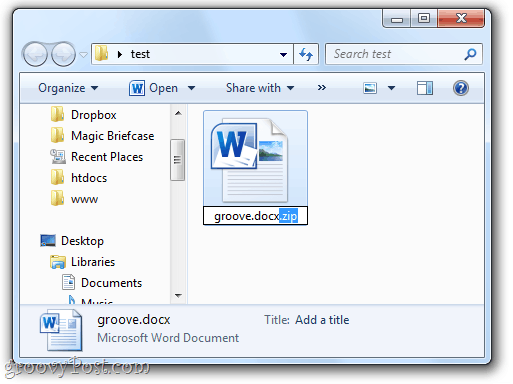
Passaggio 4
Quando Windows ti chiede:
Se si modifica un'estensione del nome file, il file potrebbe diventare instabile. Sei sicuro di volerlo cambiare?
Clicsì.
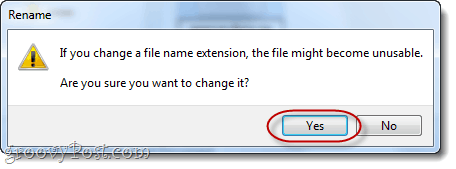
Passaggio 5
Noterai che l'icona del file cambierà in quella di una cartella compressa (zippata). Doppio click per esplorarlo.
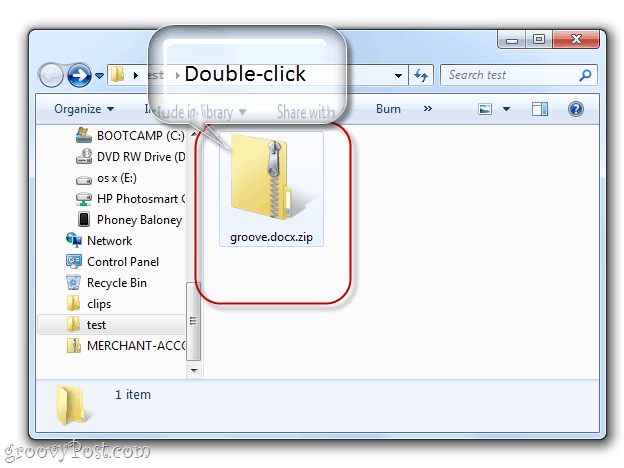
Ora visualizzerai i contenuti del file .docx. Ci saranno un paio di cartelle qui, inclusi _rels, docProps e word. La maggior parte delle cose buone è dentro parola.
Passaggio 6
Se si desidera modificare uno dei file .xml, è necessario estrarre una copia del file .xml da trascinamento della selezione in un'altra cartella, come il desktop.
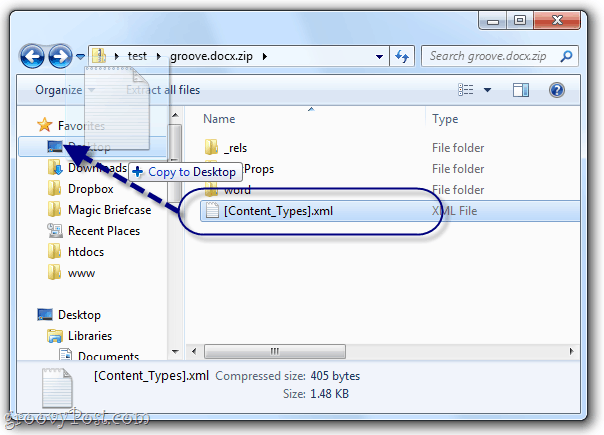
Utilizzare un programma come Notepad.exe o Notepad ++ per modificarlo in testo semplice.
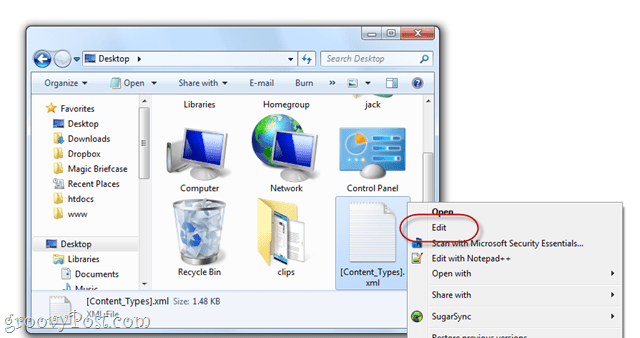
Nota: puoi aprire e visualizzare i file .xml senza estrarli dal file .docx, ma quando vai a salvare le modifiche, dovrai comunque farlo all'esterno dell'archivio.
Dopo aver apportato le modifiche al file .xml, trascinare e rilasciare il file modificato dal desktop torna nella cartella da cui proviene nella cartella .docx.
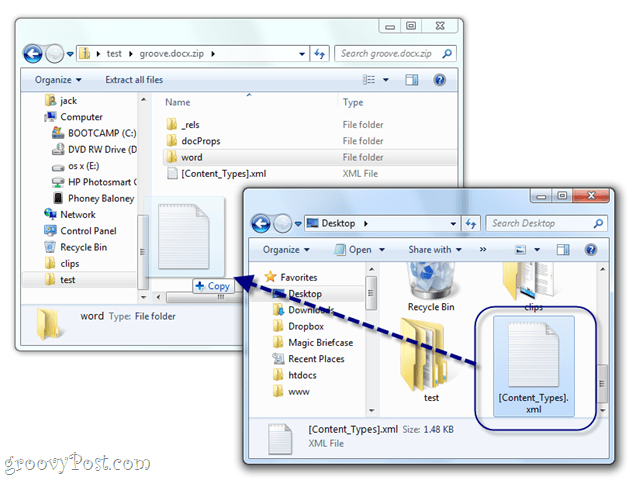
Quando richiesto, selezionare Copia e sostituisci.
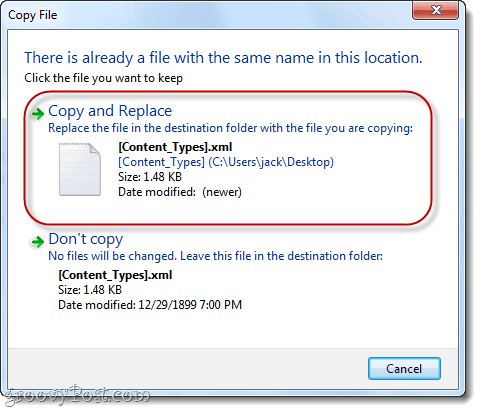
Passaggio 7
Quando hai finito di armeggiare nel file .docx, torna indietro e rinominalo di nuovo, ma questa volta rimuovere il .cerniera lampo estensione.
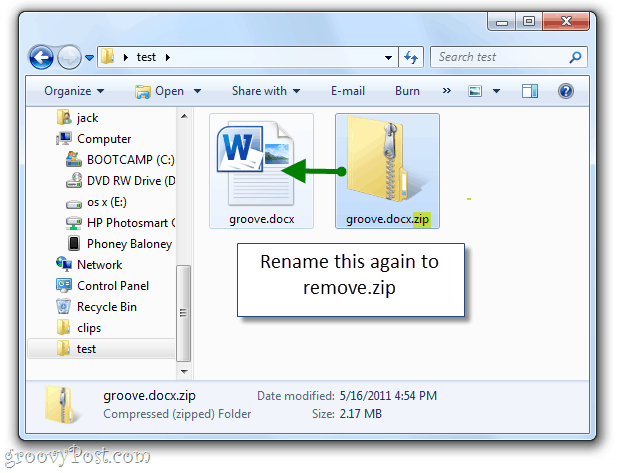
Ora puoi aprirlo in Word o Open Office.
Quindi, ora sai come rovistare in un file .docx. Resta sintonizzato per il prossimo GroovyPost, dove ti mostrerò alcuni modi utili per modificare manualmente i file .docx e .xml.

