Come impostare un backup di Time Machine in macOS
Di Riserva Macos / / March 19, 2020
Time Machine è una funzione di backup in macOS. Scopri come configurarlo in modo da poter eseguire il backup dei file o dell'intero Mac ed eseguire un ripristino del sistema, se necessario.
L'ultima volta che abbiamo visto Macchina del tempo - lo strumento di backup integrato in macOS - era un po 'di tempo quando Apple chiamava ancora il suo sistema operativo desktop, OS X. Abbiamo pensato di dare un'altra occhiata alla configurazione e all'utilizzo di Time Machine in una versione più recente come macOS Sierra o successive. In questo articolo, ti mostriamo come creare il tuo primo backup, ripristinare la versione precedente di un file ed eseguire un ripristino del sistema utilizzando Time Machine.
Come creare e gestire i backup di Time Machine in macOS
Prima di eseguire un backup di Time Machine, avrai bisogno di un disco rigido esterno con spazio sufficiente per eseguire il backup dell'intero Mac insieme a spazio per esigenze future. Oggigiorno le unità esterne sono davvero economiche e non hai bisogno di nulla di speciale; si consiglia un'unità meccanica USB 3.0.
Puoi ottenere unità con 2 TB o più per $ 70, a volte anche meno. Se possiedi più computer con diversi sistemi operativi, puoi farlo dividere il disco rigido esterno e condividilo con altri sistemi. Ti consiglierei di raddoppiare la quantità di spazio in base alla quantità di memoria interna. Pertanto, se la dimensione totale dell'unità è di 256 GB, allocare 512 GB per il backup.
Come e che cosa fa Time Backup?
Time Machine crea backup incrementali di file sul tuo disco. Gli utenti possono anche ripristinare un intero sistema o solo file specifici. Time Machine mantiene quanto segue:
- Istantanee locali come lo spazio lo consente.
- Backup orari nelle ultime 24 ore.
- Backup giornalieri dell'ultimo mese.
- Backup settimanali per tutti i mesi precedenti.
Time Machine in macOS è facile da configurare. Collega il tuo disco esterno e ti verrà richiesto di impostare un disco per il backup. Se l'unità esterna che si sta utilizzando ha più di una partizione, fare clic nella casella di riepilogo, selezionare l'unità, quindi fare clic su Utilizzare come disco di backup.
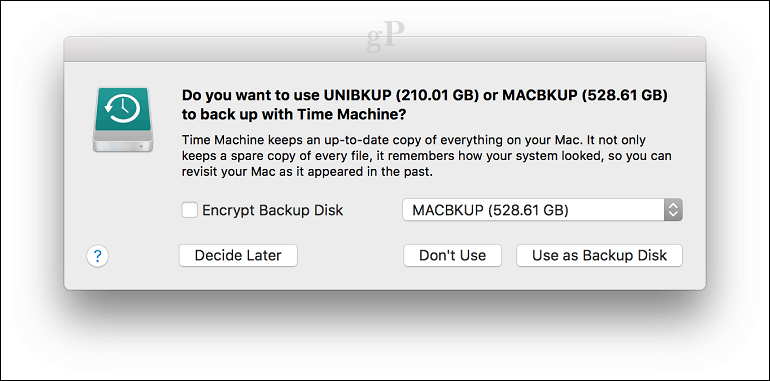
Se non viene richiesto, aprire Preferenze di Sistema, quindi fare clic su Seleziona disco.
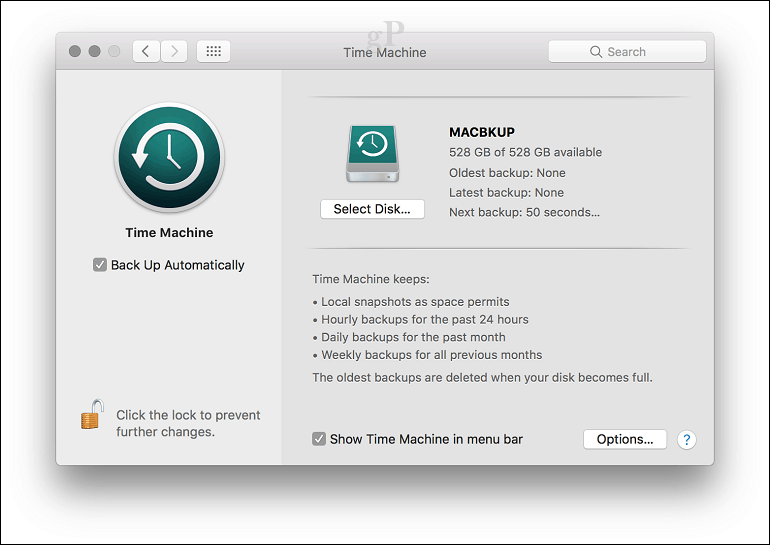
Seleziona l'unità che desideri utilizzare per il backup, quindi fai clic su Usa disco. Nota, puoi anche scegliere di cifrare il backup, consigliato se si memorizzano informazioni riservate.
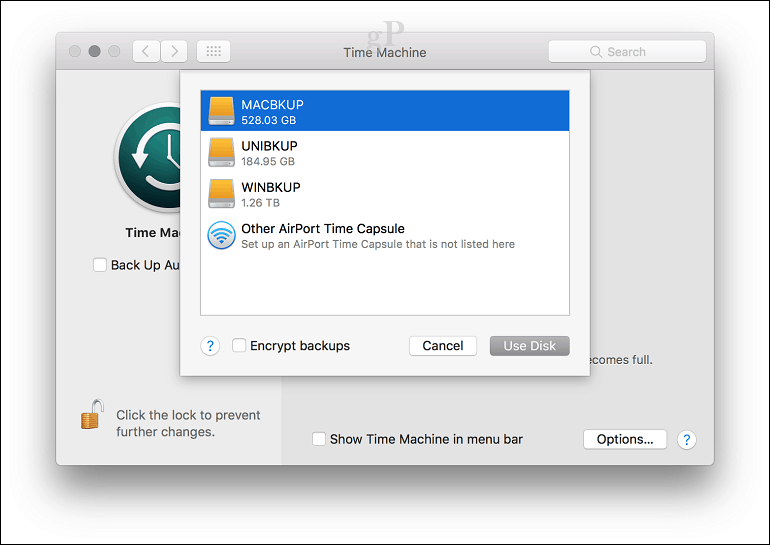
Fai clic su Cancella per preparare il disco per l'uso con Time Machine.
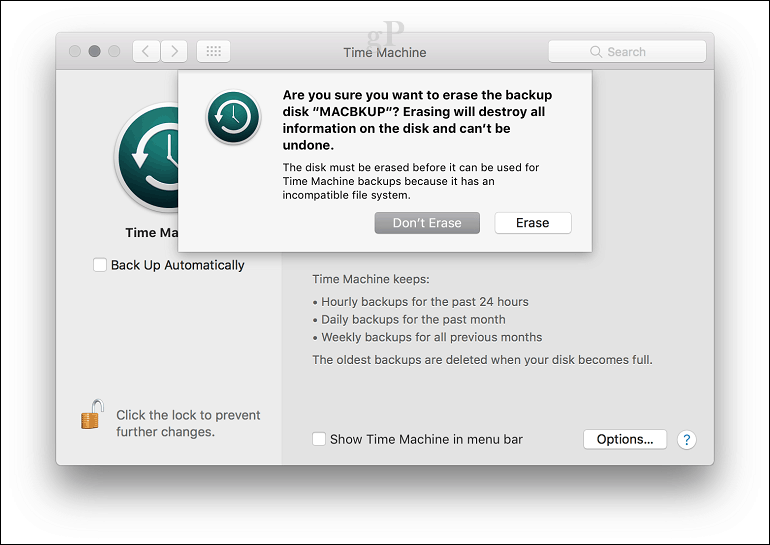
Attendi mentre il disco viene cancellato e Time Machine si prepara a eseguire il tuo primo backup.
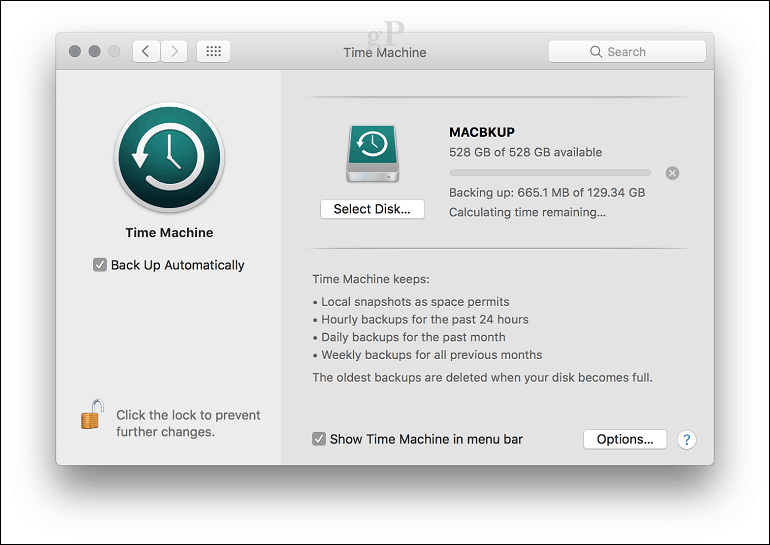
Time Machine ti avviserà periodicamente l'ultima volta che hai eseguito un backup. Puoi avviare manualmente un backup da Preferenze di Sistema> Time Machine o dalla barra dei menu di Time Machine.
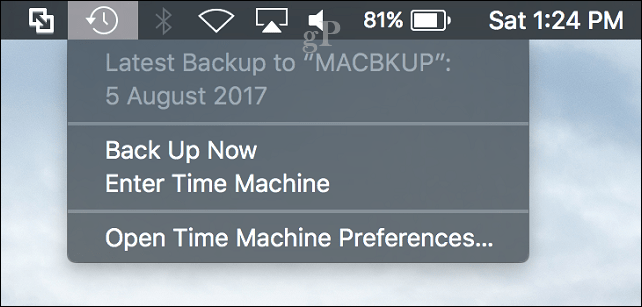
Personalizza i tuoi backup di Time Machine
Time Machine esegue il backup per impostazione predefinita di tutto, il che utilizza una notevole quantità di spazio su disco nel tempo. È possibile risparmiare spazio escludendo cartelle o partizioni dal backup. In Preferenze di Sistema di Time Machines, fai clic su Opzioni, fai clic sul pulsante Aggiungi per selezionare una cartella, fai clic su Escludi quindi fai clic su Salva.
Dalla stessa finestra di dialogo, puoi anche abilitare l'opzione per eseguire i backup di Time Machine a batteria. Time Machine manterrà i backup finché avrai abbastanza spazio libero, ma i backup più vecchi verranno eliminati una volta che il disco è pieno.
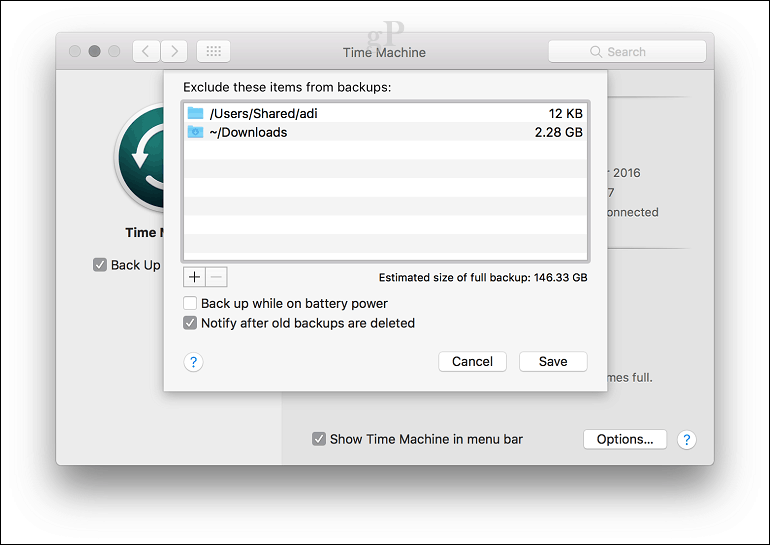
Come ripristinare i file da un backup di Time Machine
Se devi ripristinare un file eliminato o una versione precedente di un file, puoi farlo inserendo Time Machine. È qui che i vantaggi della funzione Snapshot diventano utili. Dal menu Time Machine, fai clic su Enter Time Machine.

Questo aprirà l'interfaccia di Time Machine in cui vedrai un backup cronologico visivo delle tue informazioni. Una freccia su e giù consente di spostarsi avanti e indietro oppure è possibile passare con il mouse sul grafico a destra per passare rapidamente in modo specifico a ciascun periodo di backup. Se si desidera ripristinare un file, selezionarlo, quindi fare clic su Ripristina.
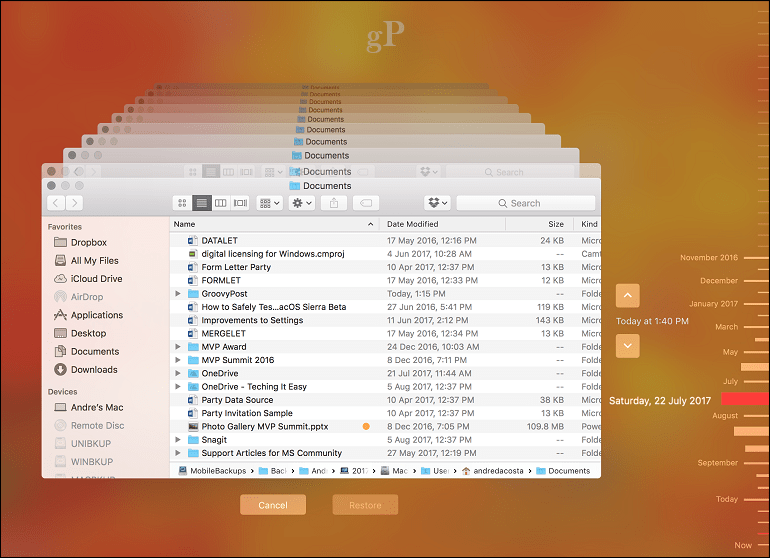
Eseguire un ripristino completo del sistema
Puoi anche eseguire un ripristino completo del sistema nel caso in cui il tuo Mac non si avvii. Accendi il Mac, quindi premi Comando + R immediatamente prima che appaia il logo Apple; questo caricherà l'ambiente di recupero. Assicurati che il tuo disco rigido esterno contenente Time Machine Backup sia collegato e acceso. Selezionare Ripristina da Time Machine Backup quindi fare clic su Continua.
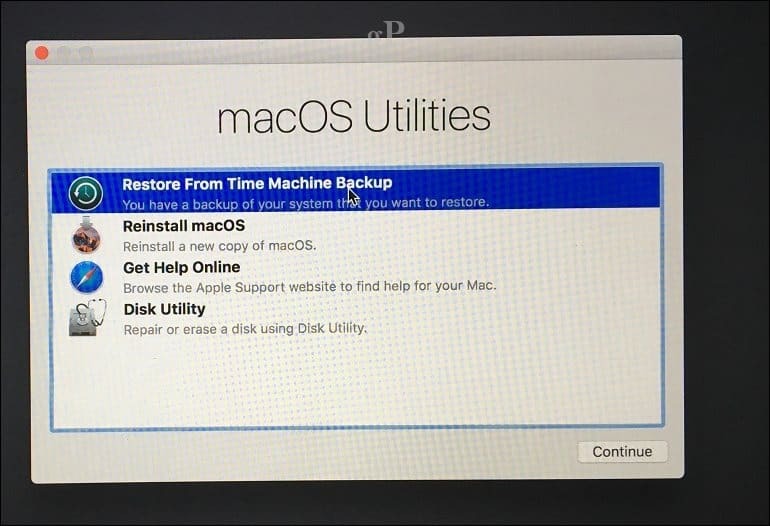
Fai clic su Continua.
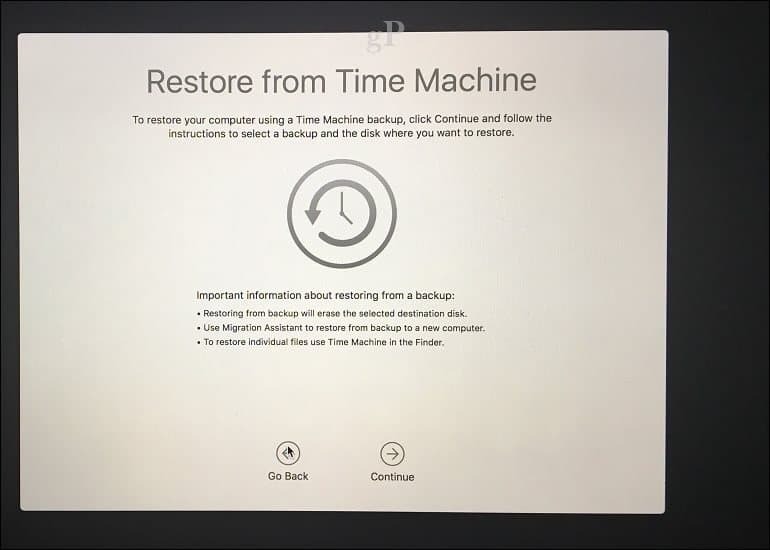
Scegli il disco in cui è archiviato il backup, quindi fai clic su Continua.

Scegli dall'elenco dei backup disponibili, quindi fai clic su Continua. Si noti che è probabile che alcuni backup siano meno recenti con le versioni precedenti (ad es. 10.12.6, 1012.5 o precedente). Quindi, assicurati di controllare gli aggiornamenti dopo il recupero per installare gli ultimi aggiornamenti.
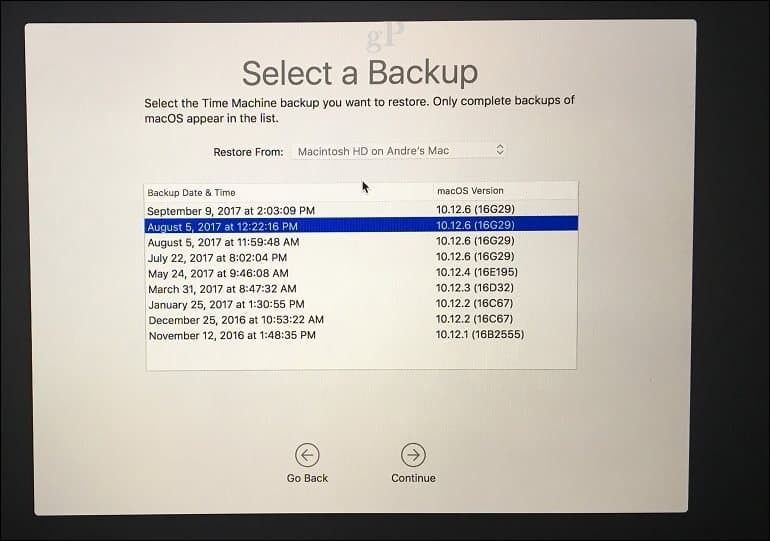
Selezionare la posizione in cui si desidera ripristinare il backup, che probabilmente sarà l'unità locale etichettata Macintosh HD, quindi attendere il ripristino del backup.
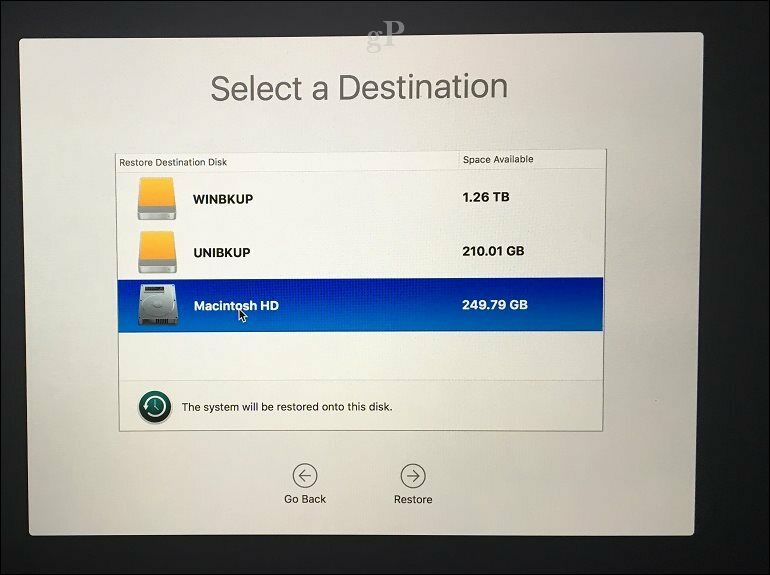
Dopo il ripristino, riavvia il Mac e dovresti tornare a dove eri l'ultima volta che hai eseguito il backup del Mac. Come puoi vedere, Time Machine è facile da usare, ma potente soluzione integrata in macOS. Quindi, se hai ritardato i tuoi backup per un po ', ora è il momento di iniziare.
Per gli utenti di Windows, controlla il nostro guida definitiva per i backup. E ricorda, ci sono eccellenti servizi di backup online come Google Backup and Sync e Una guida dovresti prendere in considerazione una protezione aggiuntiva. Brian ha recentemente coperto le opzioni che gli utenti dovrebbero provare il backup dei dati più importanti nel cloud.
Relazionato:
- Come installare Windows 10 su Mac OS X usando Boot Camp
- Partizionare un disco rigido per macOS Time Machine e backup di Windows 10
- Come creare partizioni in Windows 10, macOS e Linux


