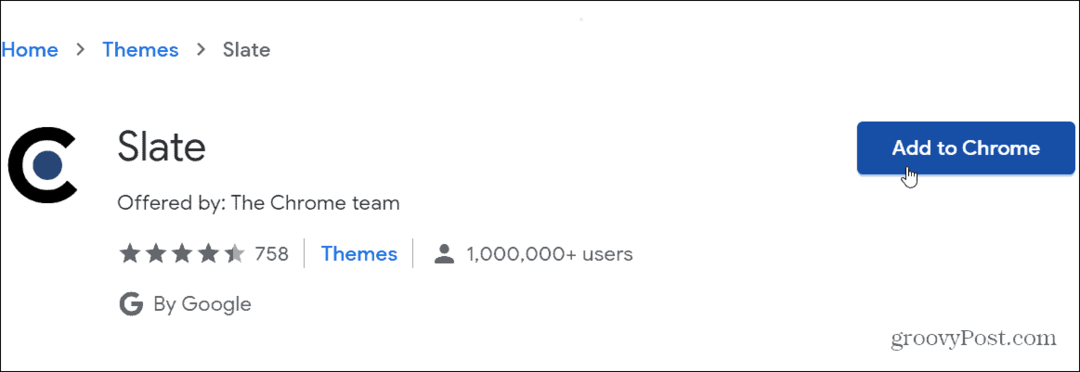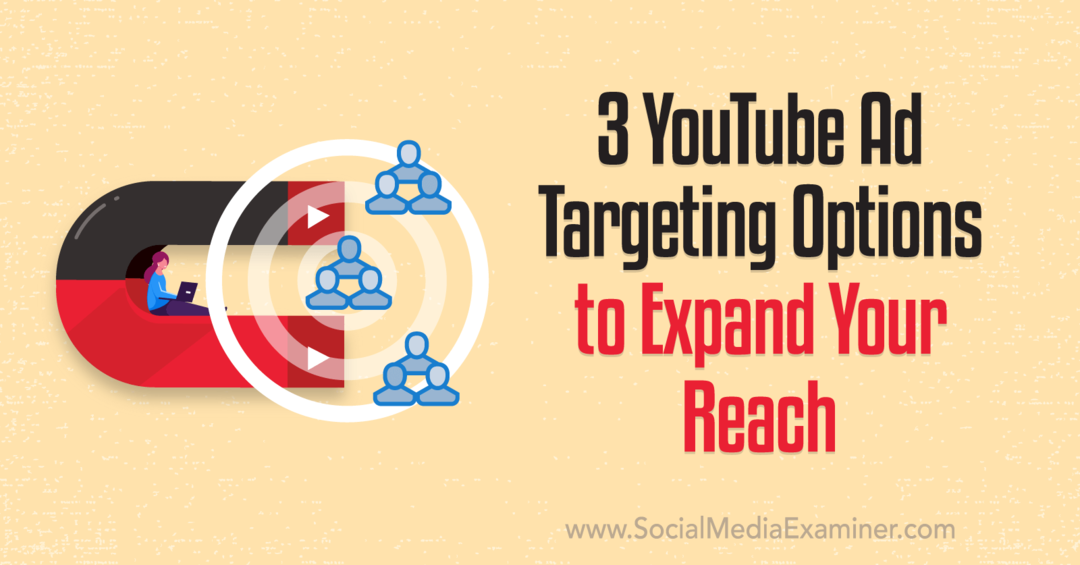Guida all'installazione del BIOS / UEFI: avvio da un CD, DVD, unità USB o scheda SD
Windows 10 Bios / / March 19, 2020
Ultimo aggiornamento il
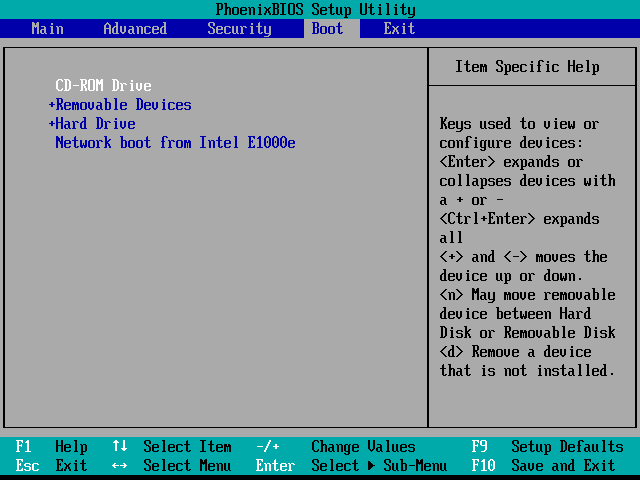
L'avvio da un'unità USB o CD / DVD può essere complicato a seconda della configurazione BIOS / UEFI del computer. In questa guida, la analizzeremo passo dopo passo.
Windows funziona su migliaia di configurazioni di computer, ma installare un nuovo sistema operativo come Windows 10 sulla varietà di configurazioni esistenti è un'altra cosa. I passaggi possono variare a seconda che il computer abbia un'installazione di Windows 10 già attiva una versione precedente di Windows o un sistema operativo completamente diverso, come macOS o Linux. In ogni caso, l'installazione di Windows 10 si basa sull'avvio da un dispositivo diverso dall'unità disco rigido principale (HDD) o dall'unità a stato solido (SSD). Per fare ciò, è necessario accedere alla pagina di configurazione del BIOS o UEFI. A volte, questo è più facile a dirsi che a farsi.
In questa guida, illustreremo i passaggi di base applicabili alla maggior parte degli scenari. Quindi, discuteremo alcuni metodi di risoluzione dei problemi e metodi alternativi, nel caso in cui il semplice approccio non funzioni per te.
Riepilogo: avviare il computer da un'unità CD / DVD / USB / SD
- BIOS vs. UEFI: qual è la differenza?Opzionale. Nel caso in cui desideri alcune informazioni di base su cosa diavolo è UEFI e perché rende le cose difficili.
- Come accedere alla schermata di configurazione BIOS / UEFI. Include i comandi da tastiera necessari per accedere alla schermata di configurazione del BIOS o UEFI.
- Naviga nella schermata di configurazione BIOS / UEFI. Muoversi senza una tipica interfaccia tastiera / mouse.
- Come modificare l'ordine di avvio nel BIOS / UEFI. Queste sono le impostazioni che è necessario modificare nel BIOS / UEFI per consentire l'avvio del PC da USB o CD.
- Avvio da un'unità USB / CD / DVD o scheda SD. Dopo aver configurato correttamente il BIOS / UEFI, ecco cosa fare.
Nel migliore dei casi, questi passaggi ti faranno funzionare. In caso contrario, consulta il nostro Risoluzione dei problemi sezione. Ciò include i dettagli per la modifica dell'ordine di avvio su un dispositivo Microsoft Surface e l'avvio da un altro dispositivo su un Mac.
None: Dopo aver completato i passaggi per avviare il computer da un dispositivo USB o CD / DVD, è possibile utilizzarlo per avviare altri sistemi operativi o ambienti live avviabili sul computer.
BIOS vs. UEFI: qual è la differenza?
Ogni computer, sia esso un DELL, HP, Acer o persino un sistema personalizzato, è un'isola a sé prima dell'avvio di Windows 10 (o di qualche altro sistema operativo). Dagli anni '80, i fornitori di hardware hanno collaborato per standardizzare le procedure e i comandi di accesso comuni per la gestione delle opzioni di avvio del BIOS. Il BIOS, che sta per Basic In Output System, è un bit critico di codice di basso livello memorizzato memoria non volatile utilizzata dal computer per gestire l'hardware e caricare Windows 10 o un altro sistema operativo.
Un nuovo standard chiamato UEFI o Universal Extensible Firmware Interface è diventato online dieci anni fa ed è diventato lo standard per i nuovi PC e dispositivi preinstallati con Windows 8 o versioni successive. UEFI offre opzioni più avanzate rispetto al BIOS, con il supporto di funzionalità come un'interfaccia utente grafica e il supporto del mouse, semplificando la configurazione delle impostazioni di avvio e hardware. UEFI supporta anche i recenti standard di sicurezza richiesti da Windows 10 e versioni precedenti come Secure Boot, che mantiene l'integrità dello stato di un computer e impedisce al codice dannoso di compromettere il sistema al momento dell'avvio. Dopo decenni di sistemi che utilizzano BIOS, il malware è diventato più sofisticato, dove è persino possibile che il codice dannoso infetti facilmente il codice del sistema operativo chiave come il Master Boot Record.
Come accedere al BIOS o alla schermata di configurazione UEFI
A causa della varietà di marchi e configurazioni e delle continue revisioni di questi sistemi, questo articolo non è esaustivo. Detto questo, di seguito viene fornito un elenco completo di metodi comuni per l'avvio nelle interfacce del firmware BIOS o UEFI.
Per accedere al BIOS, è necessario premere un determinato tasto o una combinazione di tasti durante l'avvio del computer. Di solito, la finestra per farlo è molto breve: devi premere il pulsante quando viene visualizzata la schermata iniziale con il logo del produttore. Se sembra che il tuo computer si avvii troppo velocemente per avere la possibilità di premere il pulsante, potrebbe essere necessario disabilitare l'avvio rapido.
Ecco un elenco delle funzioni o comandi comuni per il caricamento del BIOS. La schermata del BIOS potrebbe visualizzare un suggerimento per indicare il tasto funzione appropriato per il caricamento del firmware. Avviare il computer quindi procedere con la chiave o il comando appropriati per caricare il BIOS. Dopo aver caricato il BIOS o UEFI, collegare il supporto USB o collegare il supporto di installazione del DVD.
| Marchio / Produttore | Chiave |
| Acer (Aspire, Altos, Extensa, Ferrari, Power, Veriton, TravelMate) | F2 / Cancella |
| Acer (modelli precedenti) | F1 / Ctrl + Alt + Esc |
| ASRock | F2 / Cancella |
| Asus | Elimina |
| Biostar | Elimina |
| Chaintech | Elimina |
| Compaq (Deskpro, Portable, Presario, Prolinea, Systempro) | F10 |
| Compaq (modelli precedenti) | F1 / F2 / F10 / Cancella |
| Dell (Dimension, Inspiron, Latitude, OptiPlex, Precision, Vostro, XPS) | F2 |
| Dell (modelli precedenti o altri) | Ctrl + Alt + Invio / Fn + Esc / Fn + F1 / Elimina / Ripristina due volte |
| eMachine (eMonster, eTower, eOne, serie S, serie T) | Scheda / Elimina |
| eMachine (modelli precedenti) | F2 |
| Foxconn | Elimina |
| Fujitsu | F2 |
| Gigabyte | Elimina |
| HP (alternativa, tablet PC) | Esc / F2 / F10 / F12 |
| HP (OmniBook, Pavilion, Tablet, TouchSmart, Vectra) | F1 |
| Intel | F2 |
| Lenovo (serie 3000, IdeaPad, ThinkCentre, ThinkPad, ThinkStation) | F1 / F2 |
| Lenovo (modelli precedenti) | Ctrl + Alt + F3 / Ctrl + Alt + Ins / Fn + F1 |
| MSI | Elimina |
| Pegatron | F2 / F10 / Cancella |
| Samsung | F2 |
| Sony | F1 / F2 / F3 |
| Toshiba | F1 / Esc |
Navigazione nel Setup BIOS / UEFI
Ogni BIOS o UEFI ha un aspetto diverso e funziona in modo diverso, ma la maggior parte condivide i principi di base per la navigazione. Per le interfacce BIOS o UEFI basate su menu, i tasti freccia della tastiera vengono utilizzati per accedere e accedere ai menu. Le impostazioni per la configurazione delle opzioni di avvio sono talvolta nascoste nei sottomenu, che dovrai navigare usando questi tasti.

Sul mio desktop HP, l'opzione per modificare l'ordine di avvio del sistema si trova in Conservazione > Ordine di avvio. Sull'altro mio computer, un HP Elitebook, viene chiamato l'ordine di avvio Opzioni di avvio situato sotto il Configurazione di sistema scheda, che utilizza un'interfaccia grafica. Pertanto, l'esperienza varierà a seconda del sistema in uso; anche se sono le stesse marche. Naviga attraverso queste interfacce sfogliando e cercando etichette logiche che potrebbero suggerire ciò che stai cercando: archiviazione, avvio, dischi, ecc.
Come modificare l'ordine di avvio BIOS / UEFI per l'avvio da un'unità USB / CD

Una volta trovato il Ordine di avvio menu, l'interfaccia presenterà i menu che mostrano la struttura del tuo ordine di avvio. L'ordine di avvio determina quali dispositivi tenteranno l'avvio del computer dal primo, secondo, ecc. quando lo accendi. Molto spesso, il tuo primo dispositivo di avvio è il tuo disco rigido o SSD contenente Windows 10. Puoi anche avere il tuo DVD, CD o chiavetta USB, impostato come primo dispositivo di avvio senza influire sul caricamento di Windows 10 nella memoria principale. Se si dispone di un dispositivo di archiviazione rimovibile impostato come primo dispositivo di avvio, il BIOS verificherà se è presente memoria rimovibile collegata come parte del POST (Power On Self Test). Se viene rilevata una chiavetta USB o un DVD, il sistema richiederà l'avvio da esso prima di caricare qualsiasi sistema operativo esistente sul disco locale.
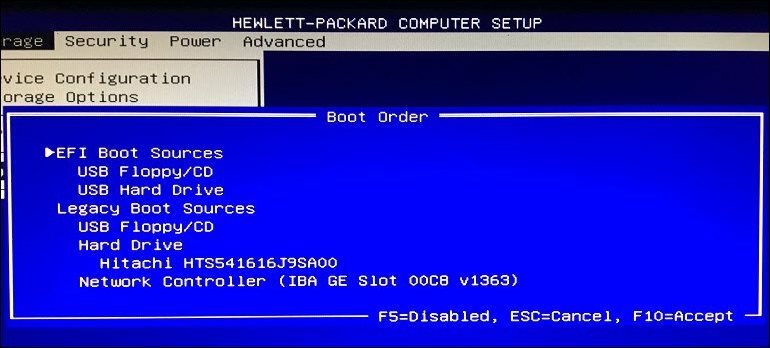
Spostarsi tra le opzioni richiederà l'uso dei tasti freccia. Se non vedi elencato il tuo dispositivo USB collegato, scegli l'archivio USB elencato in EFI o fonti legacy. Utilizzare il tasto freccia giù per navigare alla selezione; alcune vecchie interfacce BIOS richiederanno l'uso di tasti funzione come F5 e F6 per spostarsi su e giù nell'ordine di avvio. Dopo aver selezionato l'opzione appropriata, dovrai confermare queste modifiche; premendo F10 di solito li salverai. In caso contrario, leggere le istruzioni visualizzate sullo schermo, che identificheranno il tasto funzione appropriato per salvare o accettare le modifiche.
Avvio da un'unità USB o CD / DVD
Una volta che l'opzione desiderata è stata selezionata e confermata, a seconda del tipo di supporto di installazione che stai utilizzando, potresti vedere diverse opzioni. Il supporto USB si avvierà immediatamente in un Boot Manager di Windows, chiedendo la selezione dell'architettura di Windows 10 - 32 o 64 bit - desideri installare.
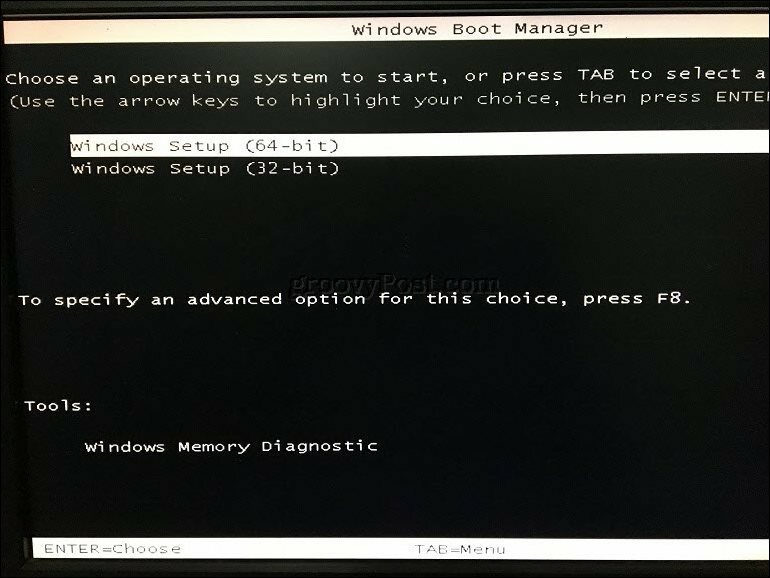
Se stai installando da un supporto DVD, l'installazione di Windows 10 ti chiederà di premere qualsiasi tasto sulla tastiera per caricare l'installazione.

Da lì, dovresti essere a casa libero. Finché hai creato il tuo supporto di installazione avviabile correttamente, le istruzioni sullo schermo dovrebbero guidare l'utente attraverso il resto del processo.
Risoluzione dei problemi relativi alle opzioni di avvio
Alcuni sistemi potrebbero riscontrare problemi durante il tentativo di avvio da un supporto rimovibile. Se stai seguendo i passaggi sopra indicati con una T e stai ancora riscontrando problemi, esamina alcuni degli elementi seguenti.
- Accesso alla pagina di configurazione UEFI su un dispositivo Microsoft Surface. I passaggi per accedere alla pagina BIOS / UEFI sui dispositivi Surface sono leggermente diversi. Vedere i passaggi seguenti per Impostazione UEFI su Microsoft Surface.
- Modifica delle impostazioni UEFI su un dispositivo Windows 8 o Windows 10 pronto all'uso. Per i computer acquistati con Windows 8 o Windows 10 preinstallati, potrebbe essere difficile accedere a UEFI / BIOS. Vedere i passaggi seguenti per Configurazione UEFI su computer Windows 8 o Windows 10.
- Che dire di Mac? I computer Apple supportano l'installazione di Windows, ma non hanno una pagina di configurazione BIOS / UEFI come il tuo PC tipico. Vedi la nostra sezione su installazione di Windows su un Mac sotto.
- Assicurarsi che il supporto di avvio sia stato creato correttamente. A volte i problemi di avvio possono essere attribuiti a come il supporto di installazione è stato configurato o preparato. Ad esempio, su sistemi basati su UEFI - sistemi progettati per Windows 8 o versioni successive - la preparazione del supporto di installazione, se scaricato dalla pagina del software Microsoft, richiederà l'utilizzo di Strumento di creazione di Microsoft Media o a utility di terze parti come Rufus.
- Abilita origini di avvio legacy. Se si sta eseguendo l'installazione su un computer più vecchio utilizzando il BIOS, selezionando l'opzione Legacy Boot Sources o Legacy USB è possibile avviare l'installazione di Windows da un'unità USB o CD.
- Disabilita l'avvio protetto. Le tecnologie di sicurezza incluse in UEFI come Secure Boot possono essere un blocco e impedire al sistema di avviare origini di archiviazione esterne. Disabilitare l'avvio protetto, temporaneamente - normalmente accessibile dal menu o dalla scheda di sicurezza - spesso risolverà questo problema.
- Disabilita avvio rapido. Se non riesci ad accedere al BIOS, potrebbe essere necessario disabilita l'avvio rapido, se è abilitato.
- Ripristino delle impostazioni del BIOS. Alcune schermate di configurazione BIOS / UEFI hanno un'opzione di ripristino delle impostazioni di fabbrica. A volte può essere una soluzione rapida ma procedere con cautela. Se l'unità BitLocker è crittografata con TPM abilitato, ciò potrebbe rendere inutilizzabile l'unità di sistema esistente. Naturalmente, questo non è un problema se il tuo obiettivo è reinstallare il tuo sistema operativo da zero.
Disabilitazione avvio rapido
Se si sta tentando di caricare il firmware su un computer che esegue già Windows, ciò potrebbe rivelarsi difficile a causa dell'impostazione di avvio rapido che potrebbe essere abilitata. Fast Startup è stato introdotto per la prima volta in Windows 8 come un modo per avviare Windows più rapidamente dopo l'arresto memorizzando nella cache parti chiave del codice del sistema operativo.
Se si verificano problemi durante il caricamento del BIOS o UEFI o la modifica dell'ordine di avvio, avviare Windows quindi disattivare l'avvio rapido.
- stampa Tasto Windows + X
- Clic Opzioni di risparmio energia
- Clic Scegli cosa fanno i pulsanti di accensione
- Clicca il link Modifica le impostazioni attualmente non disponibili
- Sotto Impostazioni di spegnimentodeseleziona Attiva avvio rapido (consigliato)
Boot Device Menu / Boot Override
Alcuni computer ti consentono di premere un tasto funzione che ti porta in un menu diretto in cui puoi scegliere immediatamente, quale volume: chiavetta USB, scheda SD, disco rigido esterno, disco locale o supporto ottico che si desidera avviare a partire dal. I sistemi Dell e HP, ad esempio, presenteranno un'opzione per l'avvio da USB o DVD dopo aver premuto rispettivamente i tasti F12 o F9. È possibile accedere a questo menu del dispositivo di avvio dopo aver effettuato l'accesso alla schermata di configurazione del BIOS o UEFI.

Ecco un elenco di comandi per accedere al menu di avvio diretto su marchi famosi:
Marca |
Comando |
Acer |
Esc / F9 / F12 |
| Asrock | F11 |
| Asus | Esc / F8 |
| Compaq | Esc / F9 |
| conca | F12 |
| Fujitsu | F12 |
| Gigabyte | F12 |
| HP | Esc / F9 |
| Intel | F10 |
| Lenovo | F12 |
| MSI | F11 |
| Packard Bell | F8 |
| Samsung | Esc |
| Sony Vaio | F11 |
| Toshiba | F12 |
Microsoft Surface e dispositivi Windows 10 moderni
Microsoft Surface utilizza la propria interfaccia unica per l'avvio nell'interfaccia del firmware UEFI.
Innanzitutto, devi accedere all'utilità di configurazione BIOS / UEFI su Surface.
- Assicurati che Surface o Surface Pro siano completamente spenti.
- Tieni premuto il pulsante di aumento del volume situato sul lato sinistro del dispositivo.
- Tieni premuto il pulsante di accensione per cinque secondi situato nella parte superiore del dispositivo.
- Rilascia il pulsante di accensione dopo cinque secondi, ma continua a tenere premuto il pulsante del volume fino a visualizzare BIOS UEFI.
Surface utilizza una combinazione di interfaccia basata su testo, tocco e input del mouse per modificare le impostazioni di avvio. Scorri verso il basso fino all'opzione Configura ordine di avvio del sistema alternativo usando il tasto freccia giù. Premi il tasto Invio, che caricherà un sottomenu; utilizzare la freccia su e giù per selezionare il primo dispositivo di avvio, quindi premere Invio.
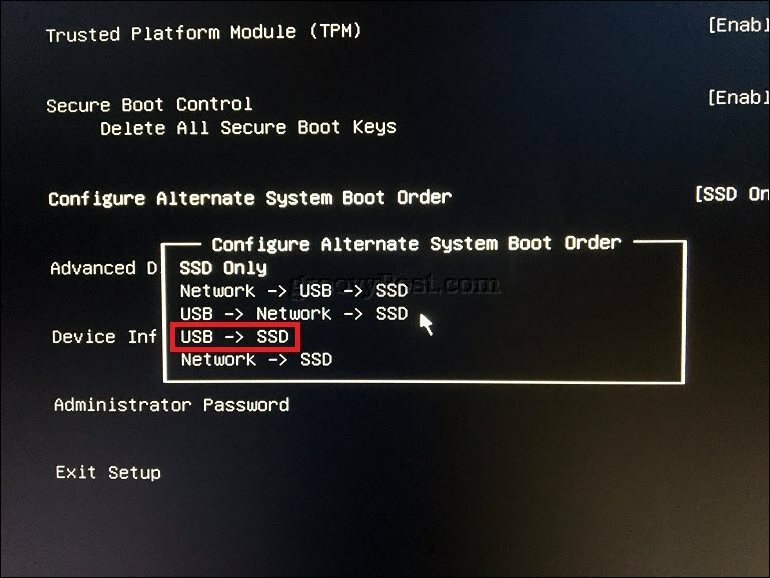
Scorri verso il basso fino al menu di uscita, premi Invio, usa i tasti freccia sinistra o destra per selezionare Sì, quindi premi Invio.
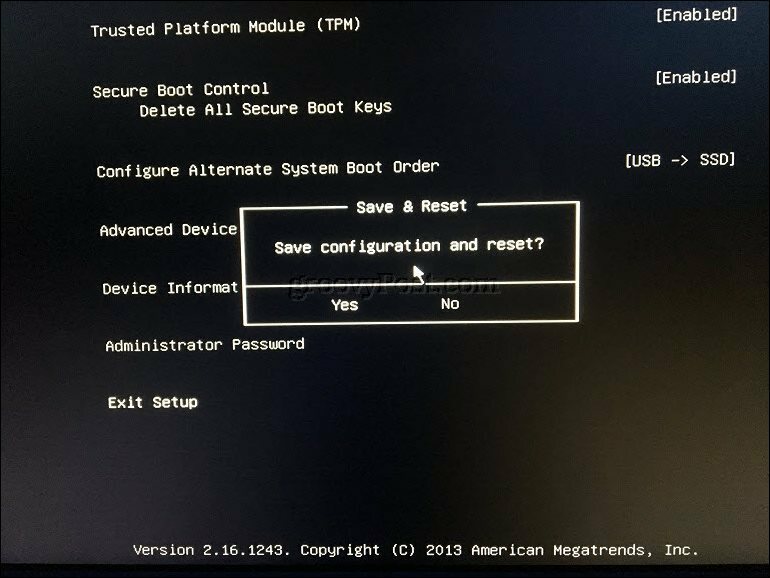
Configurazione UEFI su computer Windows 8 o Windows 10
Se il tuo computer o dispositivo esegue già una versione esistente di Windows 8 o Windows 10, potresti essere in grado di avviare l'avvio da una memoria rimovibile dall'interno del sistema operativo. Clic Inizio > impostazioni > Aggiornamento e sicurezza > Recupero. Quindi, in Avvio avanzato, fai clic su Riavvia ora.
Se questa opzione non è disponibile, esci da Windows 10, quindi tieni premuto il tasto Maiusc, fai clic sul menu di accensione, quindi fai clic su Riavvia. Continuare a tenere premuto il tasto Maiusc, quindi attendere il caricamento dell'ambiente di recupero. Il Scegliere un'opzione menu consente di accedere e avviare da un supporto rimovibile collegato al sistema.
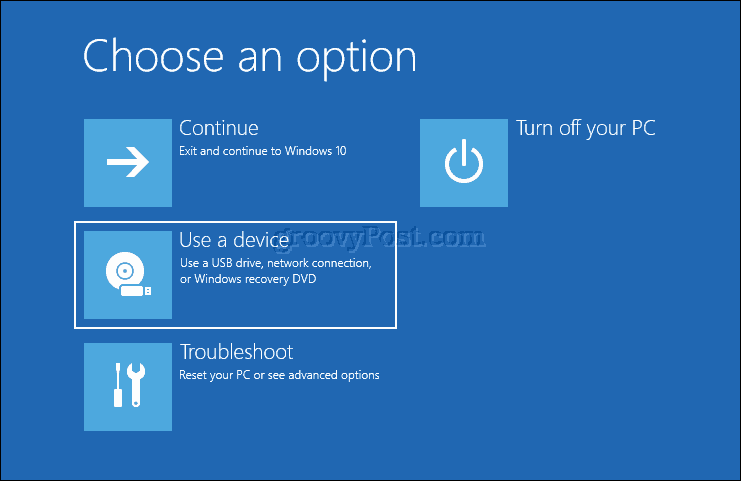
Se è necessario accedere alle opzioni di avvio avanzate, fare clic su Risoluzione dei problemi, quindi fare clic su Impostazioni firmware UEFI per apportare ulteriori modifiche.
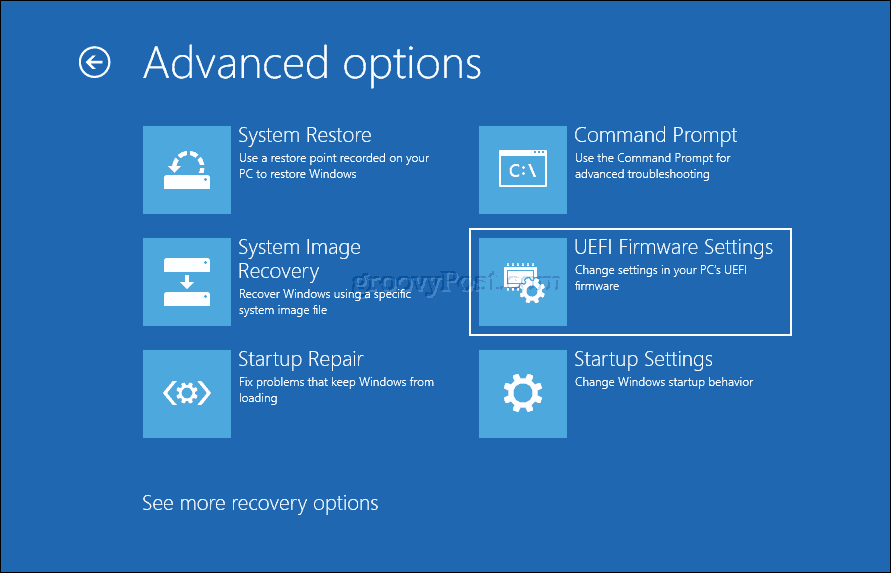
Che dire di Mac?
Negli ultimi 10 anni, i computer Macintosh basati su Apple Intel hanno supportato Windows. La maggior parte dei Mac ti permetterà di eseguire l'avvio da un CD tenendo premuto C all'avvio. L'avvio di un sistema operativo diverso da OS X o macOS da un'unità USB è un po 'più complicato. In precedenza abbiamo trattato della preparazione del Mac per l'installazione di Windows 10 utilizzando Procedura guidata Boot Camp in macOS. Dopo aver preparato la partizione di boot camp e aver installato il supporto, l'avvio da esso è semplice come tenere premuto il Opzione prima di ascoltare il suono di avvio.
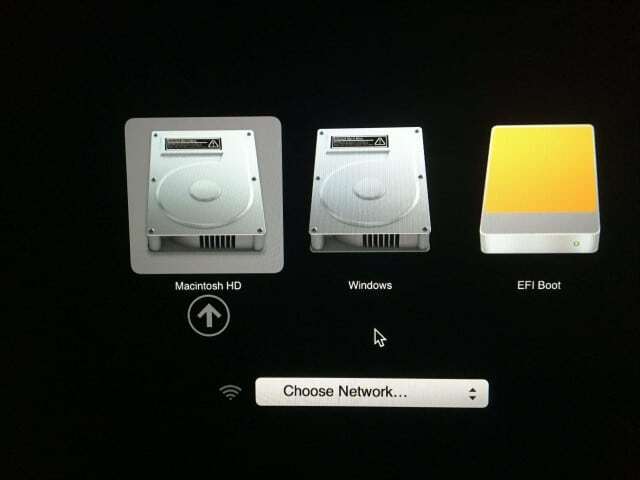
Conclusione
Una delle lezioni che gli utenti impareranno da questo è che non tutte le configurazioni di computer sono uguali, anche se appartengono alla stessa marca. Spero che leggere questa guida ti abbia dato sufficienti conoscenze di base sul processo aiutarti a configurare il tuo particolare sistema, o almeno porre le domande giuste se ti imbatti guaio.
Fateci sapere cosa ne pensate nei commenti. Se non vedi il tuo modello di computer specifico o non lo descrivi in questo articolo, faccelo sapere in modo che possiamo trovarlo per te.