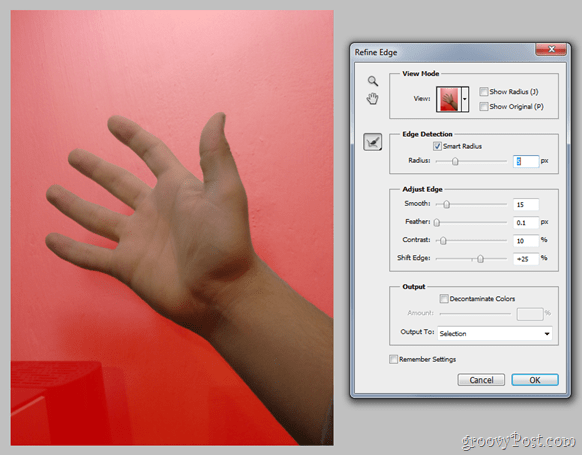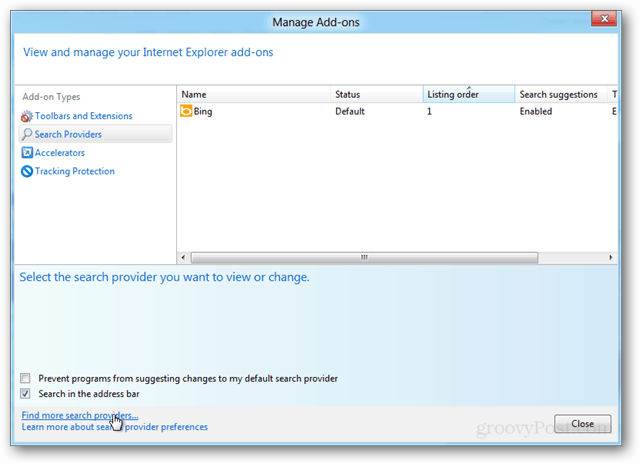Come usare Photoshop per i ritocchi fotografici di base dei capelli
Photoshop / / March 19, 2020
Continuando con questa serie di Photoshop, Stefan mostra i ritocchi di capelli. Le modifiche dei capelli sono semplici, ma richiedono molta pazienza a differenza di altri ritocchi.

Ciao ancora a tutti i photoshopper che leggono questo tutorial! Per il tutorial di oggi, daremo un'occhiata ad alcune cose che puoi fare per capelli in qualsiasi foto o immagine. Le modifiche dei capelli sono piuttosto semplici, ma richiedono molta pazienza a differenza di altri ritocchi di base. Quindi armati di fiducia e pazienza e andiamo!
Avrai bisogno:
- Photoshop CS3 / CS4 / CS5 / CS6 / CC
- Una foto di qualcuno che non è calvo...: D
- Un po 'di tempo libero
- Pazienza
Seleziona un'immagine
Per questo tutorial userò la seguente immagine. È un ottimo esempio e i capelli sono relativamente facili da selezionare:

Passaggio 1: effettua la selezione in Photoshop
È possibile selezionare l'immagine utilizzando qualsiasi metodo di selezione che ti piace. Ho usato una combinazione di Strumento Lazo a mano libera e Modalità maschera veloce. Ecco il risultato che ho trovato:

Passaggio 2: modifica del colore dei capelli
Ci sono un paio di modi per farlo.
Il primo metodo consiste nell'aggiungere un livello di regolazione tonalità / saturazione all'immagine. Puoi farlo premendo il pulsante Tonalità / Saturazione dal pannello Regolazioni.
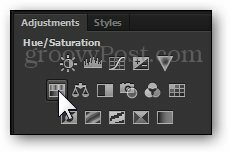
Verrà creato un nuovo livello di regolazione + maschera di livello. Da qui, puoi giocare con i cursori fino ad ottenere il risultato desiderato. Suggerimento professionale: attiva la colorazione per una regolazione del colore più semplice ed efficace.
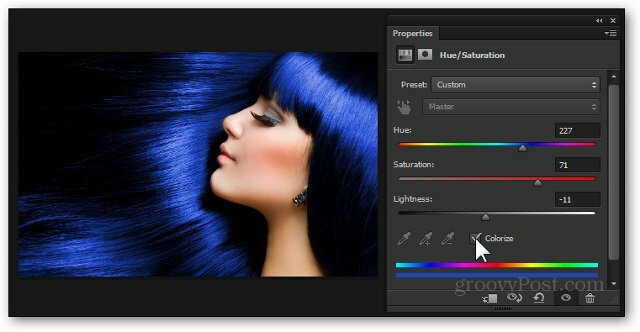
Metodo 2 - Sovrapponi livello con una maschera di livello
Puoi salvare le modifiche per il primo metodo e continuare a provare il secondo senza eliminare nulla. Innanzitutto, crea un nuovo livello da Nuovo strato icona nella parte inferiore del pannello dei livelli. Chiamerò il mio "Pendenza", poiché è esattamente quello che userò come overlay.
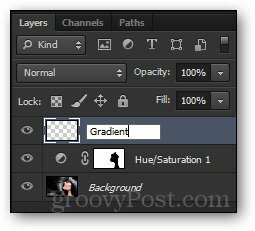
Adesso, tenendo premuto il tasto Alt, Lo farò fai clic e trascina la maschera di livello dal livello inferiore Tonalità / Saturazione oltre a quello nuovo. Questo crea la stessa maschera di livello sul nostro nuovo livello.
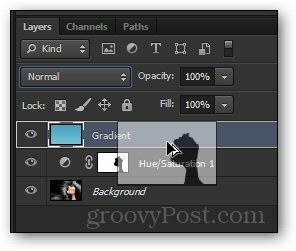
Ora selezionerò il Strumento sfumatura e usa il suo Creatore di sfumature. In questo modo posso creare il mio gradiente in base all'effetto che voglio ottenere.
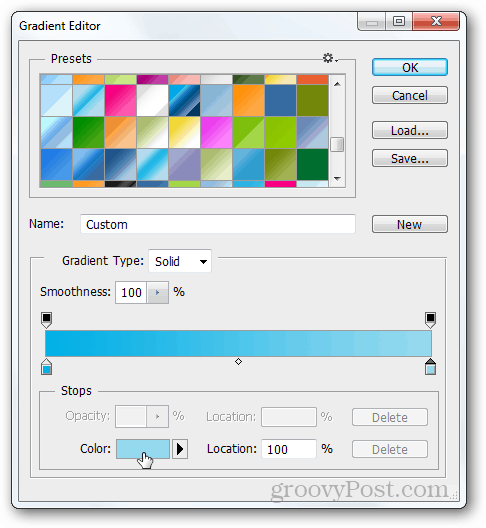
Da qui, trascinerò rapidamente Pendenza da cima a fondo. Successivamente, selezionerò un altro Metodo di fusione. Ci proverò Dividere per questa situazione.
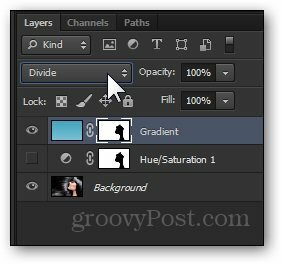
Ed ecco il mio risultato finale:

Fatto!
Come bonus aggiuntivo e per risparmiare la seccatura di scorrere su e giù, ecco un rapido prima e dopo: