GroovyPost insegna Photoshop: tecniche per lavorare con le nuvole in Photoshop CS5
Screencast Adobe Nozioni Di Base Di Photoshop Cs5 Photoshop / / March 17, 2020
 Alcuni giorni mentre sono in giro per la mia fotografia a piedi in città, alcuni dei migliori scatti che trovo sono diretti! Sono sempre stupito di quanto possano essere splendide le nuvole in una giornata di sole. Proprio di recente sono stato su una di queste passeggiate quando un pensiero è entrato nella mia testa - "Non sarebbe un'immagine groovy se potessi raggiungere e tocca le nuvole! "Bene, oggi ti mostrerò come puoi fare proprio questo con un piccolo aiuto dalla mia app preferita - Photoshop CS5.
Alcuni giorni mentre sono in giro per la mia fotografia a piedi in città, alcuni dei migliori scatti che trovo sono diretti! Sono sempre stupito di quanto possano essere splendide le nuvole in una giornata di sole. Proprio di recente sono stato su una di queste passeggiate quando un pensiero è entrato nella mia testa - "Non sarebbe un'immagine groovy se potessi raggiungere e tocca le nuvole! "Bene, oggi ti mostrerò come puoi fare proprio questo con un piccolo aiuto dalla mia app preferita - Photoshop CS5.
Cosa ti servirà:
- Una foto di alta qualità del cielo e delle nuvole
- Una tua foto, la tua mano o qualsiasi oggetto che desideri Photoshop nel cielo
- Photoshop CS3 / CS4 / CS5
- Un'immaginazione
- Un po 'di pazienza
- Comeubscription a groovyPost.com! (stavo solo scherzando)
Per iniziare le cose, diamo un'occhiata a un video che ho realizzato che rivede i passaggi How-To sotto in tempo reale. Dopo il video, esaminerò anche i passaggi nella tipica modalità passo-passo.
Suggerimenti per la fotografia:
Per scattare una foto del cielo:
Cosa fare:
- Scatta diverse foto - Dell'immagine che stai cercando di catturare. Di solito ne prenderò alcune dozzine solo per essere sicuro di ottenere lo scatto che sto cercando.
- Usa un treppiede (se possibile) - Ciò ridurrà le possibilità di eventuali sfocature o sbavature nella foto finale, specialmente in situazioni di scarsa illuminazione dove hai ridotto i tuoi ISO per ridurre al minimo il rumore nella tua foto ma hai rallentato la velocità dell'otturatore per far entrare abbastanza leggero.
- Prova diverse modalità di bilanciamento del bianco - La maggior parte delle fotocamere è dotata di una modalità di bilanciamento del bianco nuvoloso, soleggiato, diurno e crepuscolo. Provali tutti per scoprire quale funziona meglio per te.
- Visualizza come sarà la finale - Durante lo scatto di una foto, prova a visualizzare l'aspetto del tuo finale e se ciò è possibile con la foto corrente o meno.
- Scarica un'immagine del cielo da Internet - Se non sei bravo a scattare foto o se non pensi che la tua fotocamera sia abbastanza buona. Qualsiasi immagine funzionerà bene finché sarà ad alta risoluzione e funzionerà per il tuo caso particolare. Assicurati di chiedere l'autorizzazione se l'immagine non è etichettata come royalty-free / open source.
Cosa non fare:
- Spara direttamente al sole (a meno che tu non abbia una macchina fotografica professionale e non conosci la fotografia) - Scattare direttamente su una scena nuvolosa con il sole al suo interno renderà la tua immagine troppo scura, poiché la tua fotocamera lo farà prova ad abbassare automaticamente la luminosità per mantenere i dettagli dell'immagine per non parlare del bagliore solare che potrebbe risultato.
- Spara a nuvole non abbastanza spesse e sono semi-trasparenti. Anche se è possibile scattare foto tra due nuvole trasparenti, spesso lo troverai colpendo te stesso Ctrl + Z ogni volta che commetti un piccolo errore e questo diventerà frustrante e confuso tutti i strati e le selezioni che dovrai fare.
- Usa un telefono - Al giorno d'oggi gli smartphone hanno delle ottime fotocamere, ma la maggior parte delude ancora rispetto a una fotocamera "inquadra e scatta". Scatta la tua immagine con un telefono solo se è la tua unica scelta e non hai nessuno da cui prendere in prestito una fotocamera.
Per scattare una foto di te (o del tuo articolo):
Cosa fare:
- Scatta in un ambiente ben illuminato - Anche se il cielo su cui lavorerai è scuro, è meglio scattare in una stanza luminosa in modo da poter preservare più dettagli. Per quanto riguarda il cielo, puoi abbinare la luminosità e la tinta dell'immagine in un secondo momento in Photoshop.
- Usa macro e macro per primi piani (se possibile) - Se hai intenzione di sparare da vicino il tuo oggetto (ovunque da 15 cm a 9 mm e meno) usa la macro: focalizza bene gli oggetti vicini e di conseguenza ottieni un'immagine nitida e di alta qualità.
- Prova a separare il tuo oggetto dallo sfondo - Maggiore è la differenza di colore tra il tuo oggetto e il suo sfondo, meno tagli dovrai fare in Photoshop (meno lavoro). Prova a utilizzare uno schermo verde o una superficie o un panno dai colori vivaci per facilitare il processo.
Cosa non fare:
- Spara il tuo oggetto ad angolo - Scattare ad angolo renderà la tua immagine falsa e tu non la vuoi, tu... Se lo sei andando a sparare in un angolo, assicurati che sia vicino alla perfetta corrispondenza dell'angolo delle nuvole nel tuo foto.
- Mossa - Lo spostamento del braccio o dell'oggetto causerà la sfocatura nella foto finale a meno che non si imposti una velocità dell'otturatore molto elevata. Se hai una stanza ben illuminata, tuttavia, dovresti essere OK lì. Probabilmente è meglio rimanere fermi e chiedere a un amico di aiutare a sparare.
Le tecniche:
1 - Taglia lo sfondo dell'oggetto prima posizionandolo nell'immagine del cielo:
Questo ti aiuterà molto, poiché sarai anche in grado di salvare un PNG del tuo oggetto separatamente, nel caso in cui qualcosa vada storto.
Suggerimenti:
- Usa il Perfeziona il bordo la finestra di dialogo. La funzione Refine Edge di Photoshop è tua amica e può solo spingerti verso un risultato migliore.
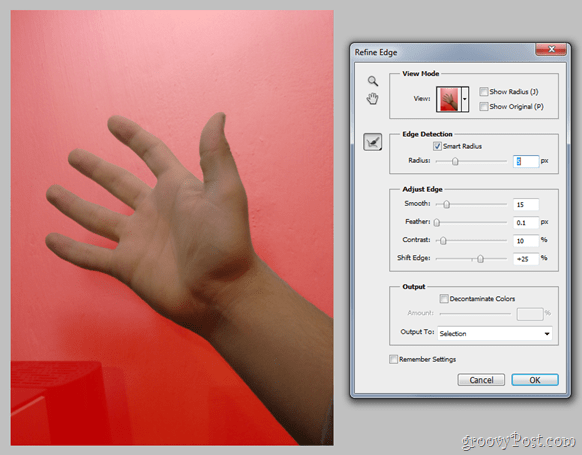
Tutti gli strumenti lazo e lo strumento pennello correttivo spot sono anche i tuoi compagni fidati numero uno per questo lavoro: usali saggiamente e potresti fare qualcosa di meglio del previsto.
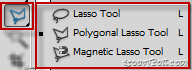

2 - Dopo aver posizionato l'oggetto, spostalo e ridimensionalo per adattarlo esattamente all'area che desideri che sia:

Questa non è esattamente una tecnica, ma piuttosto un approccio più corretto a come vorremmo svolgere il compito.
3 - Utilizzare qualsiasi strumento di selezione noto per contrassegnare eventuali nuvole nell'immagine che devono sovrapporsi all'oggetto:
Facile vero? Forse no - in effetti, è forse la parte più difficile. Prenditi il tuo tempo qui - meglio fai questa selezione, migliore sarà il risultato finale.
Suggerimenti:
- Seleziona> Gamma colori può letteralmente risparmiare minuti di selezioni noiose. Contrassegna il bianco come colore principale e osserva come tutte le nuvole vengono selezionate in una frazione di secondo. Oh, e quelle nuvole che non devono essere nella selezione? - Basta afferrare qualsiasi strumento Lazo e sottrarlo dalla selezione o riprovare la gamma di colori con cluster di colori localizzati.
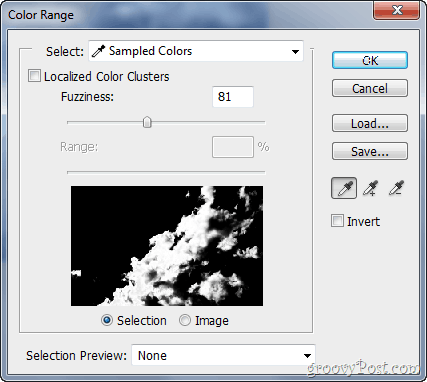
4 - Copia le nuvole selezionate e incollale su un nuovo livello sopra il livello con l'oggetto:
Passo finale e più semplice, ma la vera chiave reale per il risultato finale.
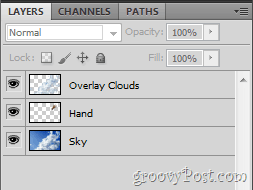
Suggerimenti:
- Sfocatura eventuali nuvole che dovrebbero fondersi dolcemente con lo sfondo e leggermente affilato eventuali piccole aree di nuvole per aggiungere un po 'più di dettaglio all'immagine e aumentare la sensazione di realismo.
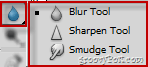
- Se qualcosa non sembra giusto, prendi una gomma da cancellare all'1% e leviga delicatamente tutte le aree dall'aspetto falso. Lo stesso vale per tutte le parti troppo trasparenti, che possono essere riparate con una spazzola bianca Flow all'1%.

Suggerimenti aggiuntivi:
- Uso Filtri colorati se la tonalità di colore nell'immagine non corrisponde a quella nell'oggetto. Per le immagini più scure e per le immagini con la luna, usa un filtro di raffreddamento e per le immagini del cielo con un sole usa un filtro riscaldante. Ecco un esempio con l'immagine che hai visto come sfondo nel tutorial video:
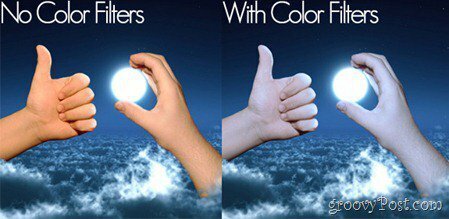
Grazie per aver visto questo tutorial sulla tecnica di Photoshop! Oh, e per quelli di voi che non hanno capito bene tutto questo, potete sempre iniziare con le basi, o guarda altri tutorial di Adobe Photoshop!



