Non è sempre così le cose più piccole che creano le maggiori irritazioni? Cose come un rubinetto gocciolante, un gradino scricchiolante o Windows che ti costringono a inviare il mouse attraverso un labirinto di menu solo per passare uscita audio tra gli altoparlanti e le cuffie! Gli sviluppatori di Windows non sono abbastanza intelligenti da inventare un interruttore tra le due uscite? Apparentemente non lo sono. Ma per fortuna Dustin Wyatt lo è.
Wyatt è il creatore di Soundswitch, un programma semplice e gratuito che ti consente di passare da un'uscita audio all'altra toccando un tasto di scelta rapida o facendo clic sull'icona di una barra delle applicazioni.
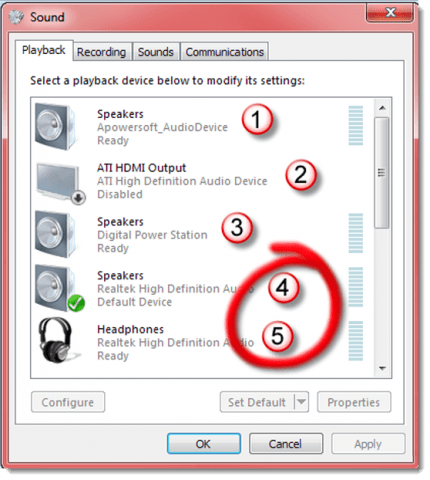
Conta i tuoi dispositivi audio, dall'alto verso il basso. Nota mentalmente i numeri dei due che vuoi controllare con un interruttore software. (Non disegnare davvero cerchi rossi sul monitor.)
Scarica Soundswitch da http://blog.contriving.net/wp-content/uploads/2009/05/soundswitch_v2.03.zipe decomprimere il file nella directory desiderata. Questo è tutto ciò che serve all'installazione tranne che per andare in un file config.ini con un editor di testo per apportare alcune modifiche. Uno è dire a Soundswitch quali dispositivi audio si desidera passare tra.
Ma prima fai clic sull'altoparlante nella barra delle applicazioni di Windows e fai clic su Apri la finestra di dialogo dei dispositivi di riproduzione. Fai clic destro su uno dei dispositivi elencati e assicurati che sia "Mostra dispositivi disattivati" sia "Mostra dispositivi disconnessi" siano selezionati.
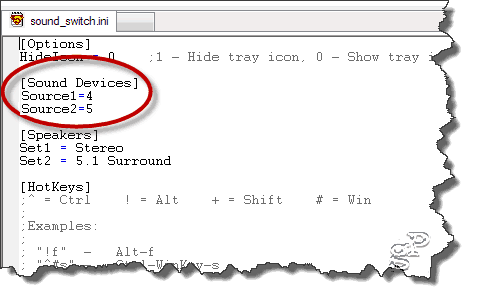
Modifica un file .ini per far sapere al programma quali dispositivi controllare.
Chiudi la casella con queste due opzioni facendo clic all'esterno. Ora conta i tuoi dispositivi di output, inclusi quelli disabilitati e disconnessi, e ricorda i numeri dei due tra cui vuoi passare. Nell'esempio qui, ho bisogno di controllare un set di altoparlanti in posizione 4 e le cuffie a 5.
 Aggiungi quei numeri alle righe "Source1 =" e "Source2 =", e basta. Puoi fare di più assegnando i tasti di scelta rapida per cambiare la sorgente audio e impostare una serie di controlli che non utilizzerai mai. Basta salvare il file .ini, eseguire switchsound.exe e l'icona che vedi a sinistra apparirà nella barra delle applicazioni. La prossima volta che la famiglia ti urla perché gli altoparlanti sono troppo rumorosi, fai clic sull'icona e indossa le cuffie. Quando tutti se ne saranno andati, un altro clic ti riporterà alla gloria del rock 'n' roll.
Aggiungi quei numeri alle righe "Source1 =" e "Source2 =", e basta. Puoi fare di più assegnando i tasti di scelta rapida per cambiare la sorgente audio e impostare una serie di controlli che non utilizzerai mai. Basta salvare il file .ini, eseguire switchsound.exe e l'icona che vedi a sinistra apparirà nella barra delle applicazioni. La prossima volta che la famiglia ti urla perché gli altoparlanti sono troppo rumorosi, fai clic sull'icona e indossa le cuffie. Quando tutti se ne saranno andati, un altro clic ti riporterà alla gloria del rock 'n' roll.
Soundswitch funziona con Vista e Windows 7. Esiste una versione precedente di XP.

