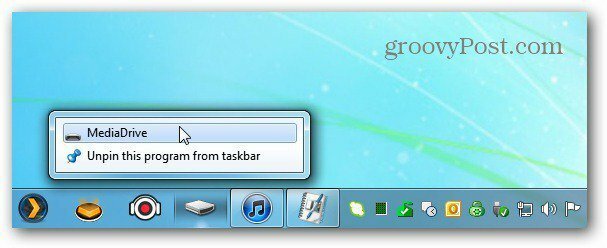Aggiungi un'unità alla barra delle applicazioni di Windows 7
Microsoft Finestre Vindovs 7 / / March 19, 2020
Il blocco degli elementi sulla barra delle applicazioni in Windows 7 semplifica notevolmente la navigazione. Sfortunatamente non puoi aggiungere nulla. Non puoi bloccare un disco rigido per impostazione predefinita. C'è un modo per aggirare, però, è facile. Ecco come
Il blocco degli elementi sulla barra delle applicazioni in Windows 7 semplifica notevolmente la navigazione. Sfortunatamente non puoi aggiungere nulla. Non puoi bloccare un disco rigido per impostazione predefinita. C'è un modo per aggirare, però, è facile. Ecco come
Innanzitutto, fai clic con il pulsante destro del mouse su un'area vuota del desktop e seleziona Nuovo >> File di testo.
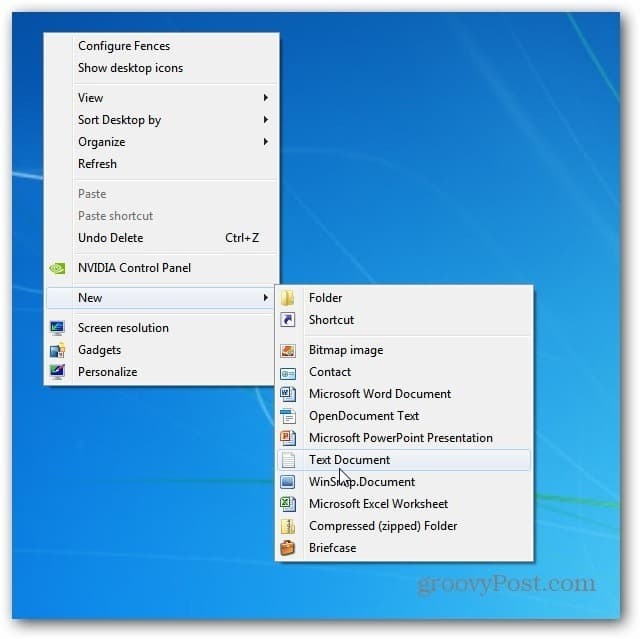
Ora dai un nome a quel file di testo in qualcosa di memorabile .exe.
Qui dò un nome al mio disco esterno che uso per Plex Media Center che ha molti video, canzoni e immagini su MediaDrive.exe. È importante cambiare l'estensione del file da .txt a .exe.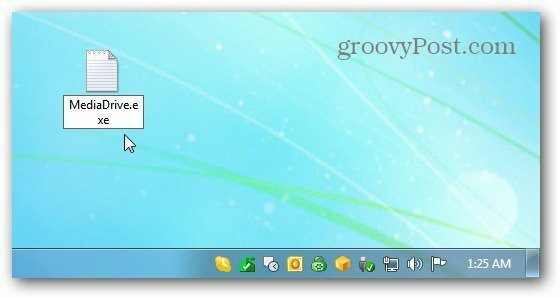
Fai clic su Sì nella finestra di dialogo che ti chiede se sei sicuro di voler rinominare l'estensione del file.
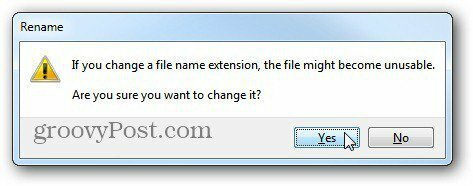
Ora, aggiungi il file che hai appena creato sulla barra delle applicazioni.
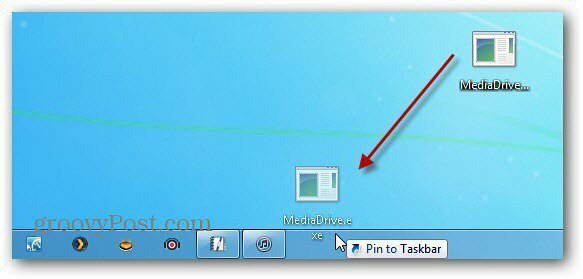
Ora che il file è bloccato sulla barra delle applicazioni, fai clic destro su di esso, quindi fai clic con il pulsante destro del mouse sul nome dal menu e seleziona Proprietà.
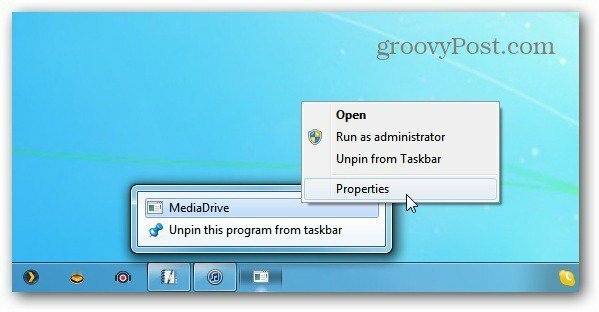
Viene visualizzata la schermata Proprietà unità. Seleziona la scheda Scorciatoia e inserisci i campi Target e Start in per l'unità selezionata.
Ad esempio, l'unità che sto usando ho chiamato (Z :) che ho inserito nel campo Destinazione. Se stai utilizzando un'unità visualizzata in Computer, nel campo Inizia in digitare:% users% \ drive: \ - dove Drive è la lettera dell'unità che desideri aprire.
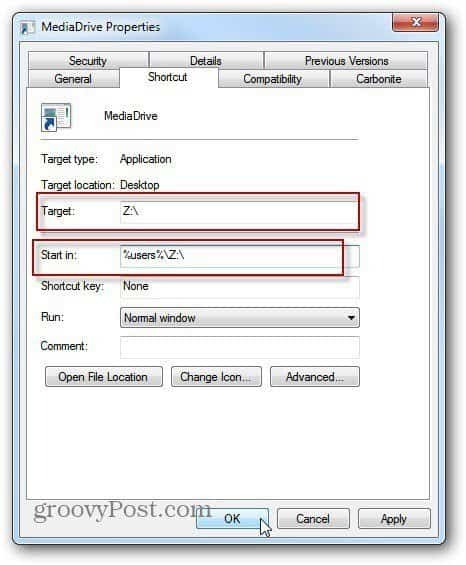
Mentre ti trovi nella finestra Proprietà, puoi anche fare clic su Cambia icona. Quindi selezionare un'icona che si desidera utilizzare. Qui ho selezionato un'icona del disco rigido.
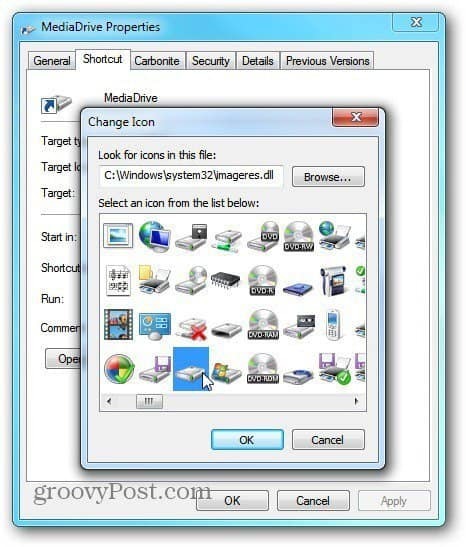
Fai clic su OK in entrambe le schermate, quindi vedrai l'icona della tua nuova unità sulla barra delle applicazioni.