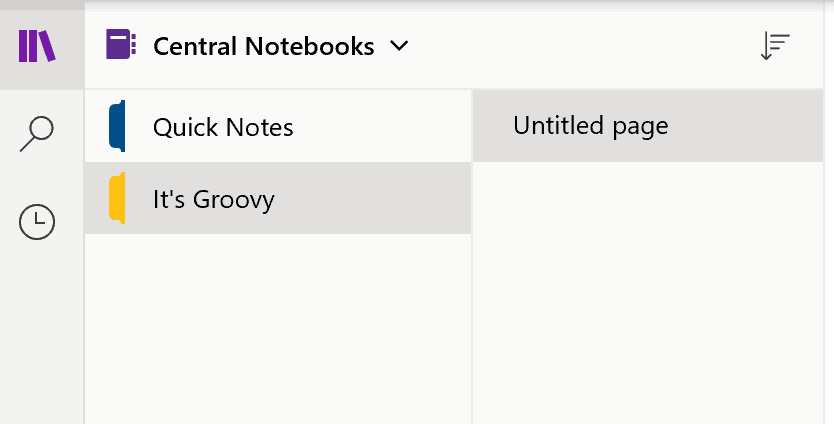Come proteggere con password e crittografare i blocchi note di Microsoft OneNote
Sicurezza Microsoft Eroe Microsoft Onenote / / March 19, 2020
Ultimo aggiornamento il

Sia che utilizzi Microsoft OneNote per casa, scuola o lavoro, la crittografia del tuo notebook o di una singola sezione è una caratteristica importante. Ecco come funziona.
Ci sono molti grandi funzionalità nell'app OneNote di Microsoft. Uno di questi è la possibilità di proteggere i tuoi dati aggiungendo password alle sezioni del notebook. Abilitare e utilizzare la funzione è relativamente semplice e richiede solo pochi secondi una volta che sei attivo e funzionante. Ecco come funziona la crittografia su OneNote.
In quasi tutti i casi, raccomando la protezione con password di interi notebook in OneNote rispetto alle sole sezioni di crittografia. Tuttavia, coloro che condividono molto tramite l'app potrebbero non essere d'accordo con questa valutazione. Indipendentemente da ciò, l'aggiunta di sicurezza a ciascuno è indolore.
Proteggi con password un notebook
Quando si aggiunge una password a una sezione del blocco note in OneNote, tutte le sue pagine vengono bloccate fino a quando non si immette la password corretta.
Per iniziare:
- In OneNote, fare clic con il tasto destro del mouse su nome della sezione notebook che vuoi proteggere.
- Selezionare Protezione della password.
- Scegliere Aggiungi password.
- Aggiungi il parola d'ordine che desideri utilizzare nella casella Immetti password.
- Digitare il stessa password di nuovo nella casella Conferma password.
- Clic accedere.
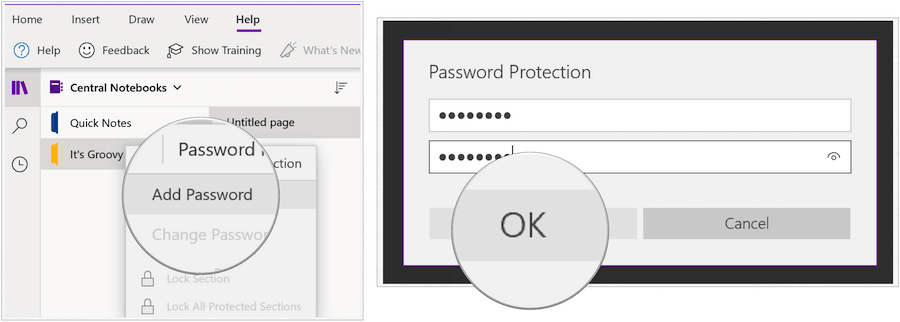
Per i notebook protetti, ora vedrai un'icona a forma di lucchetto accanto al nome:
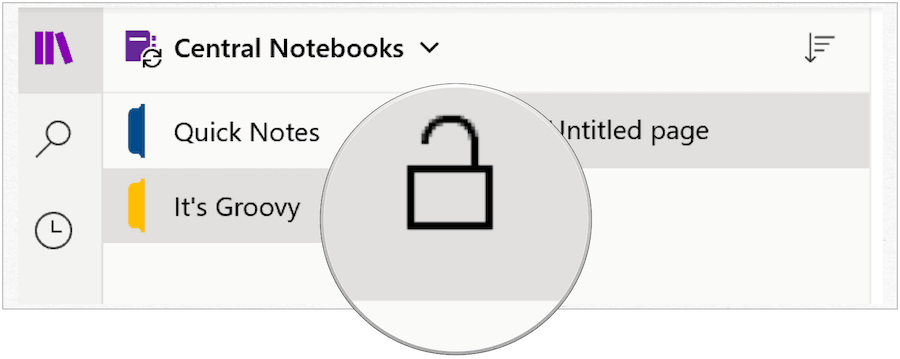
Apri la sezione protetta
Per aprire una sezione protetta da password in OneNote:
- In OneNote, evidenziare il sezione protetta sulla sinistra.
- Inserisci il parola d'ordine per sbloccare in Questa sezione è una posizione protetta da password.
- Clic accedere per sbloccare la sezione.
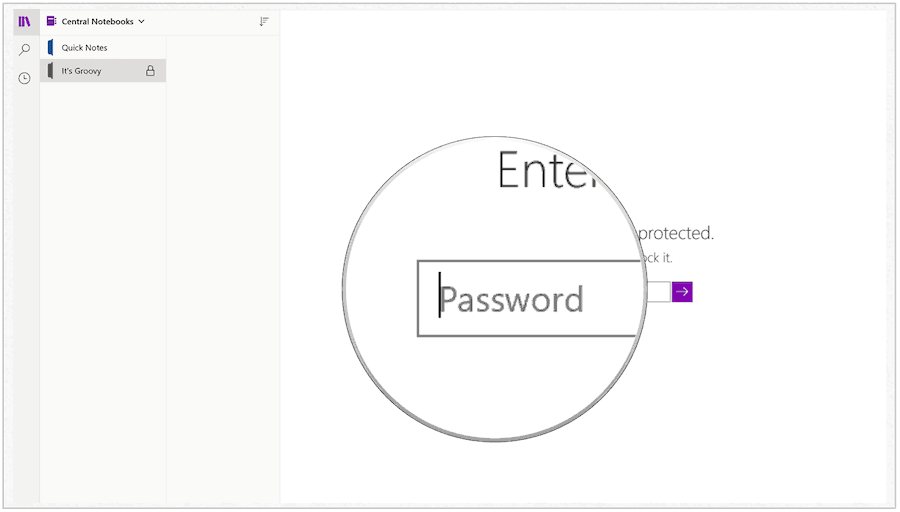
Blocca sezioni protette
Le sezioni di OneNote con protezione tramite password vengono bloccate dopo alcuni minuti di inattività (vedere di seguito). Puoi anche bloccare manualmente le sezioni.
- In OneNote, fare clic con il tasto destro del mouse su sezione protetta.
- Scegliere Proteggi con password questa sezione.
- Selezionare Blocca tutto.
Puoi bloccare tutte le sezioni protette da password in OneNote:
- In OneNote, fare clic con il tasto destro del mouse su sezione protetta.
- Scegliere Proteggi con password questa sezione.
- Selezionare Blocca tutte le sezioni protette.
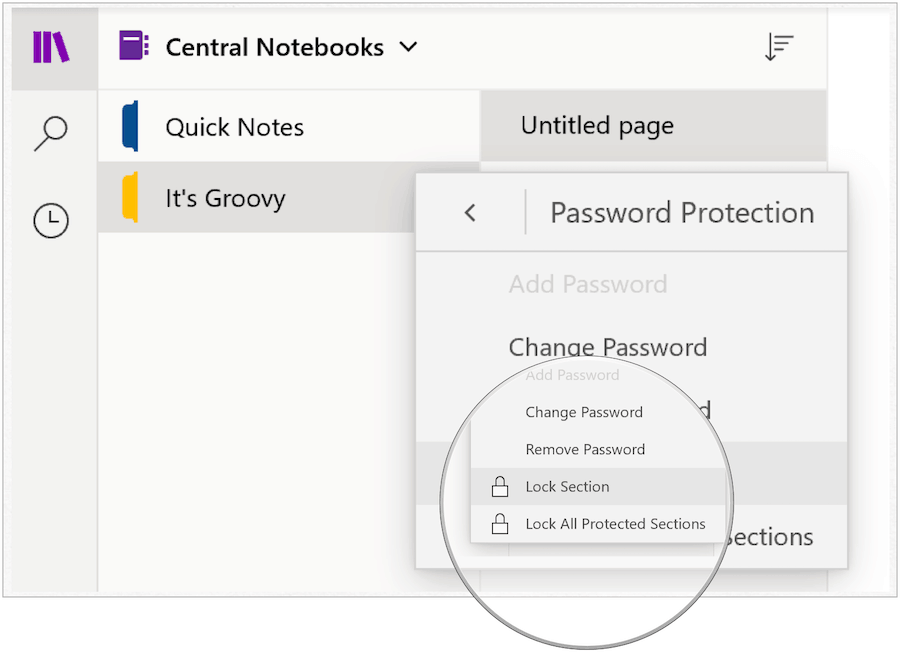
Cambia una password
Se devi modificare la password per una sezione di OneNote, puoi farlo in qualsiasi momento:
- Fare clic con il tasto destro del mouse su sezione che ha la password che si desidera modificare.
- Scegliere Proteggi con password questa sezione.
- Selezionare Cambia la password.
- Aggiungi il nuovoparola d'ordine che desideri utilizzare nella casella Immetti password.
- Digitare il stessa password di nuovo nella casella Conferma password.
- Clic accedere.
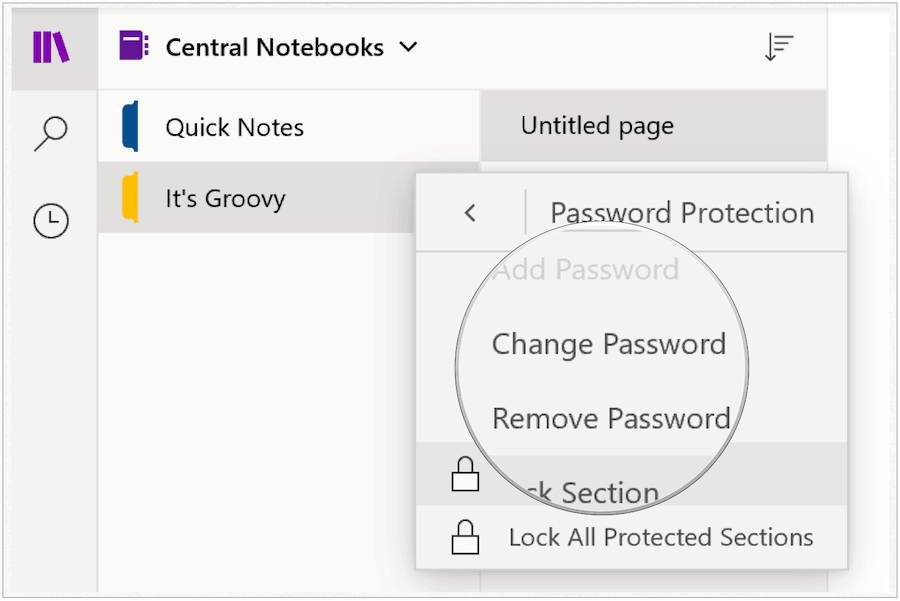
Rimuovi una password
Se lo desideri, puoi rimuovere una password per una sezione di OneNote:
- Fare clic con il tasto destro del mouse su sezione che ha la password che si desidera modificare.
- Scegliere Proteggi con password questa sezione.
- Selezionare Rimuovi password.
- Inserisci il tuo Password attuale nella casella Immettere password.
- Clic ok.
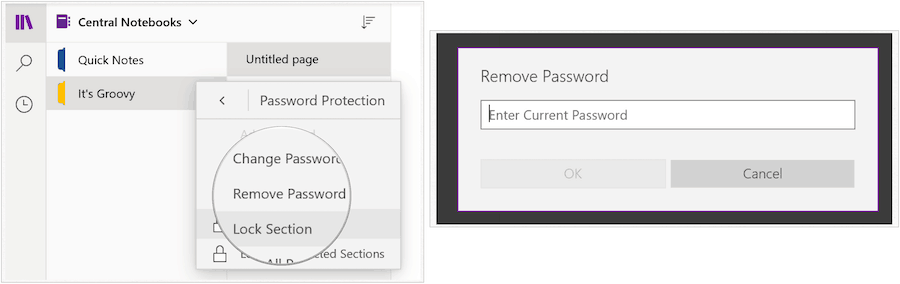
Come puoi vedere, il simbolo del lucchetto ora è stato rimosso:
Cianfrusaglie
Ci sono alcune cose importanti da capire su OneNote. Come spiega Microsoft:
- Le password possono essere applicate solo alle sezioni del notebook, non a interi notebook.
- Le password fanno distinzione tra maiuscole e minuscole. Assicurati che il tasto BLOC MAIUSC sia disattivato prima di aggiungere o inserire una password.
- OneNote utilizza la crittografia per proteggere sezioni protette da password. Se si dimentica una delle password della sezione, nessuno sarà in grado di sbloccare quelle note (nemmeno il supporto tecnico Microsoft). Fai attenzione quando aggiungi le password alle sezioni del tuo notebook e quando le cambi.
- Le sezioni protette da password non sono incluse nelle ricerche sui notebook. Per includere le note in una sezione protetta in una ricerca, devi prima sbloccare quella sezione.
Puoi trovare Microsoft OneNote in Windows 10, macOS, Android, iOS, tra le altre piattaforme.