Inizia con Bash nell'aggiornamento dell'anniversario di Windows 10
Microsoft Windows 10 / / March 17, 2020
Ultimo aggiornamento il

L'aggiornamento dell'anniversario di Windows 10, in arrivo questa estate, include Ubuntu e Bash shell come installazione opzionale. Ecco come installare e iniziare con esso.
Gli sviluppatori e i professionisti IT possono aspettarsi entusiasmanti miglioramenti in arrivo nella prima revisione principale di Windows 10 quest'estate. Una di queste caratteristiche è la shell Bash Unix, che offre un ampio accesso a una ricca raccolta di strumenti e applicazioni della riga di comando. Il sottosistema Windows integrato per Linux in Windows 10, apre un mondo completamente nuovo per gli utenti esperti di Windows che in precedenza erano stati scoraggiati dalla mancanza di supporto. Ecco come installare e iniziare.
Abilita il sottosistema Windows per Linux in Windows 10
Prima che gli utenti possano iniziare a usare Bash in Windows 10, ci sono alcuni requisiti.
- Aggiornamento dell'anniversario di Windows 10: le versioni precedenti di Windows 10 come l'aggiornamento di novembre, 1511 o 10586 e la versione pubblica di luglio, 10240 non sono supportate.
- Il sottosistema Windows per Linux funziona solo su versioni a 64 bit di Windows 10. Questo perché Bash su Windows 10 utilizza Hyper-V, che non è supportato nelle versioni a 32 bit.
- Per scaricare è necessario l'accesso a Internet, quindi installare gli strumenti da riga di comando di Bash.
- La dimensione del download è di circa 200 MB.
Vai a Impostazioni> Aggiornamento e sicurezza> Attivazione e selezionare Modalità sviluppatore, quindi fare clic su Sì.
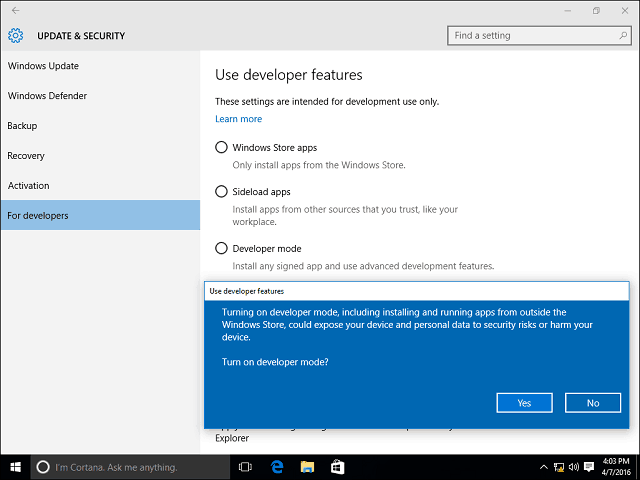
stampa Tasto Windows + R poi genere: optionalfeatures.exe quindi premi Invio sulla tastiera. Scorri verso il basso, quindi seleziona Sottosistema Windows per Linux, quindi fai clic su OK. Per completare l'installazione, è necessario un riavvio.
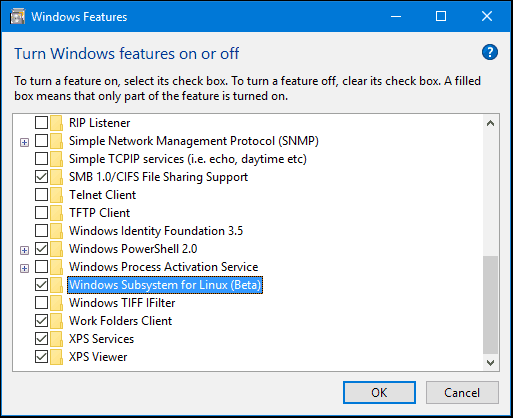
Installazione di Bash Tools
stampa Tasto Windows + X sulla tua tastiera per ottenere il menu power user e scegli Prompt dei comandi. Al prompt dei comandi, genere:bash quindi premi Invio. Digita la lettera y quindi premi nuovamente Invio per iniziare l'installazione.
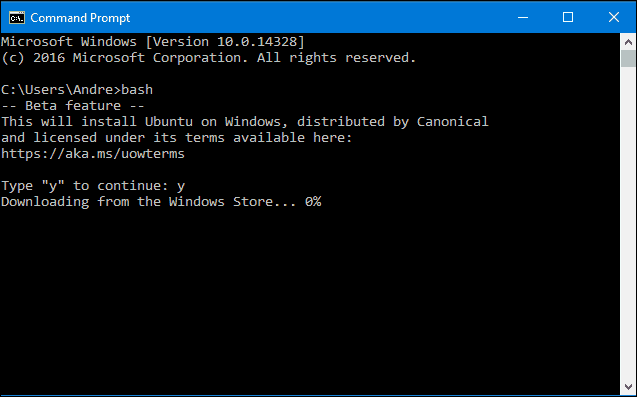
Avvia Bash in Windows 10
Esistono diversi modi per avviare Bash in Windows 10. È possibile utilizzare il prompt dei comandi integrato, PowerShell o la shell Bourn stessa. Diamo un'occhiata a tutti e tre.
Fai clic su Start, Tutte le app, sotto la lettera B fai clic su Bash su Ubuntu per Windows.
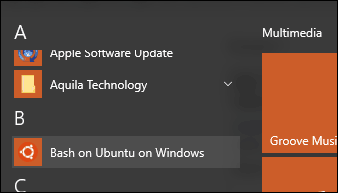
stampa Tasto Windows + X quindi fai clic su Prompt dei comandi, al prompt dei comandi, genere:bash quindi premi Invio. Se si desidera poter accedere al file system locale, premere Tasto Windows + X, Prompt dei comandi (Admin) quindi digitare bash al prompt.
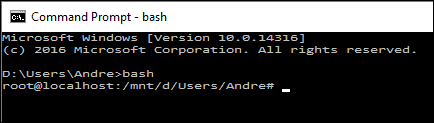
Ho notato che Bash funziona meglio con Windows PowerShell o Bash stesso, alcuni dei comandi non funzionano nel prompt dei comandi o richiedono più tentativi.
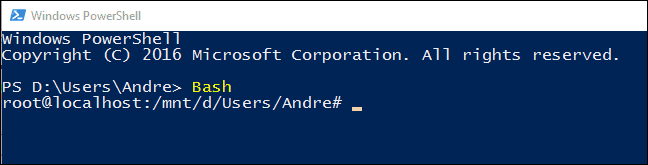
Prova dei comandi Linux in Windows 10
Per visualizzare la data e l'ora sullo schermo genere:Data al prompt dei comandi e premi Invio.
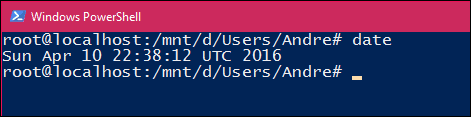
Per scoprire l'utente attualmente connesso, genere:chi sono quindi premi Invio.
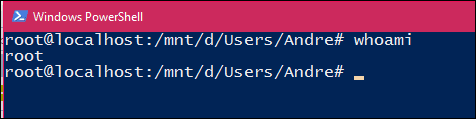
Se vuoi vedere il tuo calendario attuale, genere:cal quindi premi invio.
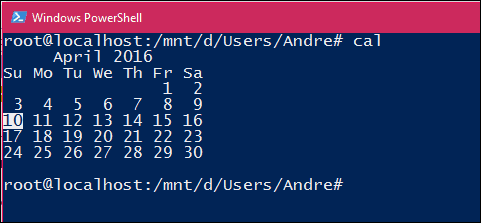
Per elencare tutti i file nella directory corrente, digitare ls al prompt dei comandi quindi premere invio. Verrà visualizzato il contenuto corrente della cartella personale. Per cancellare lo schermo, premere Tasto di controllo + L.
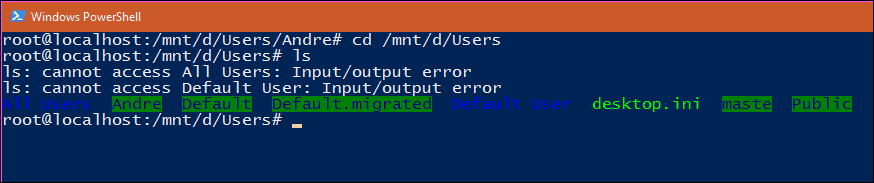
Naturalmente, ci sono migliaia di altri comandi che puoi usare, ma questa guida dovrebbe aiutarti a iniziare.
Se hai sempre desiderato ampliare le tue competenze nell'economia open source in rapida crescita, questo apre nuove opportunità. Non è più necessario impostare una macchina virtuale solo per eseguire determinate attività e configurazioni con Linux. E ora puoi fare tutto da Windows.



