Come acquisire uno screenshot a scorrimento su Windows 11
Microsoft Windows 11 Eroe / / December 02, 2023

Pubblicato

Probabilmente sai come acquisire uno screenshot su Windows, ma a volte potresti aver bisogno di più contenuti e desideri acquisire uno screenshot a scorrimento su Windows 11.
Gli screenshot sono essenziali in diversi scenari informatici. Ad esempio, puoi raccogliere dettagli su un problema, creare infografiche e ottenere prova di pagamento. Ma a volte potrebbe essere necessario acquisire uno screenshot a scorrimento su Windows 11.
Puoi prendere un schermata su Windows 11 utilizzando un'utilità integrata come lo strumento di cattura o il file Barra di gioco Xbox. Puoi anche utilizzare un'utilità di terze parti come SnagIt di TechSmith o un'opzione open source come Greenshot.
A volte, però, potrebbe essere necessario acquisire uno scatto di più pagine in un documento o da una pagina Web, noto come screenshot a scorrimento. Puoi utilizzare utilità del browser integrate, estensioni o app di terze parti come acquisire screenshot regolari.
Queste opzioni ti consentono di acquisire uno screenshot durante lo scorrimento, acquisire uno screenshot avanzato e modificare o inquadrare uno screenshot su Windows 11. In questa guida spiegheremo come acquisire schermate scorrevoli utilizzando gli strumenti del browser, le estensioni o le app che ti consentono di acquisirle.
Acquisisci uno screenshot a scorrimento su Windows 11 da Edge
Microsoft Edge è il browser predefinito su Windows 11 e include una funzione che consente di acquisire schermate scorrevoli di più pagine Web.
- Avvia il browser Microsoft Edge sul desktop e visita il sito di cui hai bisogno per acquisire lo screenshot dell'intera pagina.
- Clicca il pulsante a tre punti nell'angolo in alto a destra e seleziona Acquisizione Web dal menù. In alternativa è possibile utilizzare il Ctrl+Maiusc+S scorciatoia da tastiera.
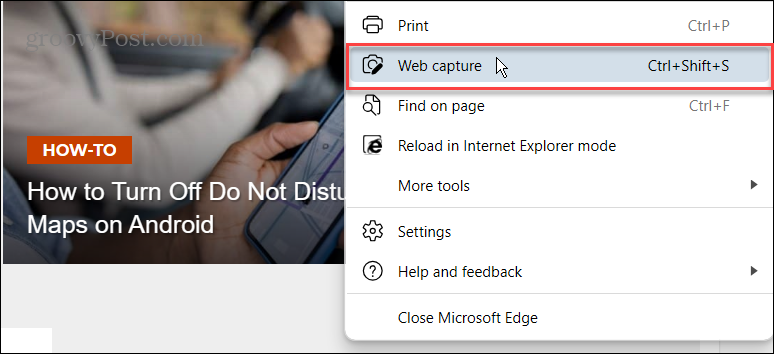
- Clicca il Cattura la pagina intera opzione dal menu che appare nella parte superiore dello schermo.

- Dopo aver scattato la foto, puoi scorrere verso il basso e visualizzare tutti i contenuti della pagina. Puoi anche annotare lo scatto se necessario. Puoi anche utilizzare i pulsanti nell'angolo in alto a destra per condividere lo scatto, copiarlo negli appunti o salvare lo scatto scorrevole.
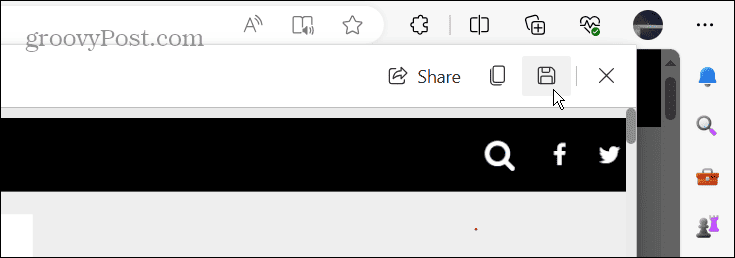
Acquisisci uno screenshot a scorrimento in Firefox
Firefox è un altro browser che dispone di uno strumento integrato per acquisire schermate a scorrimento. A differenza della navigazione nel sistema di menu di Edge, Firefox ha un modo più semplice per farlo.
- Apri Firefox sul desktop e vai alla pagina di cui vuoi acquisire lo screenshot scorrevole.
- Fare clic con il tasto destro direttamente sulla pagina e selezionare Fai uno screenshot opzione dal menu che appare.
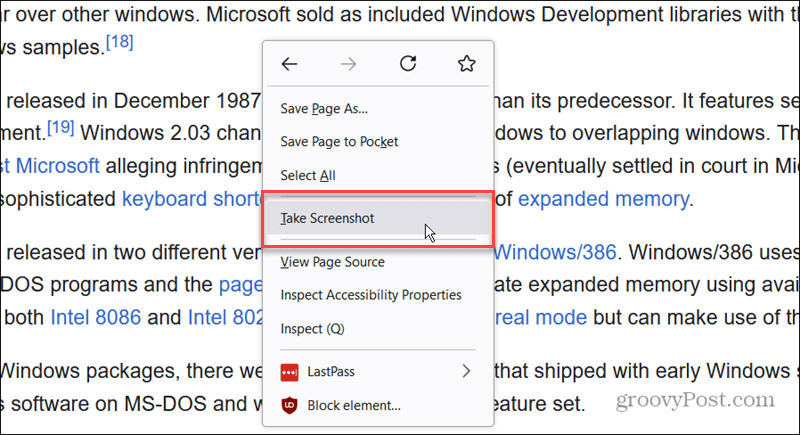
- Clicca il Salva la pagina intera opzione nell'angolo in alto a destra dello schermo quando viene visualizzato il menu.
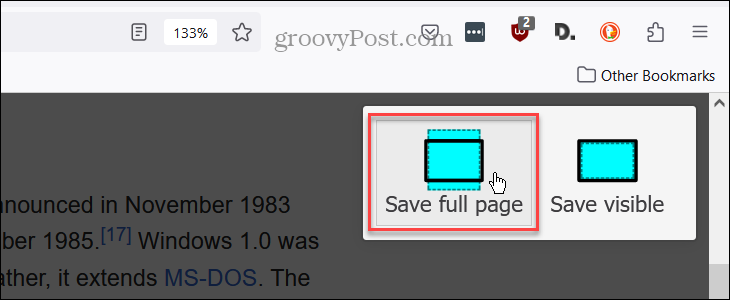
- Una volta scattata la ripresa a scorrimento, scorri verso il basso, visualizza tutto il contenuto e utilizza gli strumenti nell'angolo in alto a destra per copiare la ripresa, scaricarla o annullarla.
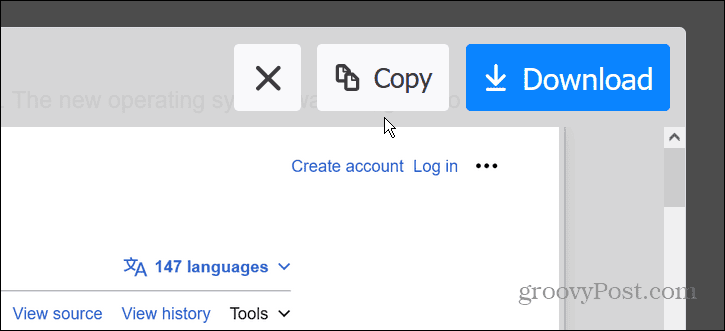
Utilizza un'estensione per lo screenshot scorrevole
Attualmente, Google Chrome non dispone di uno strumento integrato per acquisire schermate a scorrimento. Tuttavia, puoi utilizzare un'estensione per portare a termine il lavoro. Naturalmente, se utilizzi un altro browser basato su Chromium come Edge, puoi anche utilizzare un'estensione se preferisci funzionalità aggiuntive.
Ad esempio, potresti voler utilizzare il file Estensione GoFullPage oppure prova il Strumento di screenshot a scorrimento e cattura dello schermo estensione. Ognuno presenta vantaggi e svantaggi; potresti provare entrambi e vedere quale preferisci.
Entrambi funzionano in modo simile e ti consentono di ottenere scatti a scorrimento di una pagina web. Ad esempio, su Chrome, utilizziamo il file Strumento di screenshot a scorrimento e cattura dello schermo estensione. Apri l'estensione e seleziona il file Pagina intera opzione o utilizzare la scorciatoia da tastiera corrispondente.
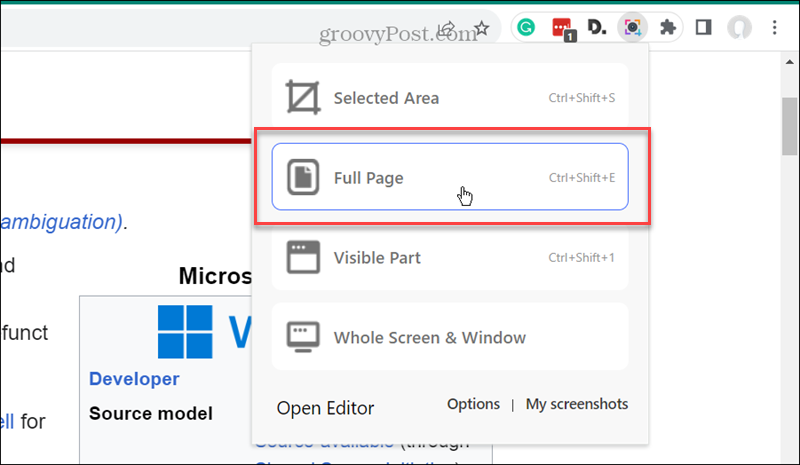
Una volta scattata la ripresa a scorrimento, questa estensione fornisce funzionalità di modifica aggiuntive non presenti negli strumenti di screenshot a scorrimento integrati di altri browser.
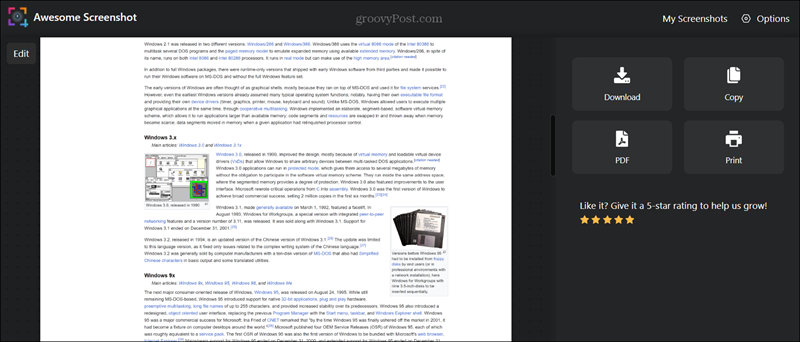
Utilizza l'app di terze parti per lo scorrimento degli screenshot
Sebbene non manchino le app per screenshot, non tutte offrono funzionalità di scatto a scorrimento. Uno su cui puoi fare affidamento per portare a termine il lavoro è CondividiX, che è disponibile per il download da Microsoft Store.
- Una volta installato CondividiX, verrà eseguito in background e potrai avviarlo dalla barra delle applicazioni.
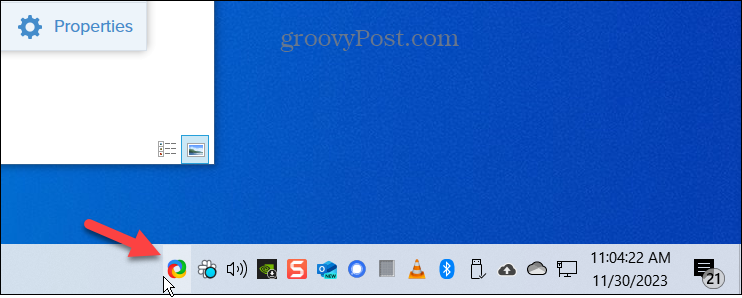
- Per acquisire facilmente uno screenshot a scorrimento, fare clic con il pulsante destro del mouse su Icona ShareX sulla barra delle applicazioni.
- Selezionare Cattura > Cattura a scorrimento dal menu che appare.
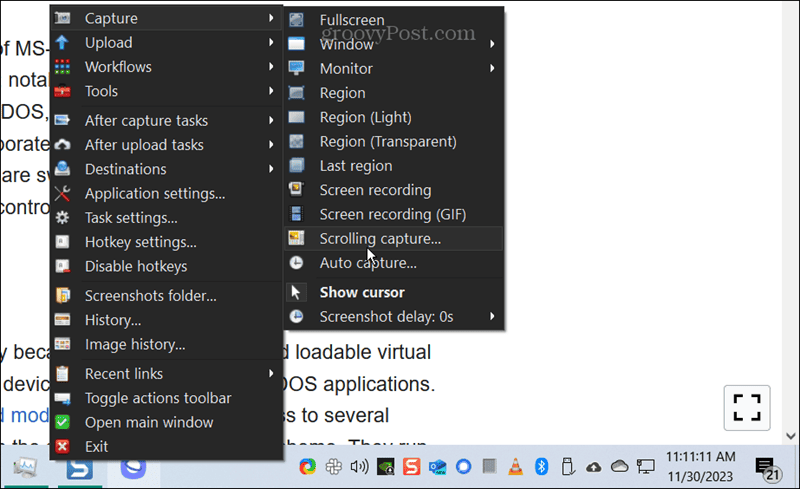
- Apparirà il simbolo di un asse; fai clic sulla pagina Web o sul documento di cui desideri acquisire lo screenshot scorrevole.
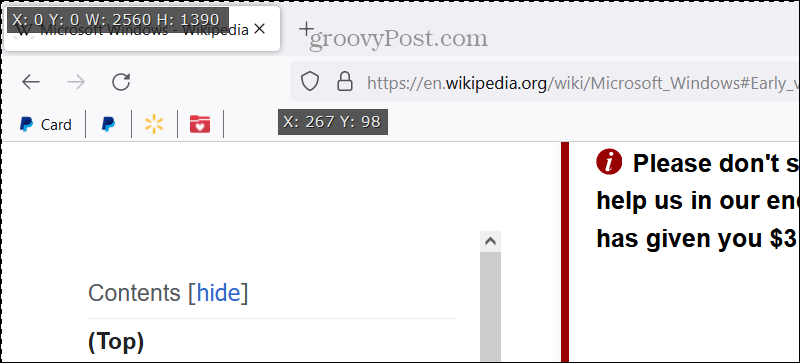
- Quando la ripresa si apre, puoi apportare modifiche all'output.
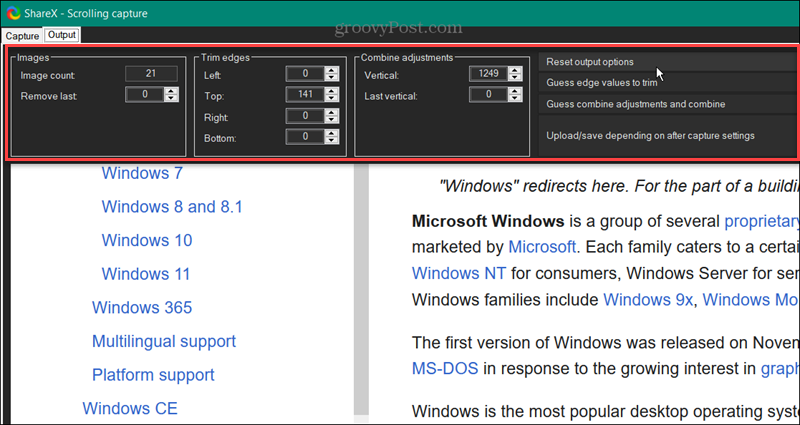
- Clic Carica/salva a seconda delle impostazioni successive all'acquisizionee lo scatto verrà salvato nel tuo file percorso di salvataggio predefinito.
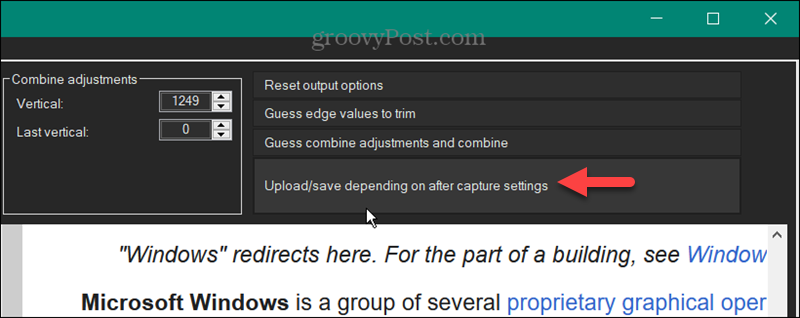
Acquisizione di schermate a scorrimento su Windows 11
Se hai bisogno di acquisire uno screenshot di un'intera pagina Web o di un documento lungo, puoi acquisire uno screenshot a scorrimento su Windows 11 seguendo i passaggi precedenti. Per quanto riguarda i browser web, Google Chrome è l'unico tra i principali a non avere uno strumento integrato, ma installare un'estensione per svolgere il lavoro è semplice.
Potresti voler utilizzare un'estensione se lo strumento integrato nel browser non ha abbastanza funzionalità. Naturalmente puoi anche utilizzare app di terze parti come ShareX, che è gratuita nel Microsoft Store. È importante notare che questi passaggi funzioneranno anche su Windows 10.
questo articolo è stato utile?
Fantastico, condividilo:
CondividereTwittaRedditLinkedInE-mailGrazie!
Grazie per averci contattato.
Grazie per averci contattato.



