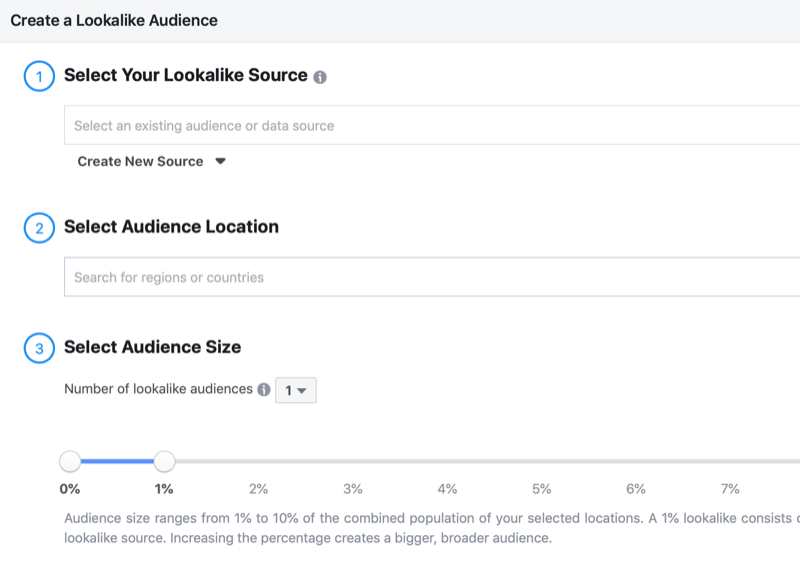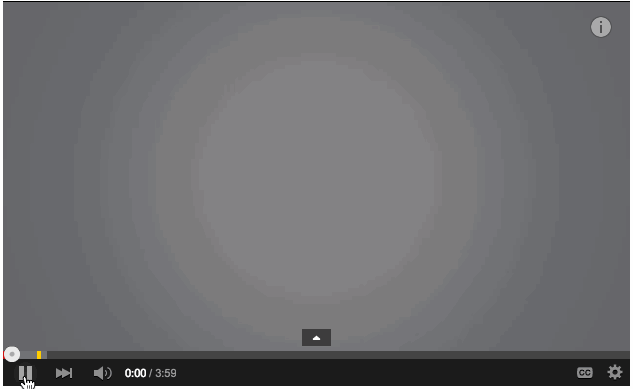Errore documento Excel non salvato: come risolvere
Produttività Microsoft Excel Eroe / / November 15, 2023

Pubblicato

Hai difficoltà a salvare il tuo foglio di calcolo Excel? Ecco cosa provare se ricevi un errore di documento Excel non salvato.
I fogli di calcolo sono cose straordinarie. Possono contenere miliardi di cellule, eseguire calcoli complessie alcuni di essi contengono persino simulatori di volo nascosti. Possono anche essere frustranti, però, quando le cose vanno male. Potresti aver passato molto tempo a lavorare sul tuo foglio di calcolo, solo per scoprire che quando provi a salvarlo, ti viene dato un errore. La buona notizia è che potrebbe essere ancora possibile salvare tutto il tuo duro lavoro. Ecco alcune cose da provare se riscontri problemi con un errore di documento Excel non salvato.
Salva il file Excel con un nome diverso
Una delle prime cose da provare se riscontri un errore di documento non salvato in Excel è provare a salvarlo con un nome diverso. Potrebbe esserci un problema con il file corrente; salvandolo con un nuovo nome creerai una nuova copia del tuo file Excel e questo potrebbe essere sufficiente per risolvere i tuoi problemi.
Come salvare un file Excel con un nome diverso
Puoi salvare un file Excel tramite il menu File o utilizzando una scorciatoia da tastiera.
- Clicca il File menù.
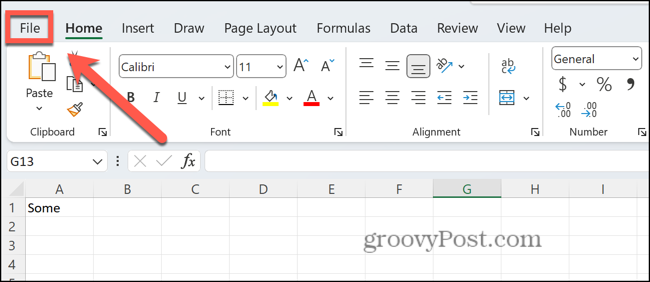
- Selezionare Salva come.
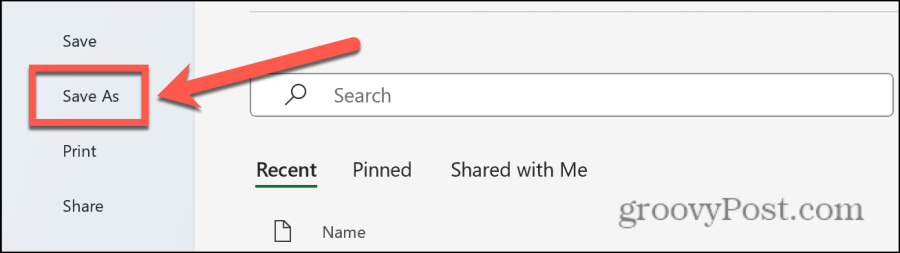
- Dai al tuo file un nuovo nome.
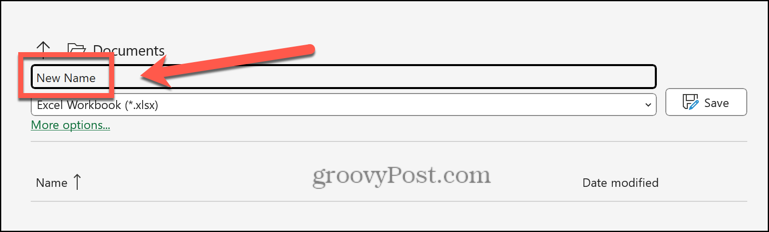
- Clic Salva.
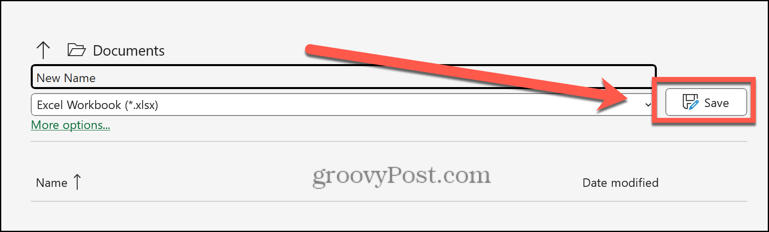
Salva il file Excel con un'estensione diversa
Se non riesci a salvare il file con un nuovo nome utilizzando la stessa estensione, puoi provare a cambiare l'estensione del file con qualcosa di diverso da quella predefinita File XLSX. Potresti scoprire che puoi salvare il tuo file Excel utilizzando un tipo di file diverso.
Come salvare un file Excel con un'estensione diversa
È possibile selezionare il tipo di estensione quando si salva un file. Dovresti selezionare un tipo di file che manterrà il formato del tuo documento.
- Clicca il File menù.
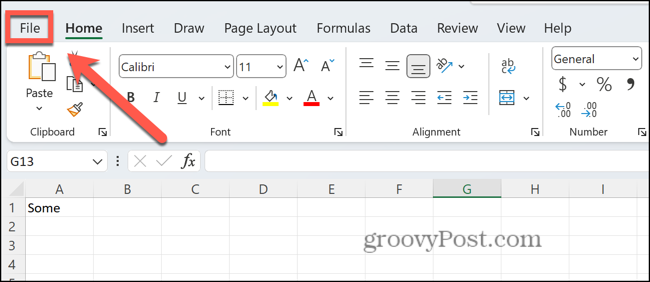
- Selezionare Salva come.
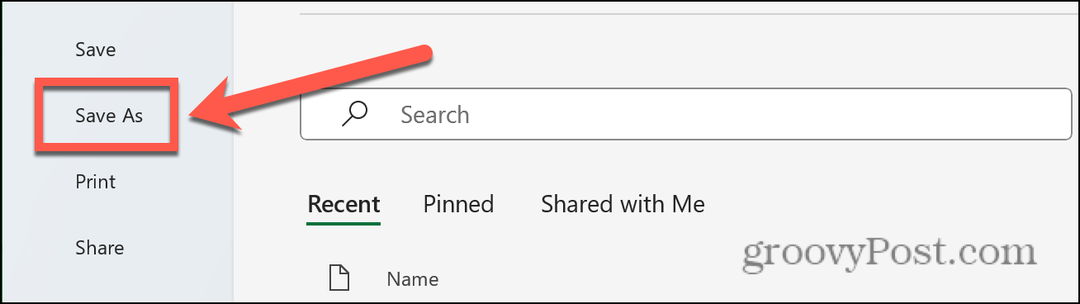
- Clicca il Formato del file cadere in picchiata.
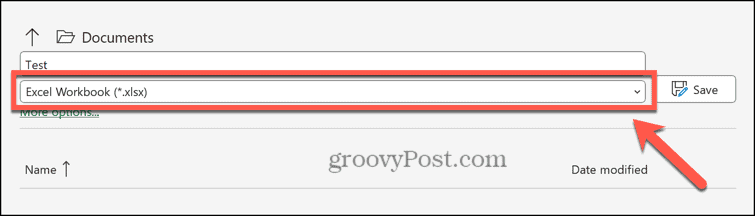
- Seleziona un formato, ad esempio Cartella di lavoro di Excel 97-2003.
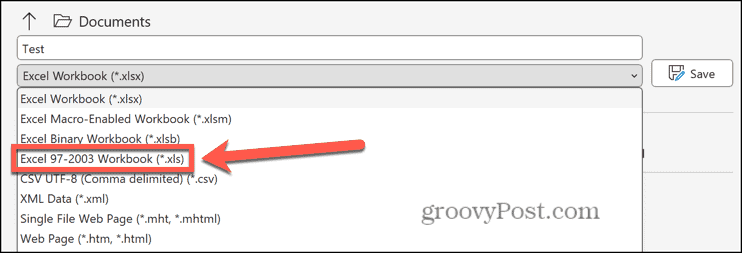
- Clic Salva.
Salva il file Excel in una posizione diversa
Un altro motivo per cui potresti riscontrare un errore di documento non salvato durante l'esecuzione di Excel potrebbe essere che il tuo supporto di memorizzazione è danneggiato. Puoi provare a salvare il tuo file Excel in un'altra posizione o anche su un'unità diversa. Se riesci a salvare il documento in una posizione alternativa, potresti provare verifica degli errori del disco per vedere se questa era la causa del problema.
Come salvare un file Excel in una posizione diversa
Puoi scegliere la posizione per il tuo file Excel quando lo salvi. Se disponi di altre unità o percorsi di rete, prova a selezionarne uno.
- Apri il File menù.
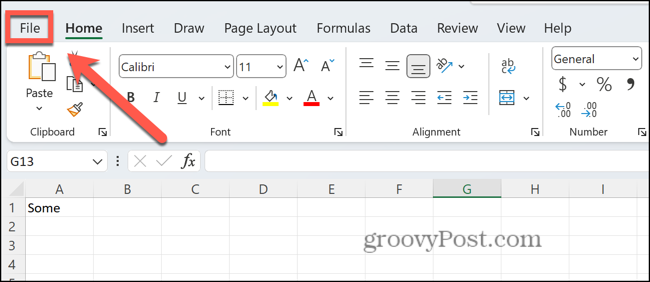
- Clic Salva come.
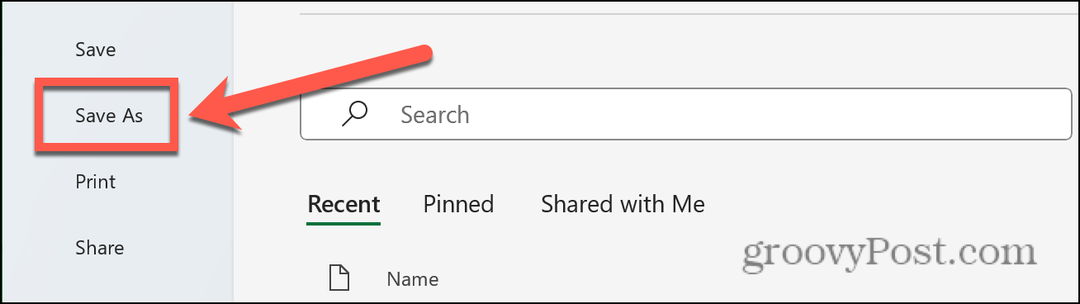
- Scegli una posizione alternativa dal menu a sinistra.
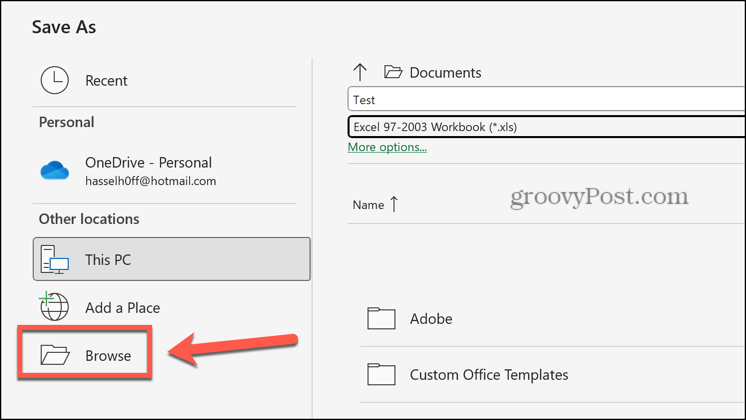
- Clic Salva.
Copia il contenuto in un nuovo file
Se non riesci a salvare il file utilizzando uno dei metodi sopra indicati, puoi provare copiare il tuo foglio di calcolo e incollandolo in un nuovo file. Creando un nuovo file e copiando il contenuto del file che non puoi salvare, potresti riuscire a aggirare il problema.
Come copiare il tuo foglio di calcolo Excel in un nuovo file
Puoi copiare singoli fogli nel nuovo documento. In alternativa, puoi spostare più fogli contemporaneamente.
- Per spostare un singolo foglio, fare clic con il pulsante destro del mouse sul nome del foglio nella parte inferiore dello schermo.
- Per spostare tutti i fogli, fare clic con il pulsante destro del mouse sul nome di un foglio nella parte inferiore dello schermo e fare clic su Seleziona Tutti i fogli quindi fare clic con il pulsante destro del mouse su uno dei fogli selezionati.
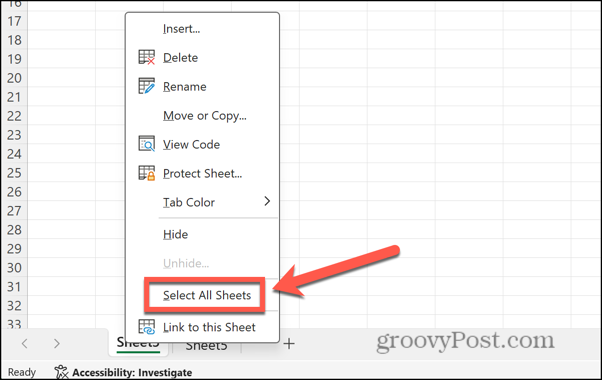
- Clic Sposta o copia.
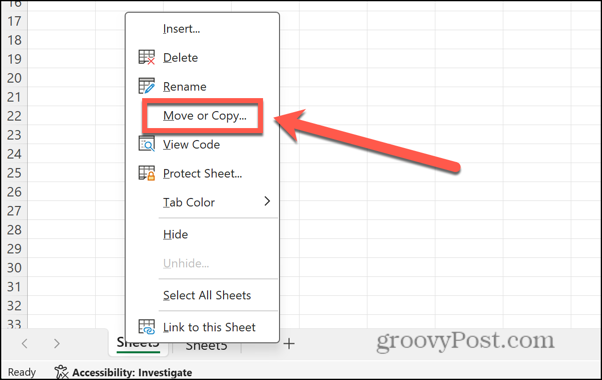
- Clicca il Prenotare cadere in picchiata.
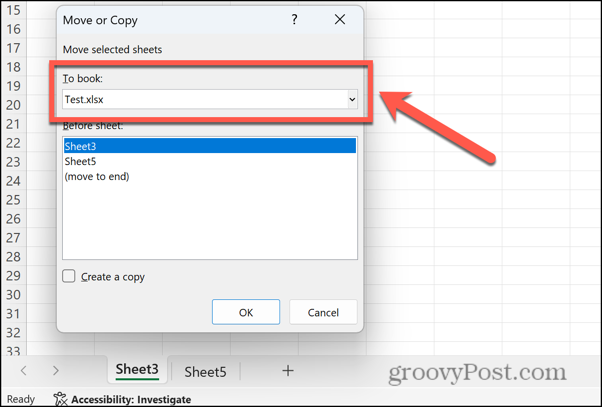
- Selezionare Nuovo libro.
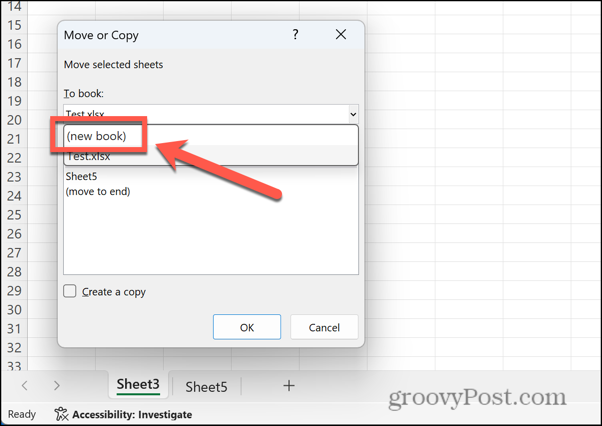
- Garantire Crea una copia è controllato.
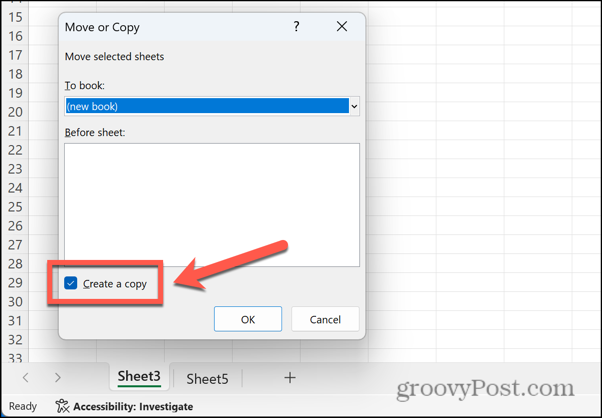
- Clic OK e i fogli vengono copiati in un nuovo file.
- Prova a salvare il nuovo file.
Chiudi altre app e processi
I problemi con il salvataggio dei fogli di calcolo Excel potrebbero essere causati da altre app o processi in esecuzione contemporaneamente. Puoi provare a chiudere alcune di queste app e processi per vedere se questo risolve il problema.
Come chiudere le applicazioni su Windows
Invece di chiudere ciascuna applicazione a turno, puoi chiudere le applicazioni in esecuzione nel Task Manager. Assicurati di salvare il tuo lavoro prima di chiudere qualsiasi applicazione.
- Fare clic con il pulsante destro del mouse su Inizio pulsante e fare clic Responsabile delle attività.
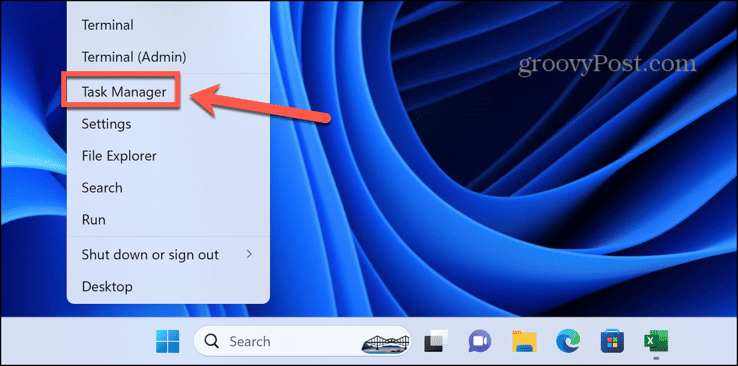
- Puoi anche usare la scorciatoia Ctrl+Maiusc+Esc.
- Seleziona il Processi scheda e fai clic con il pulsante destro del mouse sull'app che desideri chiudere. Selezionare Ultimo compito.
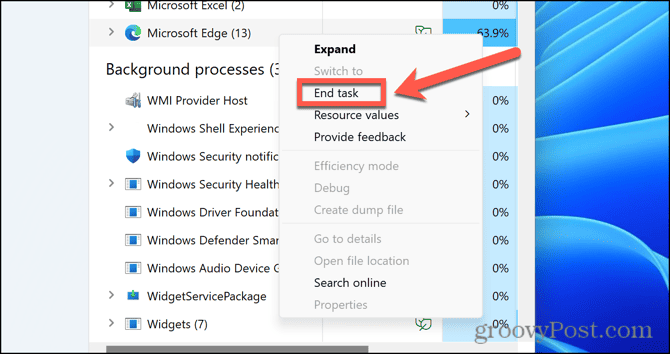
- Ripeti per le altre app o processi che desideri chiudere.
Come chiudere le applicazioni su Mac
Per chiudere un'applicazione su Mac puoi fare clic con il pulsante destro del mouse sull'applicazione nel Dock e selezionare Esentato. È anche possibile forzare l'uscita dalle applicazioni in esecuzione se non si chiudono dal dock, ma dovrai prima assicurarti di salvare tutti i dati.
- Clicca il Mela logo nella barra dei menu.
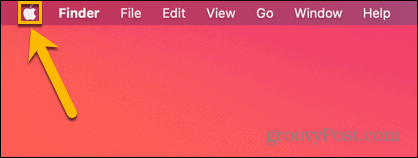
- Clic Uscita forzata.
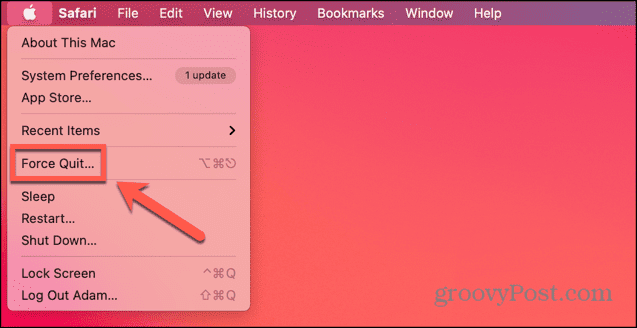
- Puoi anche usare la scorciatoia Comando+Opzione+Esc.
- Seleziona l'app che desideri chiudere e fai clic Uscita forzata.
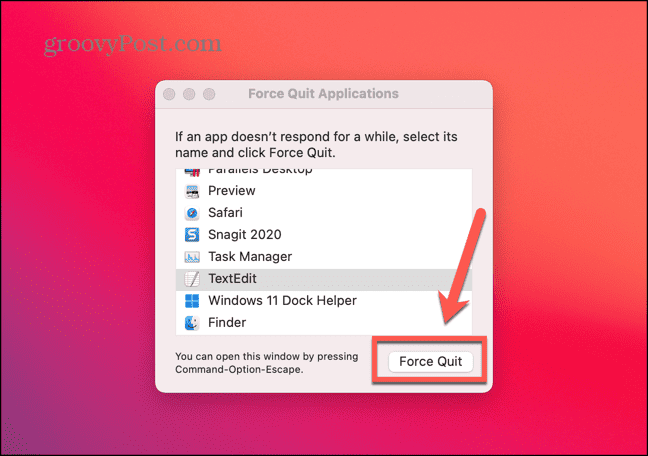
- Se lo desideri, ripeti per altre app.
Controlla la tua connessione di rete
Se stai tentando di salvare sul cloud o su un'unità di rete, il problema potrebbe essere che non disponi di una connessione di rete, quindi non è possibile salvare il file. Puoi testare la tua connessione Internet eseguendo una ricerca sul Web per assicurarti che il tuo computer sia online. Se stai tentando di salvare su un'unità di rete, prova a salvare un altro tipo di file in quel percorso di rete per verificare se l'unità di rete è raggiungibile.
Apri Excel in modalità provvisoria
Componenti aggiuntivi di Excel possono essere strumenti utili, ma possono anche causare problemi. Puoi determinare se i componenti aggiuntivi causano problemi salvando i file Excel eseguendo Excel in modalità provvisoria, che disabiliterà eventuali componenti aggiuntivi. La modalità provvisoria per Excel è disponibile solo su Windows; se utilizzi Excel su un Mac, dovrai disabilitare i componenti aggiuntivi utilizzando le istruzioni nella sezione successiva.
Come eseguire Excel in modalità provvisoria
Puoi eseguire Excel in modalità provvisoria tenendo premuto un tasto quando apri l'app. Tuttavia, questo non funzionerà su un Mac.
- Seleziona il file Excel che desideri aprire in Esplora file, ma non aprirlo. In alternativa, seleziona l'app Excel stessa.
- Tieni premuto il Ctrl tasto e premere accedere.
- Conferma di voler aprire Excel in modalità provvisoria.
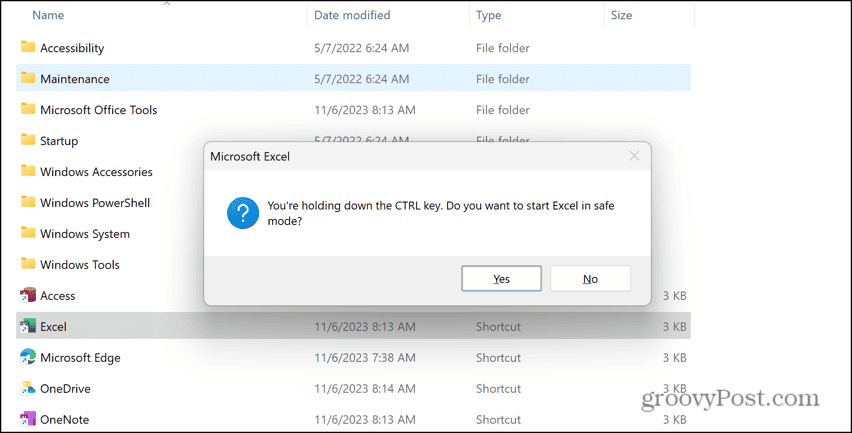
- Clic SÌ ed Excel viene avviato in modalità provvisoria.
Disabilita i componenti aggiuntivi in Excel
Se riesci a salvare il file in Excel in modalità provvisoria, probabilmente è un componente aggiuntivo a causare i tuoi problemi. Disabilitando i tuoi componenti aggiuntivi e abilitandoli ciascuno a turno puoi provare a replicare il tuo errore. Quando trovi il componente aggiuntivo che causa gli errori di salvataggio dei file Excel, puoi abilitare gli altri componenti aggiuntivi e lasciare il colpevole permanentemente disabilitato.
Come disattivare i componenti aggiuntivi di Excel
Esistono diversi tipi di componenti aggiuntivi di Excel. Dovrai disabilitare ciascun tipo separatamente per disabilitarli tutti.
- Clicca il File menù.
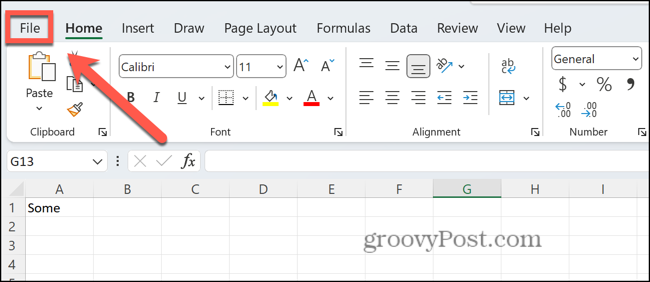
- Clic Opzioni in fondo al menu di sinistra.
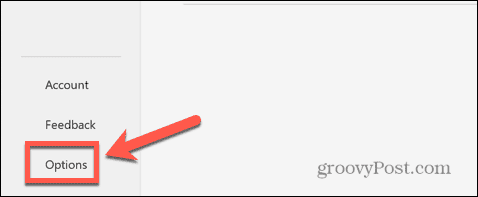
- Selezionare Componenti aggiuntivi.
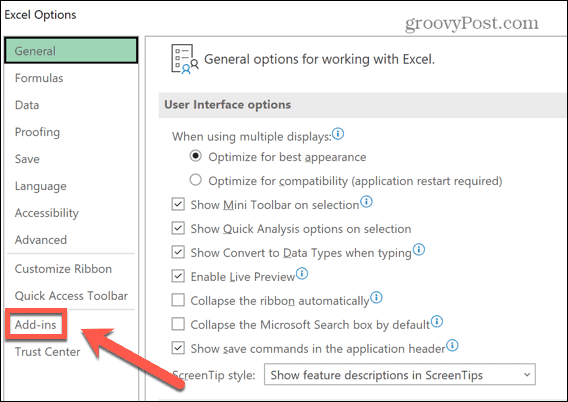
- Clic Maneggio e scegli il tipo di componente aggiuntivo che desideri disabilitare, ad esempio Componenti aggiuntivi di Excel O Componenti aggiuntivi COM.
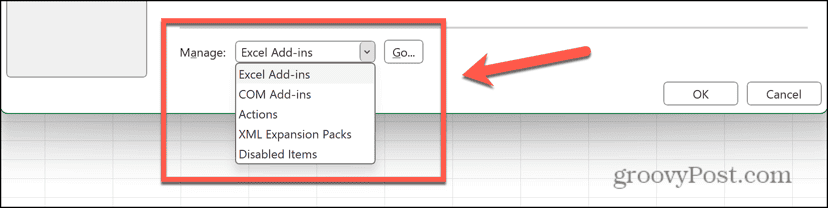
- Deseleziona tutti i componenti aggiuntivi attivi e fai clic OK.
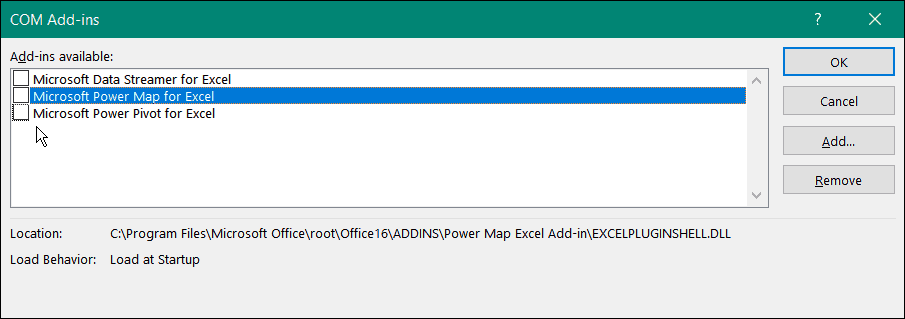
- Ripeti per tutti gli altri componenti aggiuntivi attivi.
Correggi altri errori di Excel
Se ricevi l'errore "Documento Excel non salvato", si spera che una delle soluzioni sopra riportate sia stata d'aiuto. Se trovi altre soluzioni utili per questo problema, faccelo sapere nei commenti qui sotto.
Sfortunatamente, possono verificarsi errori con Excel. La buona notizia è che altre persone hanno spesso riscontrato lo stesso problema e hanno trovato soluzioni che funzionano. Ad esempio, ci sono diverse cose che puoi provare se riscontri problemi Excel non evidenzia le celle.
questo articolo è stato utile?
Fantastico, condividilo:
CondividereTwittaRedditLinkedInE-mailGrazie!
Grazie per averci contattato.
Grazie per averci contattato.