Come tagliare i video in PowerPoint
Microsoft Office Microsoft Powerpoint Eroe / / November 07, 2023

Pubblicato

I video possono rendere le tue presentazioni di diapositive più coinvolgenti, ma non vuoi renderle troppo lunghe. Ecco come tagliare i video in PowerPoint.
Aggiungere un video alla presentazione di PowerPoint è un modo semplice per trasmettere molte informazioni in modo facilmente digeribile. Invece di dover creare più diapositive per trasmettere le informazioni, puoi incorporare un video in grado di fornire le stesse informazioni molto più facilmente.
A volte, tuttavia, il video inserito in PowerPoint contiene più informazioni di quelle necessarie. Potrebbe contenere contenuti extra all'inizio o alla fine che non sono rilevanti per la tua presentazione. Per utilizzare solo le informazioni pertinenti alla tua presentazione, dovrai ridurre il video. Fortunatamente, PowerPoint dispone di alcuni semplici strumenti che ti aiutano a ridurre il video alla giusta lunghezza. Ecco come tagliare i video in PowerPoint.
Come tagliare video su PowerPoint
Se hai inserito un video in una diapositiva di PowerPoint, puoi utilizzare gli strumenti nativi di PowerPoint per ridurlo solo alla parte desiderata. PowerPoint ti consente di modificare i punti di inizio e fine del video clip in modo da poter rimuovere eventuali parti non necessarie dall'inizio e dalla fine.
Tuttavia, non puoi tagliare sezioni dal centro di un video clip in questo modo. Inoltre, non è possibile tagliare un video che è stato incorporato in PowerPoint da un sito Web come YouTube. Il metodo è simile su Windows e Mac, ma le cose sembrano leggermente diverse su ciascun sistema operativo.
Come tagliare i video in PowerPoint su Windows
- Se utilizzi PowerPoint su Windows, puoi utilizzare gli strumenti video per ritagliare un video che hai inserito in una diapositiva.
- Apri la presentazione di PowerPoint.
- Fai clic sul video che desideri tagliare.
- Nella barra dei menu, fare clic su Riproduzione.
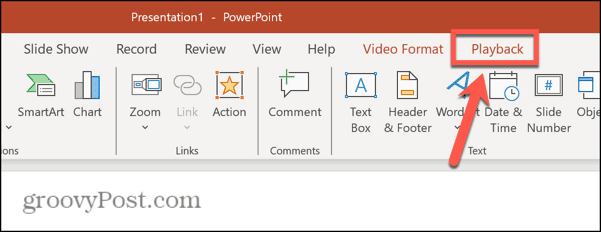
- Clicca il Taglia video pulsante nella barra multifunzione.
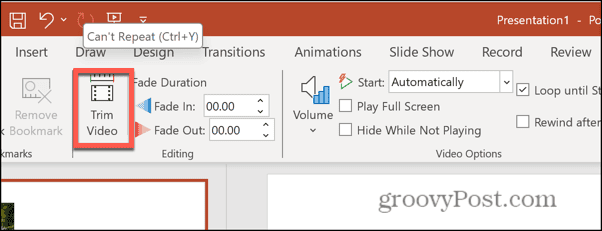
- Per trovare un punto specifico su cui tagliare, riprodurre il video facendo clic su Giocare pulsante.
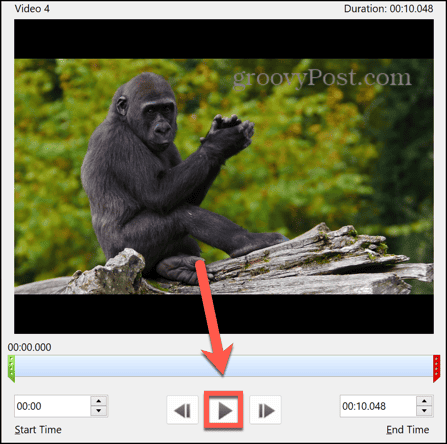
- Quando raggiungi il punto appropriato, fai clic Pausa.
- Puoi usare il Fotogramma precedente E Fotogramma successivo pulsanti per spostarsi avanti o indietro di un singolo fotogramma alla volta.
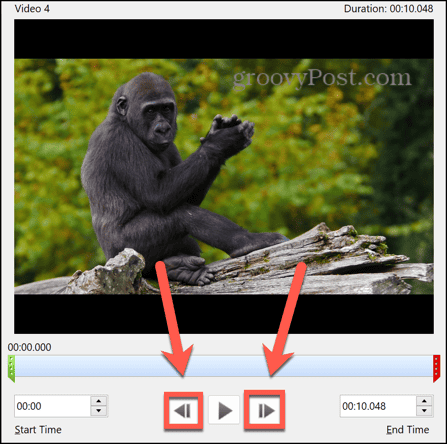
- Per impostare il punto di inizio, trascina il verde Punto di partenza maniglia nella posizione appropriata.

- Per impostare il punto finale, trascina il rosso Punto finale maniglia nella posizione appropriata.
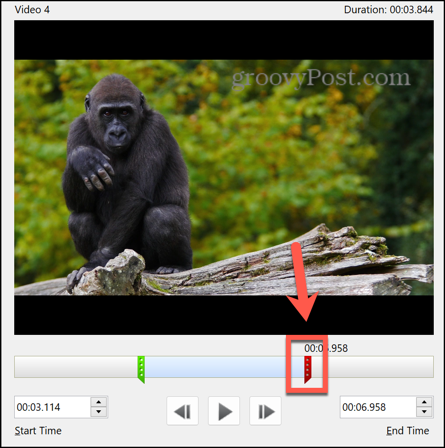
- Puoi vedere i nuovi orari di inizio e fine e modificarli come appropriato.
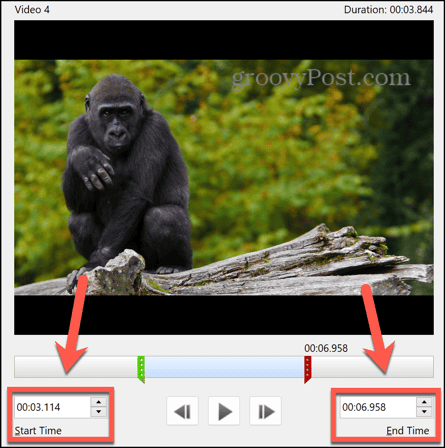
- Quando sei soddisfatto della selezione, fai clic su OK per tagliare la clip.
Come tagliare i video in PowerPoint su Mac
Il metodo per tagliare il video in PowerPoint su un Mac sembra leggermente diverso, ma il processo è essenzialmente lo stesso.
- Apri la presentazione PowerPoint contenente il tuo video.
- Clicca sul video per selezionarlo.
- Nella barra dei menu, dovresti vedere due nuovi menu: Formato video E Riproduzione.
- Selezionare Riproduzione.
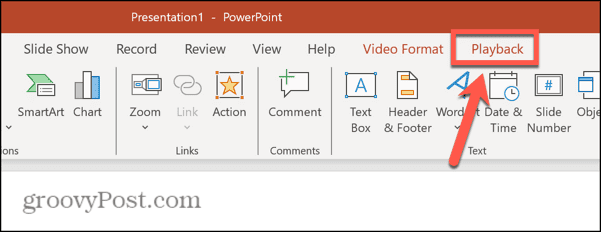
- Clicca il Taglia video pulsante nella barra multifunzione.
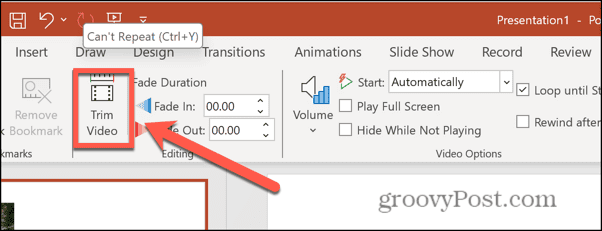
- Per riprodurre il video clip e trovare il punto in cui desideri ritagliarlo, fai clic su Giocare pulsante.
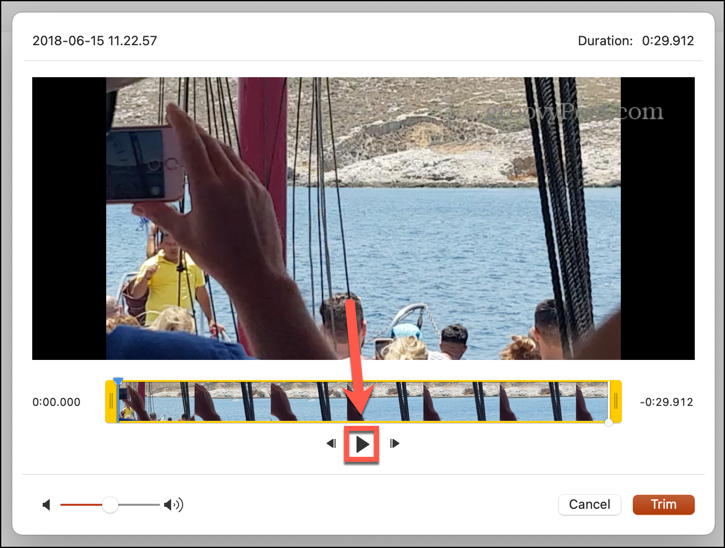
- Quando hai trovato il punto corretto, fai clic su Pausa pulsante.
- È possibile spostarsi avanti o indietro fotogramma per fotogramma utilizzando i tasti Spinta in avanti E Spinta indietro pulsanti.
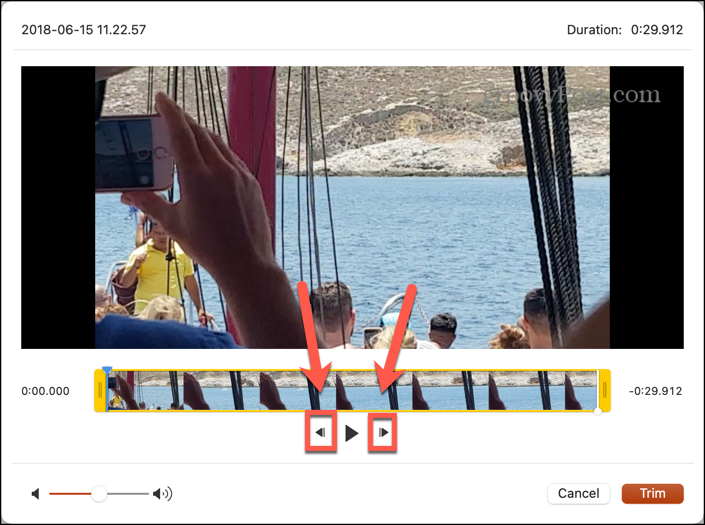
- Quando hai trovato la posizione giusta per il tuo taglio, fai clic e tieni premuto il pulsante Inizia il taglio O Fine ritaglio maniglie.
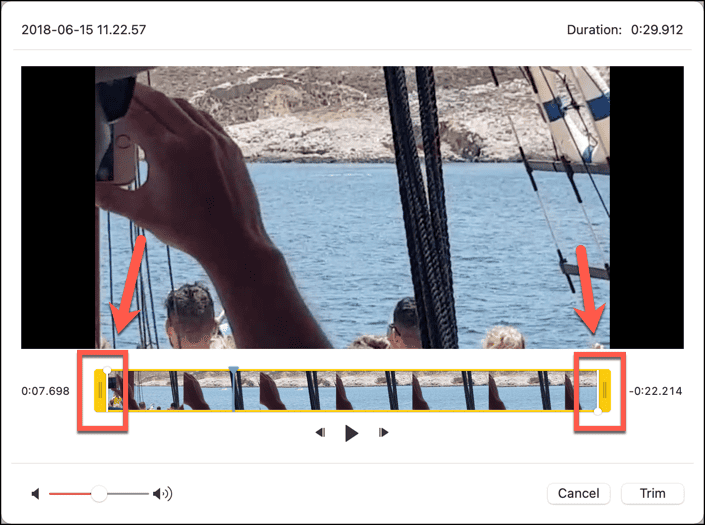
- Trascina la maniglia nel punto appropriato del video clip.
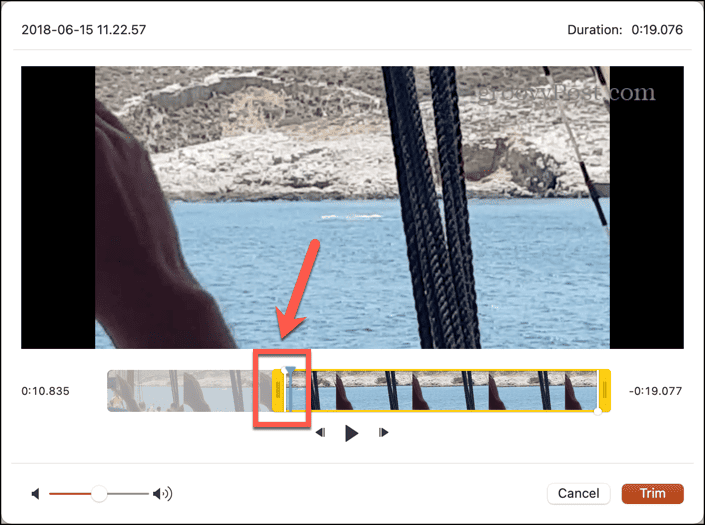
- Se necessario, ripetere la procedura per l'altra maniglia di rivestimento.
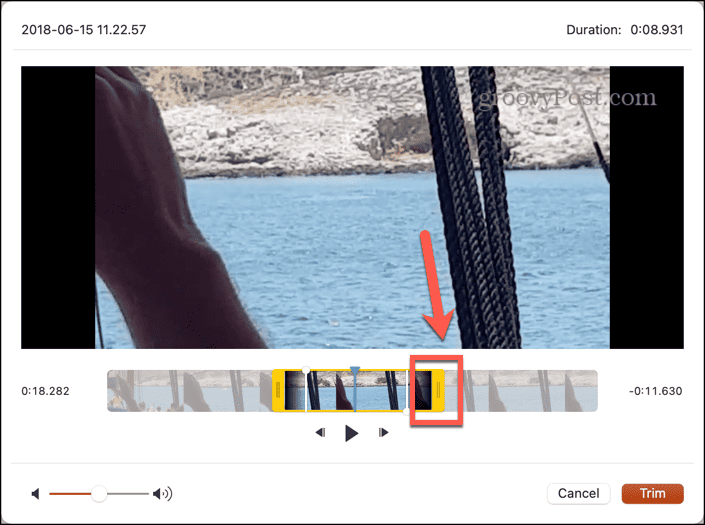
- È possibile visualizzare la selezione corrente premendo Giocare. Solo la sezione del video tra il Inizia il taglio E Fine ritaglio i marcatori giocheranno.
- Una volta che sei soddisfatto della selezione, fai clic su Ordinare.
- Il tuo video è ora sostituito con la versione ritagliata.
Diventa creativo con PowerPoint
Imparare a tagliare i video in PowerPoint ti consente di ritagliare rapidamente tutte le parti non necessarie dall'inizio e dalla fine dei tuoi video clip in modo da utilizzare solo le parti di cui hai veramente bisogno. Tagliare i tuoi video in questo modo li rende più brevi e più scattanti e garantisce una presentazione migliore. Guardare secondi di video che non sono realmente rilevanti è un ottimo modo per distogliere l'interesse del pubblico dalla tua presentazione PowerPoint.
L'inserimento di video in PowerPoint è solo uno dei modi efficaci per rendere le tue presentazioni più creative. Ad esempio, puoi aggiungere più interesse visivo tramite creare la curva del testo in PowerPoint. Ciò ti consente di creare diapositive impressionanti che hanno un impatto visivo molto più sorprendente e hanno molte più probabilità di catturare l'attenzione del tuo pubblico rispetto a un semplice blocco di testo.
questo articolo è stato utile?
Fantastico, condividilo:
CondividereTwittaRedditLinkedInE-mailGrazie!
Grazie per averci contattato.
Grazie per averci contattato.



